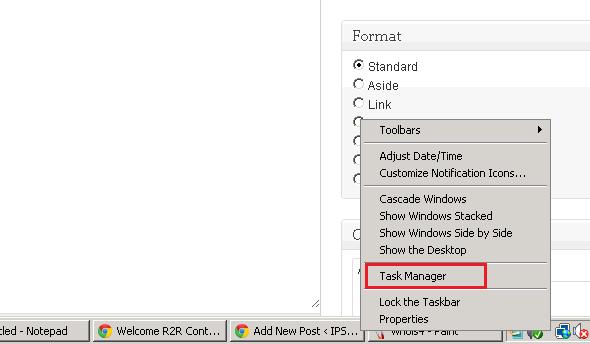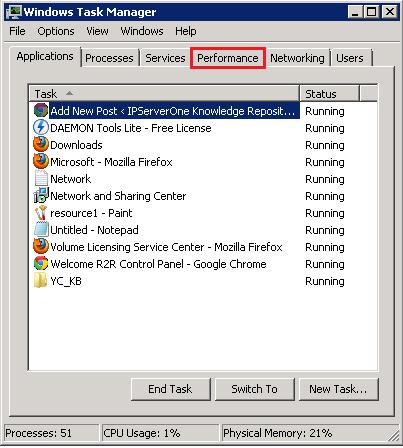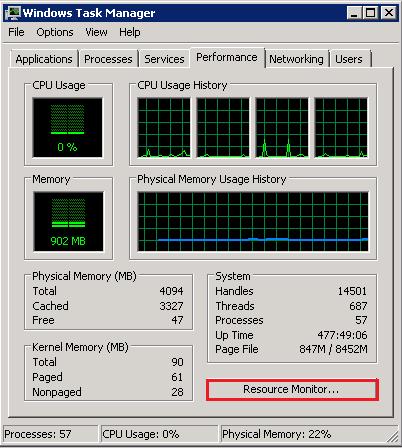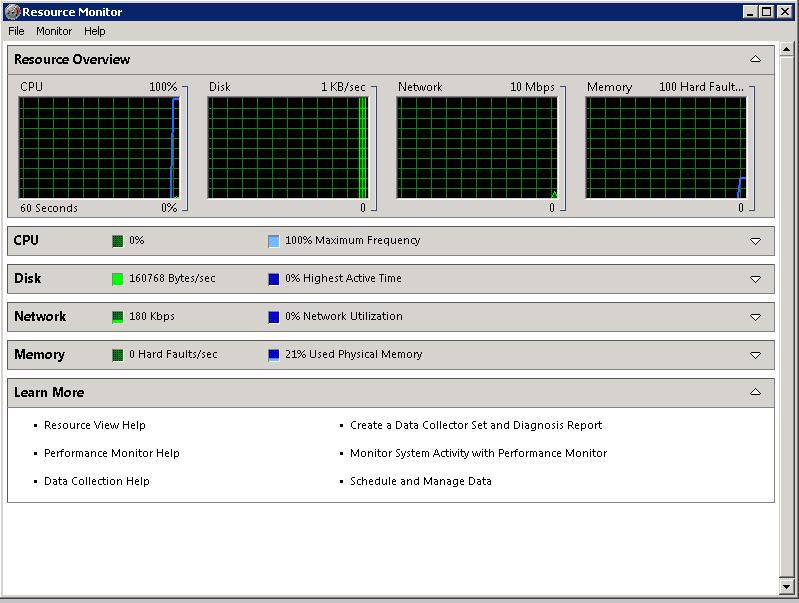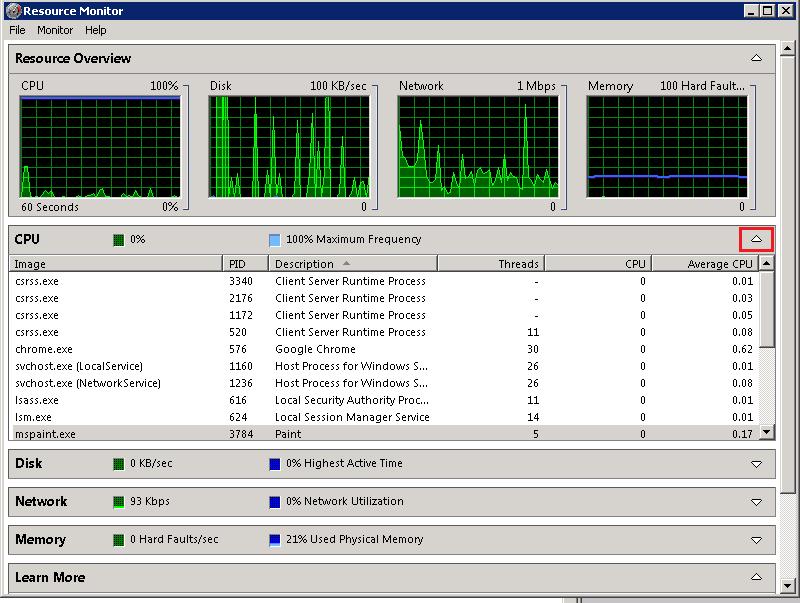Search Our Database
How to Monitor Windows Server 2008 Resource Usage
Introduction
Monitoring system performance is an essential task for server administrators to ensure efficient operation and avoid resource bottlenecks. Windows Server 2008 includes a built-in tool called Resource Monitor, which allows administrators to track resource usage in real-time across the CPU, hard disk, network, and memory.
This tool is highly beneficial for diagnosing performance issues, identifying processes consuming excessive resources, and optimizing the overall health of the server. With an intuitive interface, the Resource Monitor simplifies performance monitoring, helping administrators manage resources effectively without requiring third-party software. This guide will provide step-by-step instructions on how to access and use the Resource Monitor.
Prerequisites
Before proceeding, ensure the following prerequisites are met:
- Access to a Windows Server 2008 machine with administrative privileges.
- Familiarity with basic system management tasks, such as opening the Task Manager.
Step-by-Step Guide
Step 1: Open Task Manager
- Right-click on the Taskbar at the bottom of the Windows Server 2008 desktop.
- Select Task Manager from the menu.
This will open the Task Manager, which gives an overview of running processes and performance.
Step 2: Navigate to the Performance Tab
Once the Task Manager is open:
- Click on the Performance tab at the top of the window.
This tab provides a high-level view of the system’s resource usage, including CPU and memory.
Step 3: Access the Resource Monitor
Within the Performance tab:
- Click on the Resource Monitor button, located at the bottom of the Performance window.This will open the Resource Monitor, giving you more detailed information on resource usage..
Step 4: Review the Resource Monitor Interface
The Resource Monitor interface provides detailed tracking of four major system resources:
- CPU: Shows the current processor usage and the processes consuming CPU resources.
- Disk: Displays hard disk usage by processes.
- Network: Monitors network activity and bandwidth consumption.
- Memory: Shows memory usage and which processes are utilizing it.
Each section can be expanded to view more detailed statistics about the resources.
Step 5: View Detailed Resource Usage
To view specific details on resource consumption:
- Click the arrow next to any of the resource categories (e.g., CPU) to expand the details.
- This will display a list of active processes and their respective usage of the selected resource.
For instance, in the CPU tab, you can view all processes consuming CPU resources, making it easy to identify any process that may be slowing down the server.
Conclusion
The Resource Monitor in Windows Server 2008 is a valuable tool for server administrators to track real-time usage of CPU, disk, network, and memory resources. By using this tool, administrators can identify resource-heavy processes, troubleshoot performance bottlenecks, and optimize the overall server performance. Regularly monitoring these metrics ensures that your server remains stable and responsive, minimizing the risk of downtime.
For further assistance or any inquiries, please contact our support team at support@ipserverone.com.