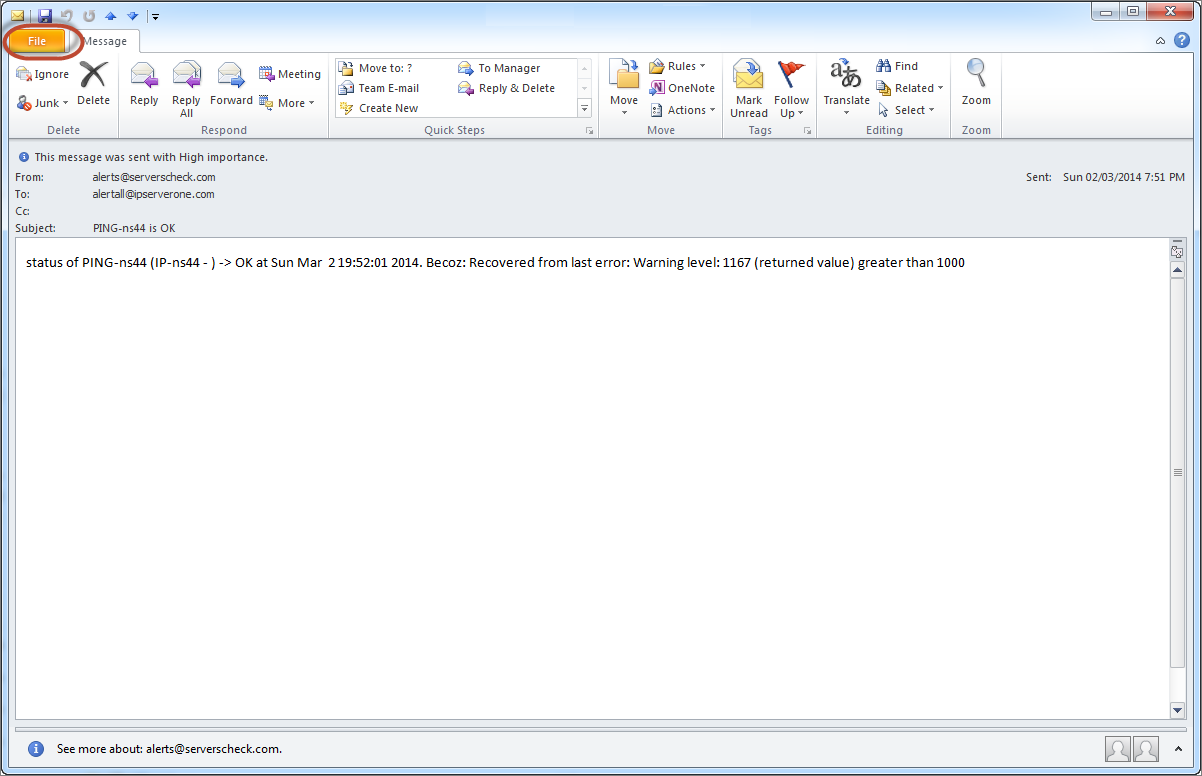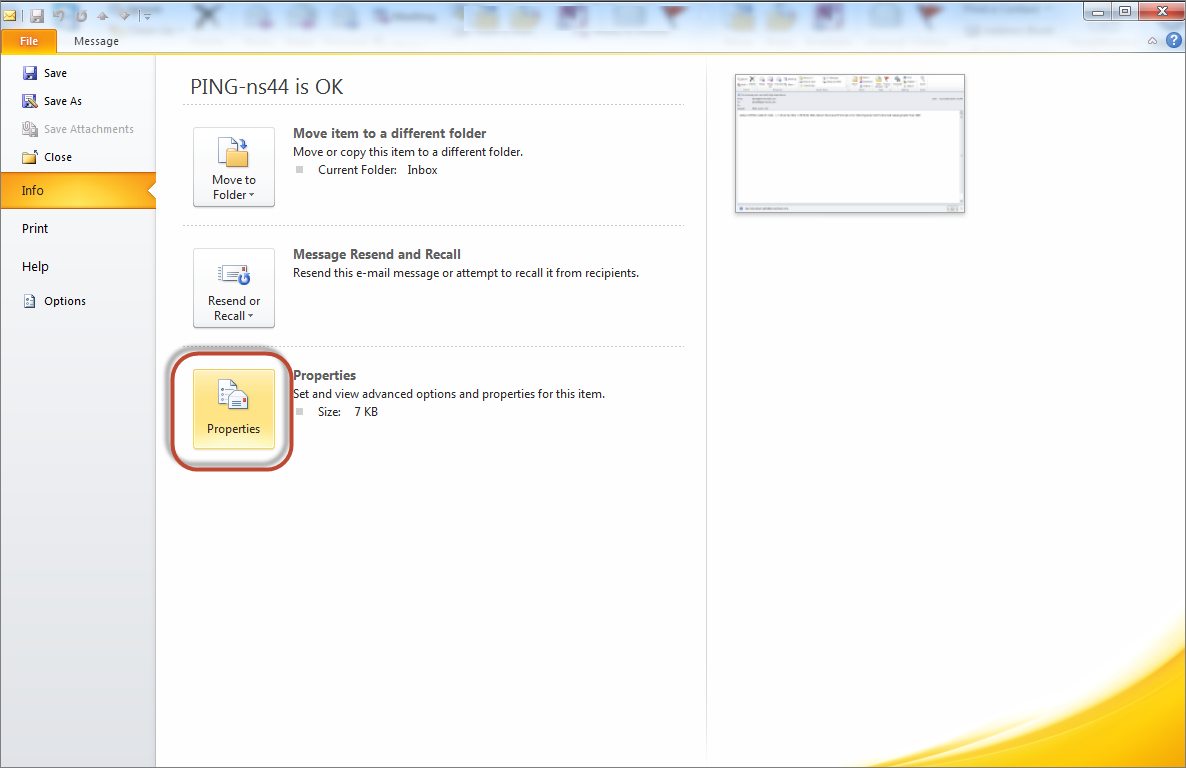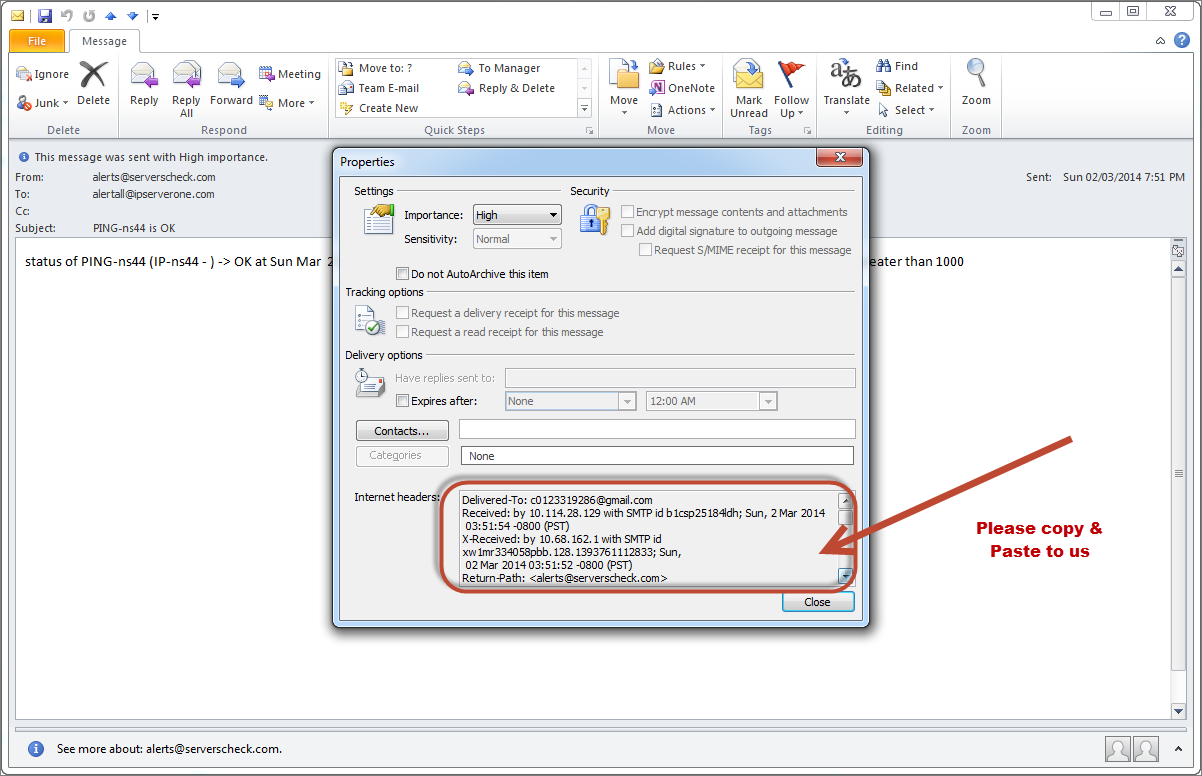Search Our Database
How to view e-mail message headers in Outlook 2010
Introduction
This guide explains how to view e-mail message headers in Outlook 2010. Message headers provide detailed information about the route an email has taken, including the servers it passed through and any issues that may have occurred during transmission. Viewing message headers is helpful for diagnosing email delivery problems, verifying sender authenticity, and investigating potential spam or phishing attacks.
Prerequisites
Before proceeding, ensure you have:
- Microsoft Outlook 2010 installed on your computer.
- Access to the email message for which you need to view the headers.
Troubleshoot Guide
1) Open the mail that you want to view the message header, click “File”
2) After that, select info then click “Properties”
3) The properties box will appear and find the Internet headers and copy the contents and send to us.
Understanding message headers
- From: Indicates the sender’s email address.
- To: The recipient’s email address.
- Date: The date and time when the email was sent.
- Subject: The subject of the email.
- Received: Shows the servers through which the email was routed. This information can be used to troubleshoot delivery delays or spam filtering issues.
- SPF/DKIM/DMARC: Indicates whether the email passed or failed authentication checks, which can help identify spoofed emails.
Conclusion
Viewing email message headers in Outlook 2010 is a simple process that provides valuable insights into email routing, sender authentication, and potential issues. Regularly checking headers can help diagnose delivery problems and verify email legitimacy.
For additional assistance or if you encounter any issues, please contact our support team at support@ipserverone.com.
Article posted on 3 May 2020 by Louis