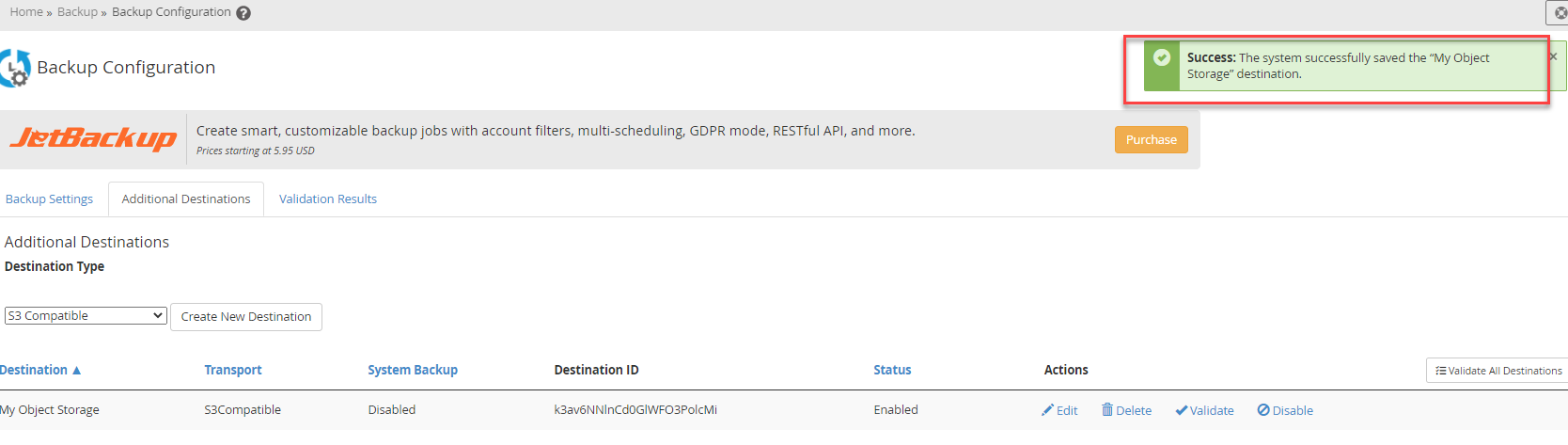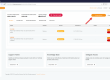You can set up your WHM cPanel backup, to IPServerone object storage. Before you proceed with this task, you will need to make sure that the cloud credit on your customer portal is sufficient before you can create the object storage from IPServerone Customer Portal.
Steps:
- Login to your customer portal account and navigate to the ‘Object Storage’ management page:
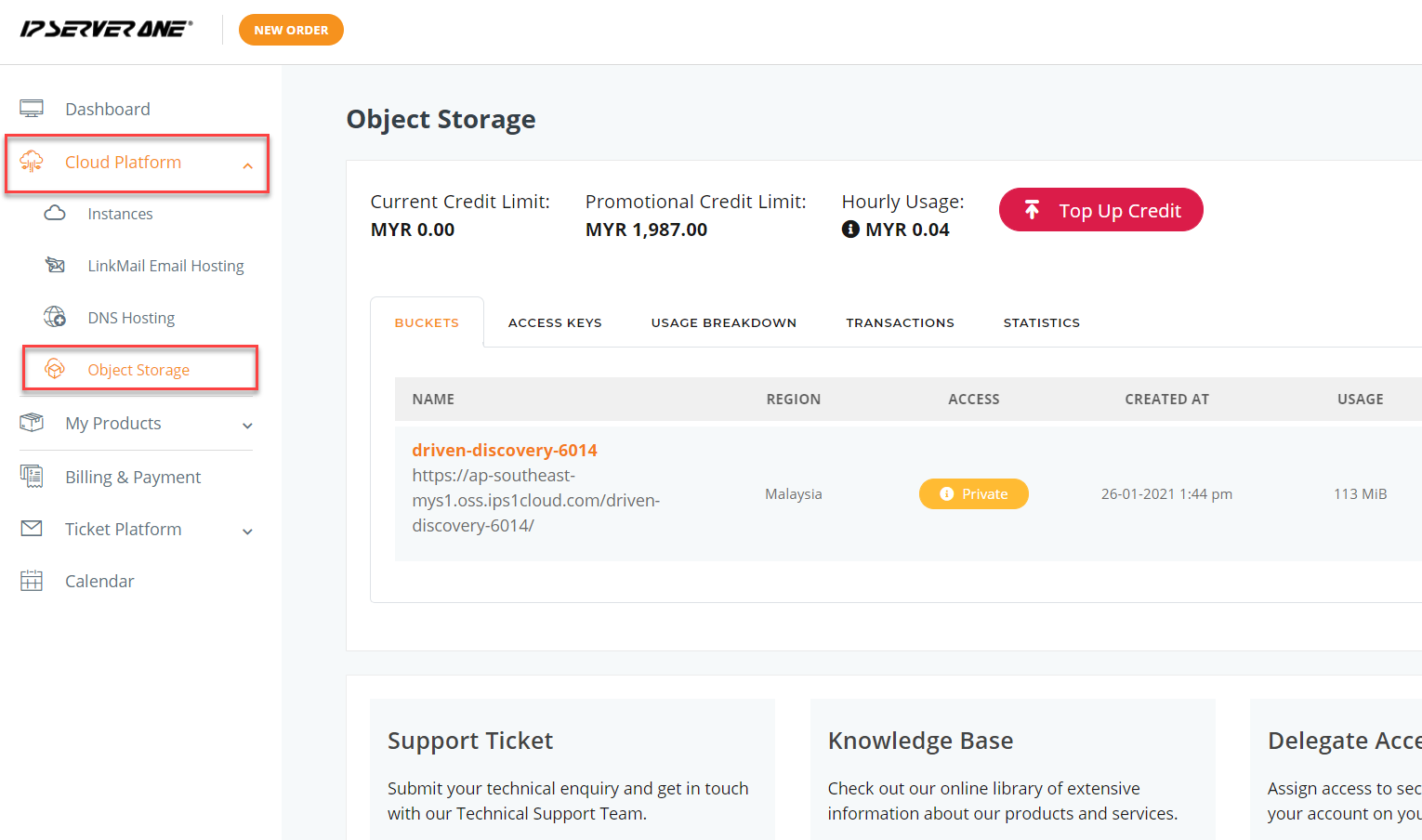
- Click on ‘Create Bucket’:
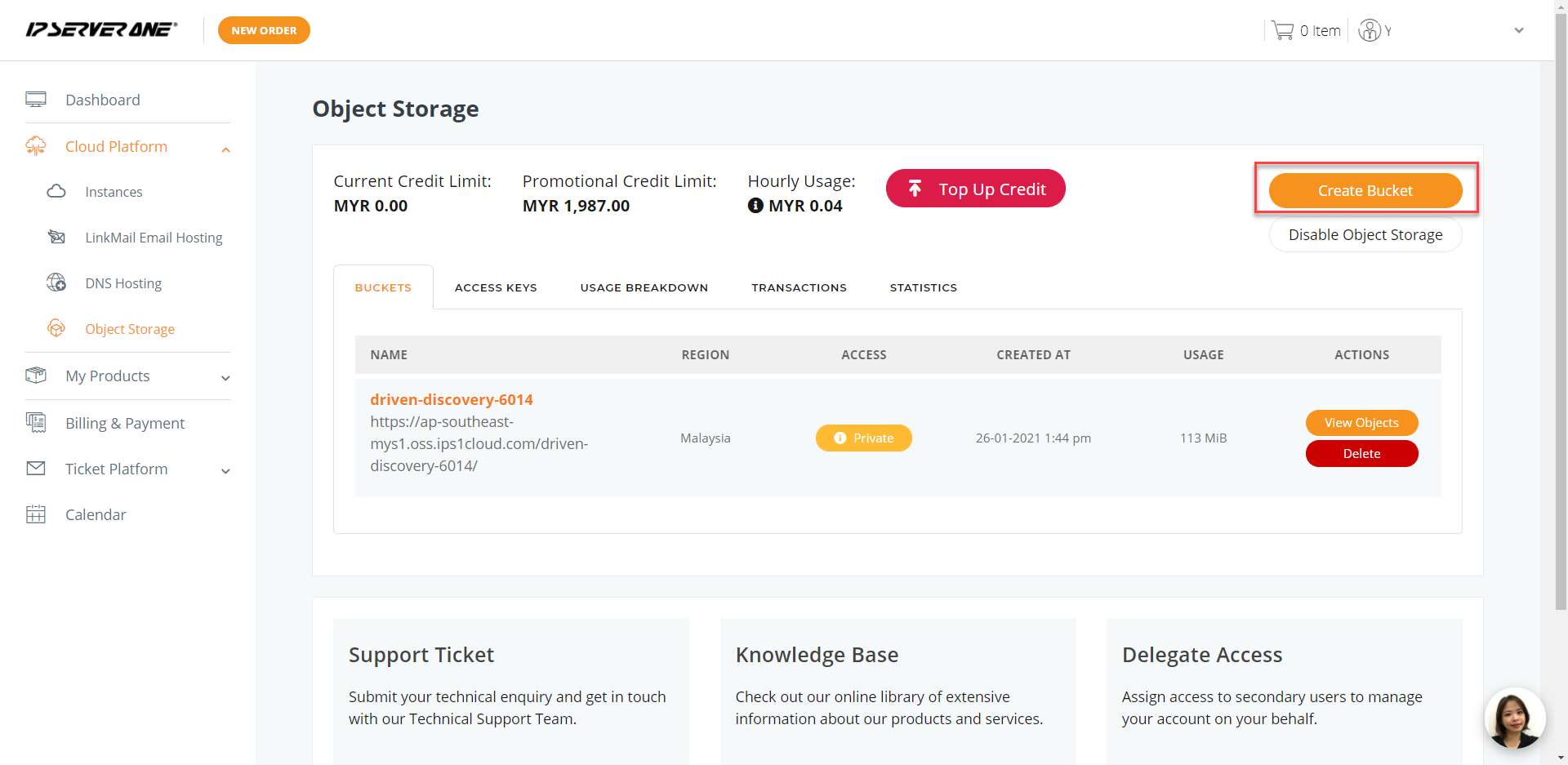
- You may insert your own bucket name, or generate a random name from the system. Once the name has been keyed in, click ‘Create’ button to create the bucket:
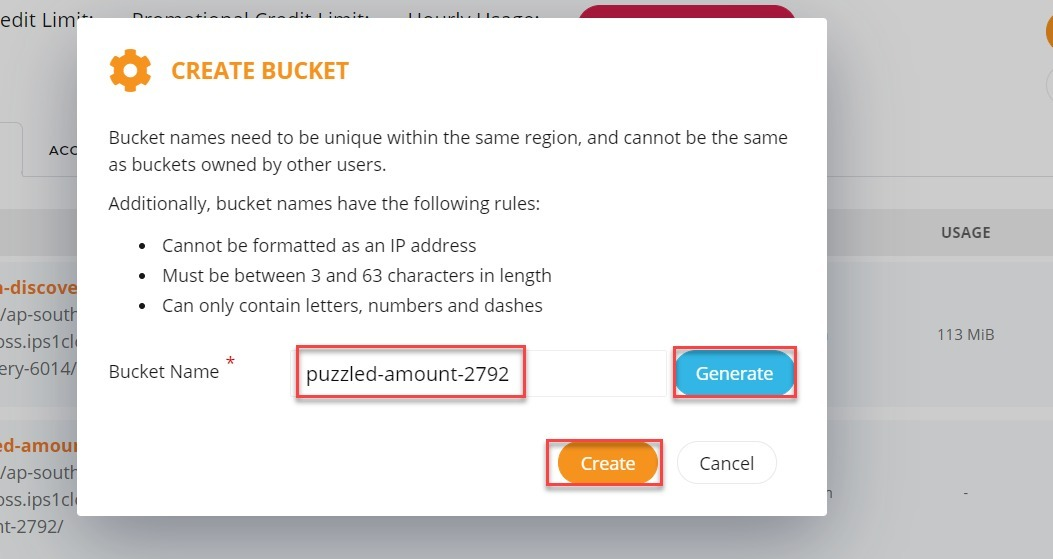
- The new object storage bucket will be created
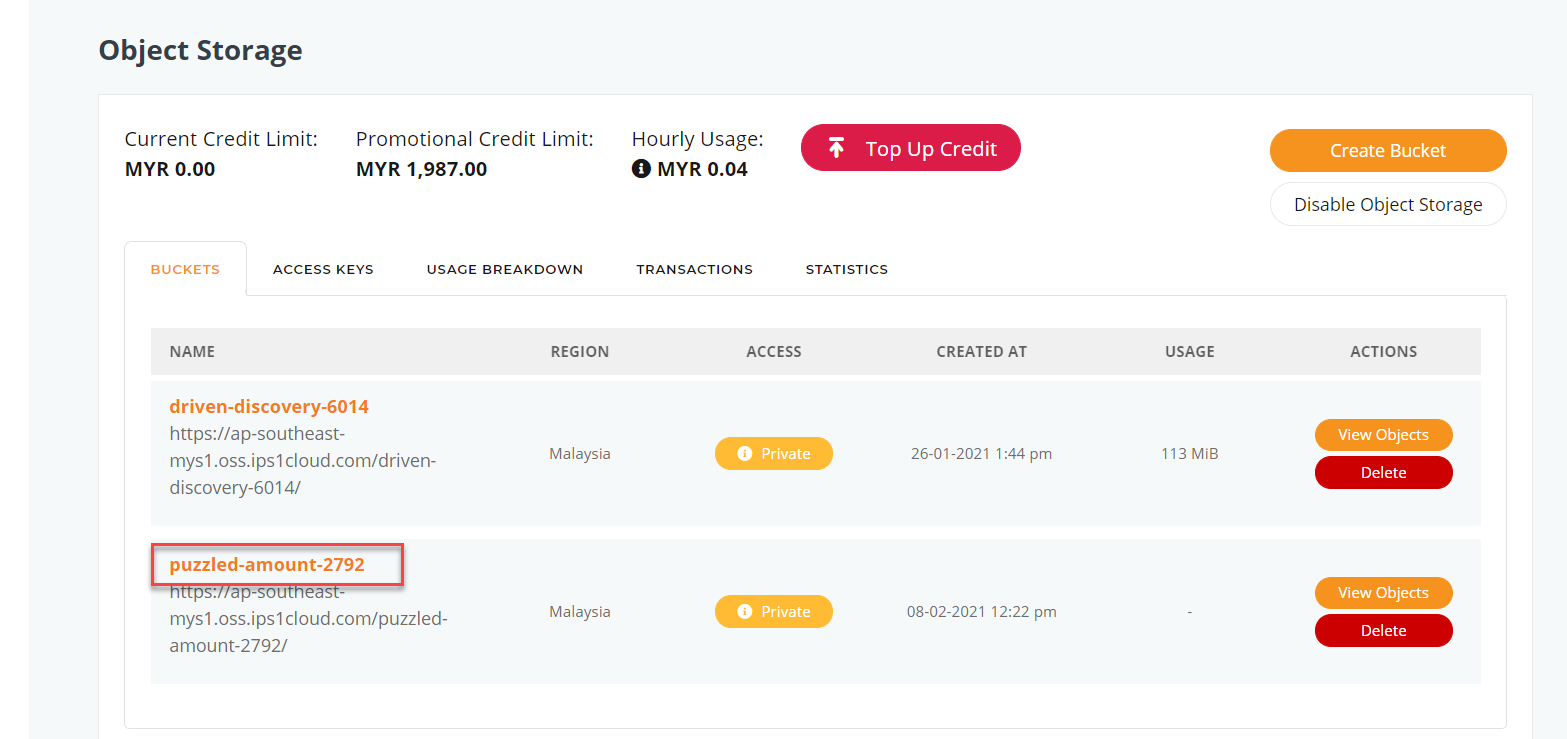
- Next, you will need an access key to access the new bucket. Navigate to ‘Access Keys’ and click on ‘Create Access Key’:
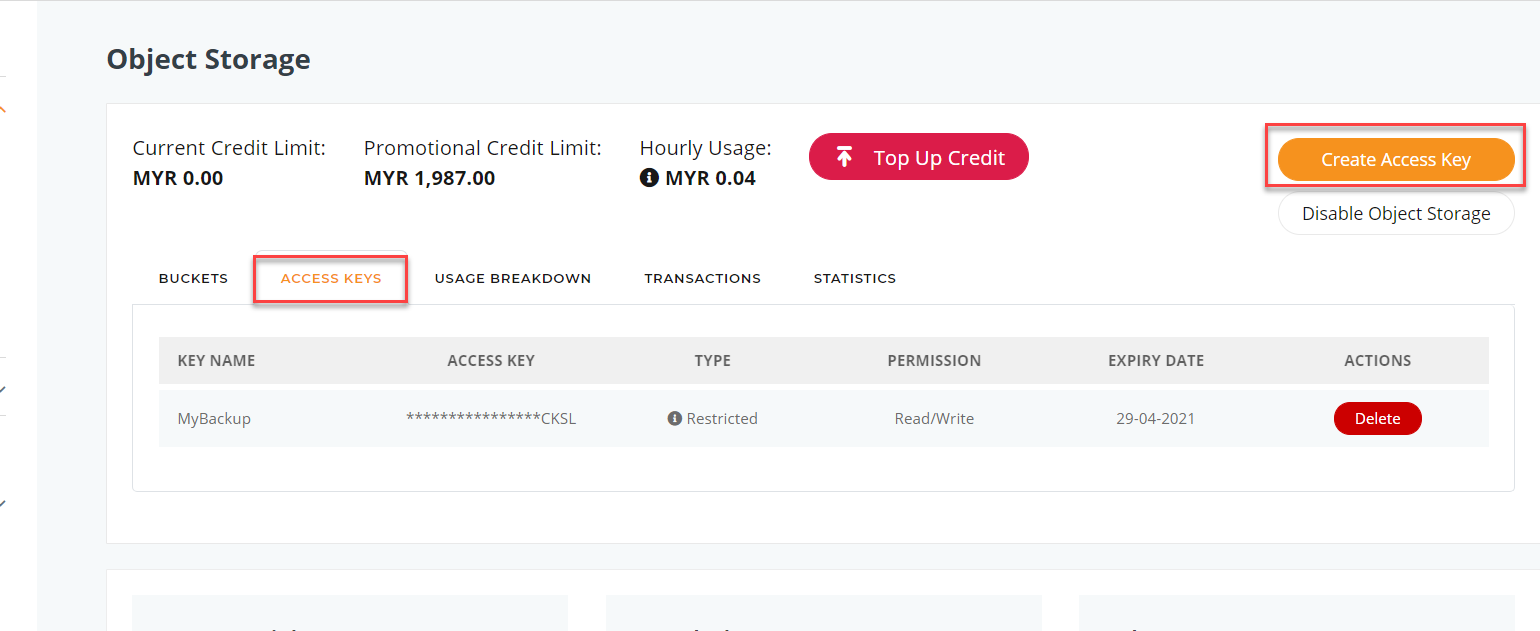
- Enter the following information:
- Enter the Access ‘Key name’
- Enter the ‘Expiration date’ of the key
- ‘Grant write permission’ to this access key for files upload /edit in the object bucket, else if you wish to create a read only key, uncheck the box.
- In Access Level, decide on the bucket that this key can access to (The name of the bucket).
- Once all details inserted, click ‘Generate’ to generate the new access key.
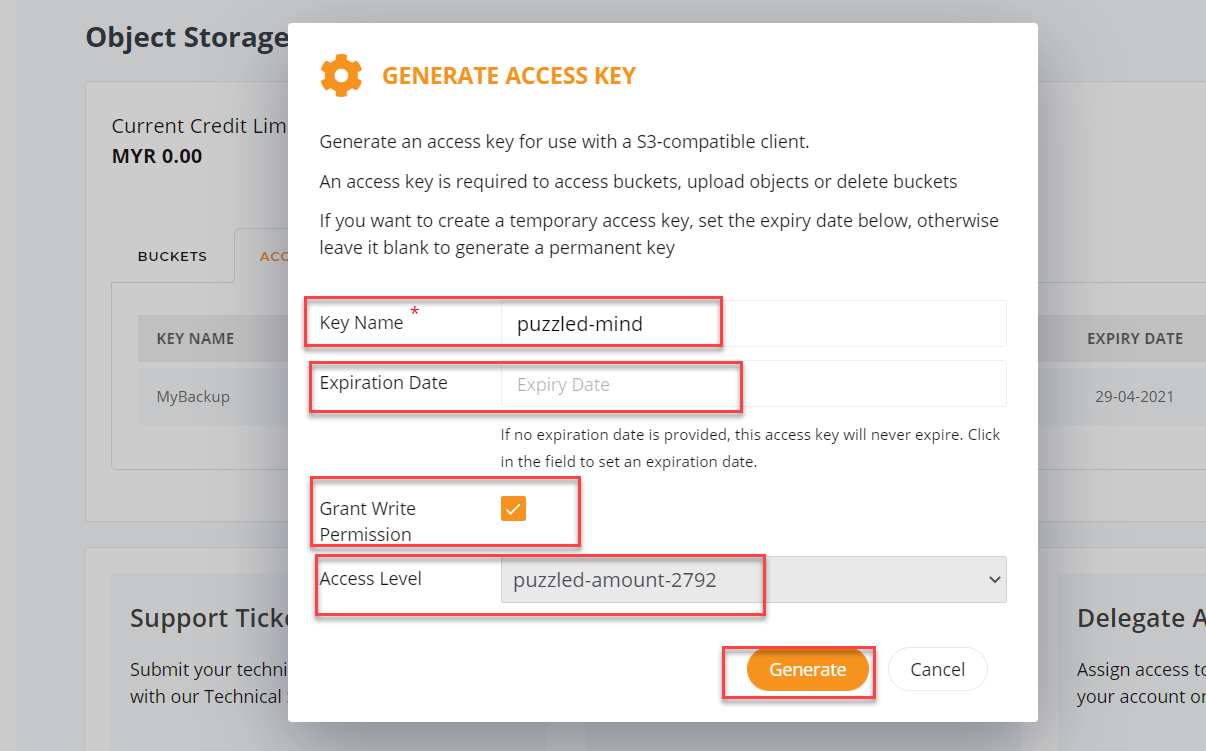
- You will be given a set of Access key and Secret Key, copy and paste it to somewhere safe and keep it safe.
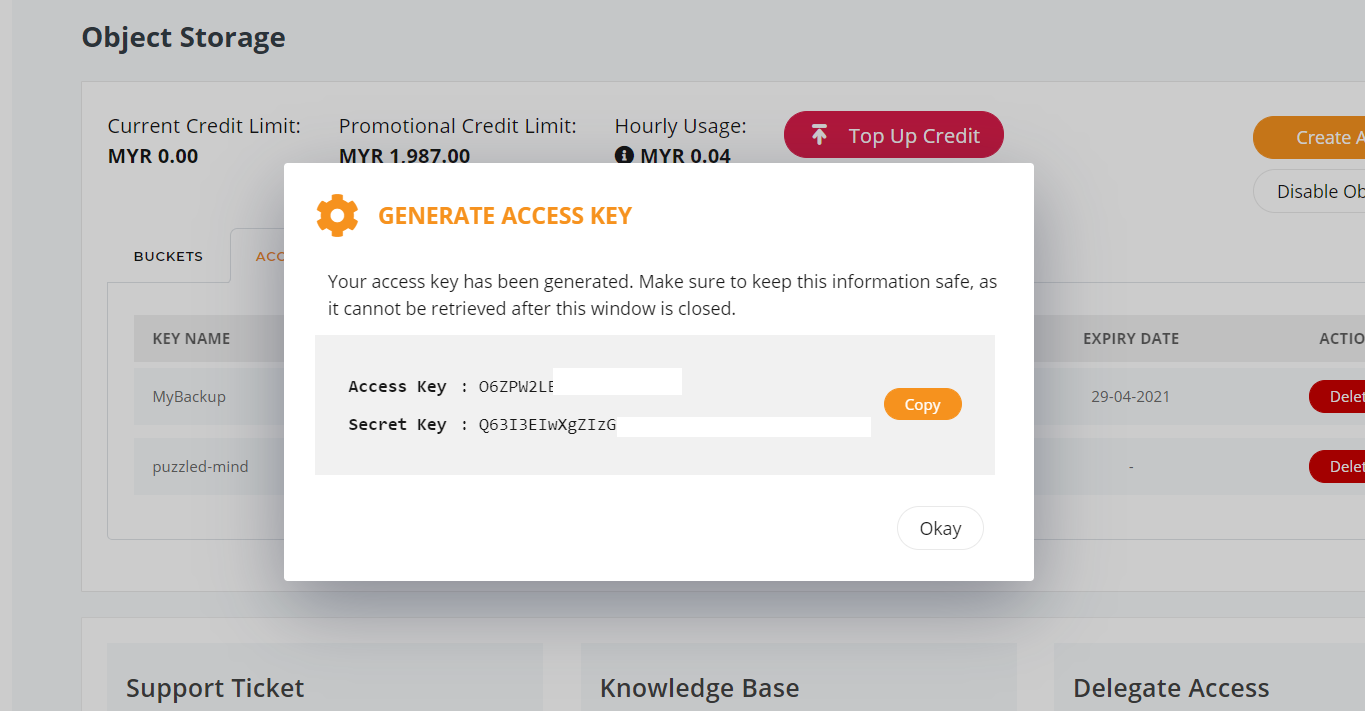
- You have done created the Object Storage. Now, proceed to the next part which is set up the backup configuration from the WHM.
- The object storage bucket and access has been created so far, now you will need to insert this destination in your WHM cPanel server. Navigate to Home > Backup > ‘Backup configuration’, and click on ‘Additional Destinations’:
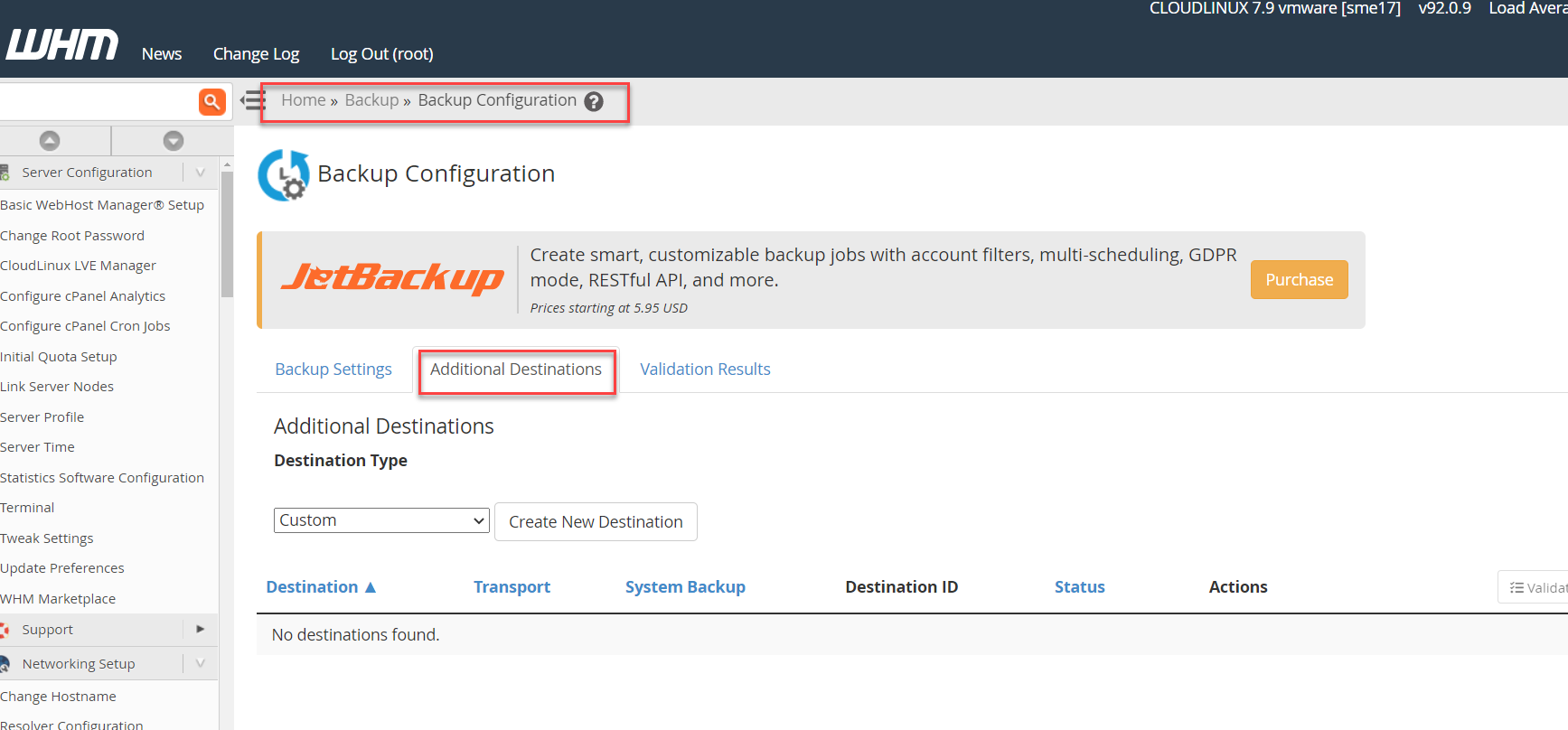
- In Destination Type drop down list, choose ‘S3 compatible’:
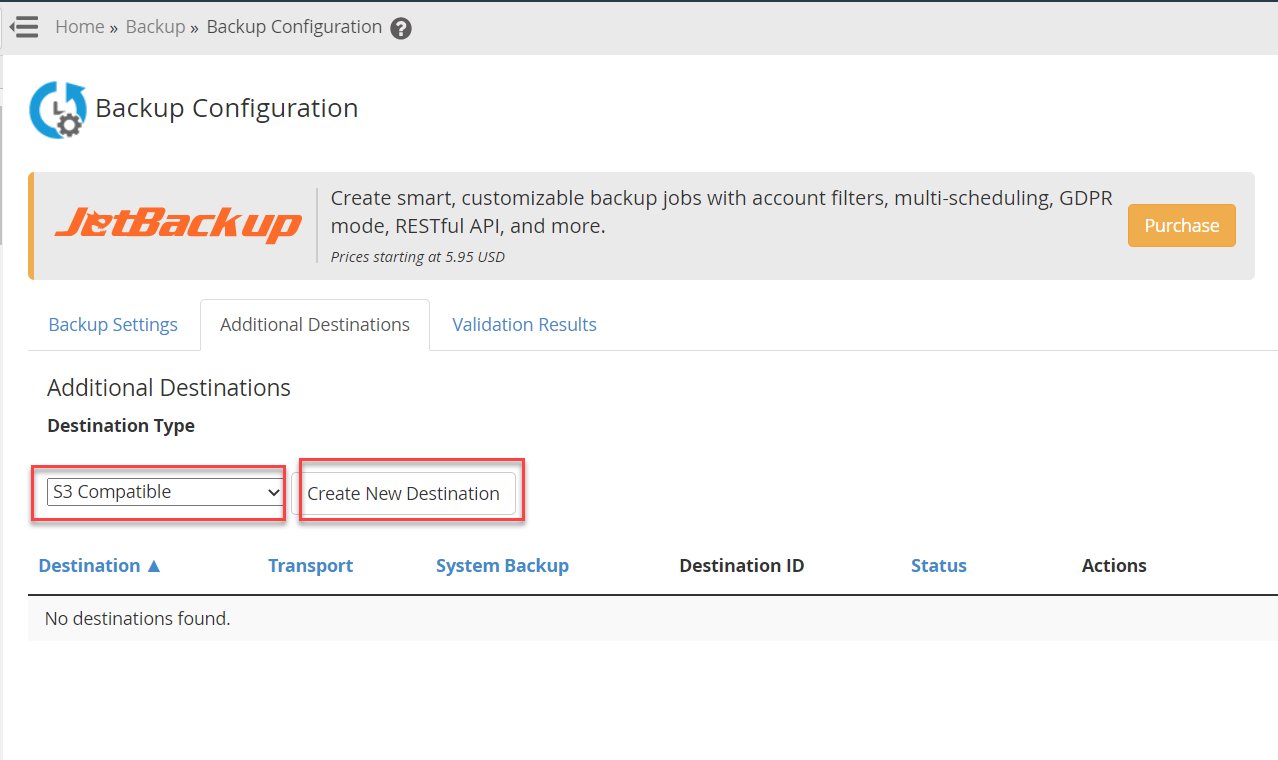
- Insert each details accordingly. In this example, the details we used are as below:
- Destination Name: A name to identify this specific object storage bucket from another
- Folder: Depends on whether you wanted to upload the backup files to a subfolder.
- S3 Endpoint: The full domain destination of the object storage, you can refer to your portal object storage page to get this information. In this example, the S3 Endpoint name is: ap-southeast-mys1.oss.ips1cloud.com
- Bucket: The name of your created bucket, you can refer to your portal object storage page to get this information. In this example, the bucket name is: puzzled-amount-2792
- Access Key ID: The access key information of your object storage bucket access key, that you created at step 6 and 7.
- Secret Access Key: The secret access key information of your object storage bucket access key, that you created at step 6 and 7.
- Timeout – Number of seconds that the system will wait for a response from the remote server. This example shows 30 seconds.
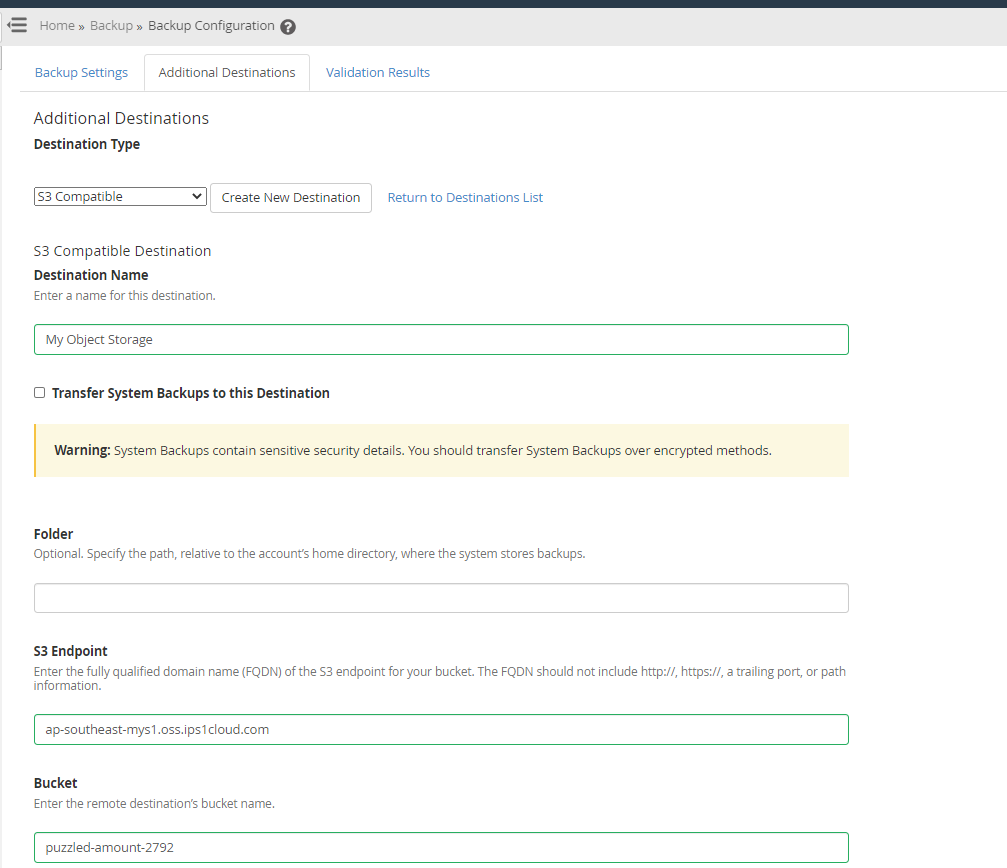
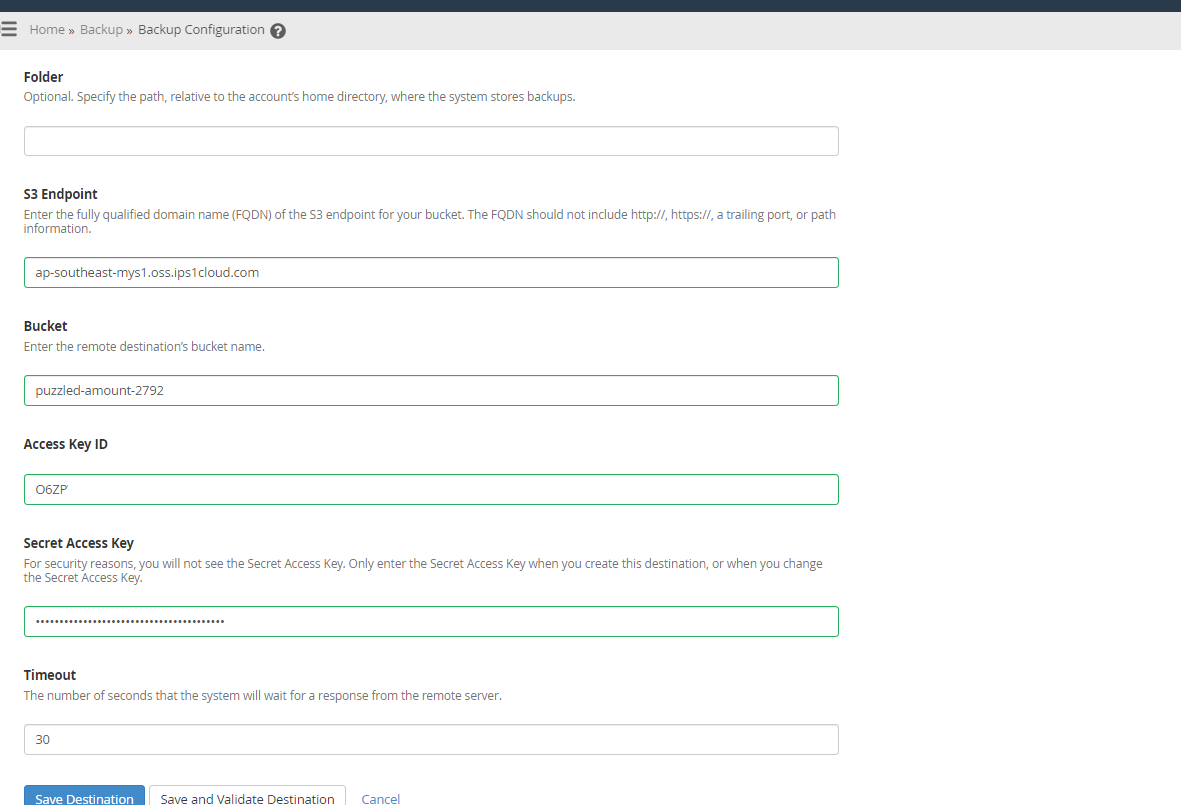
- Click on “Save Destination” once all details inserted and no error reported :-
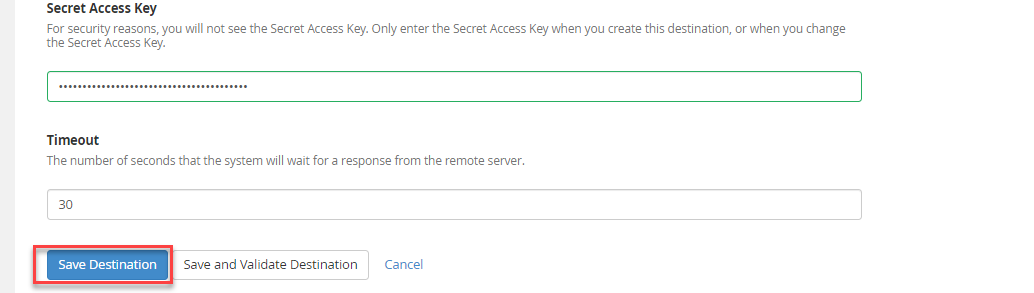
- If everything goes well, the success message will prompt after the config being saved, now the additional destinations for WHM cPanel has been successfully setup, any backup created by cPanel will be sync and upload to IPserveone subscribed object storage bucket.