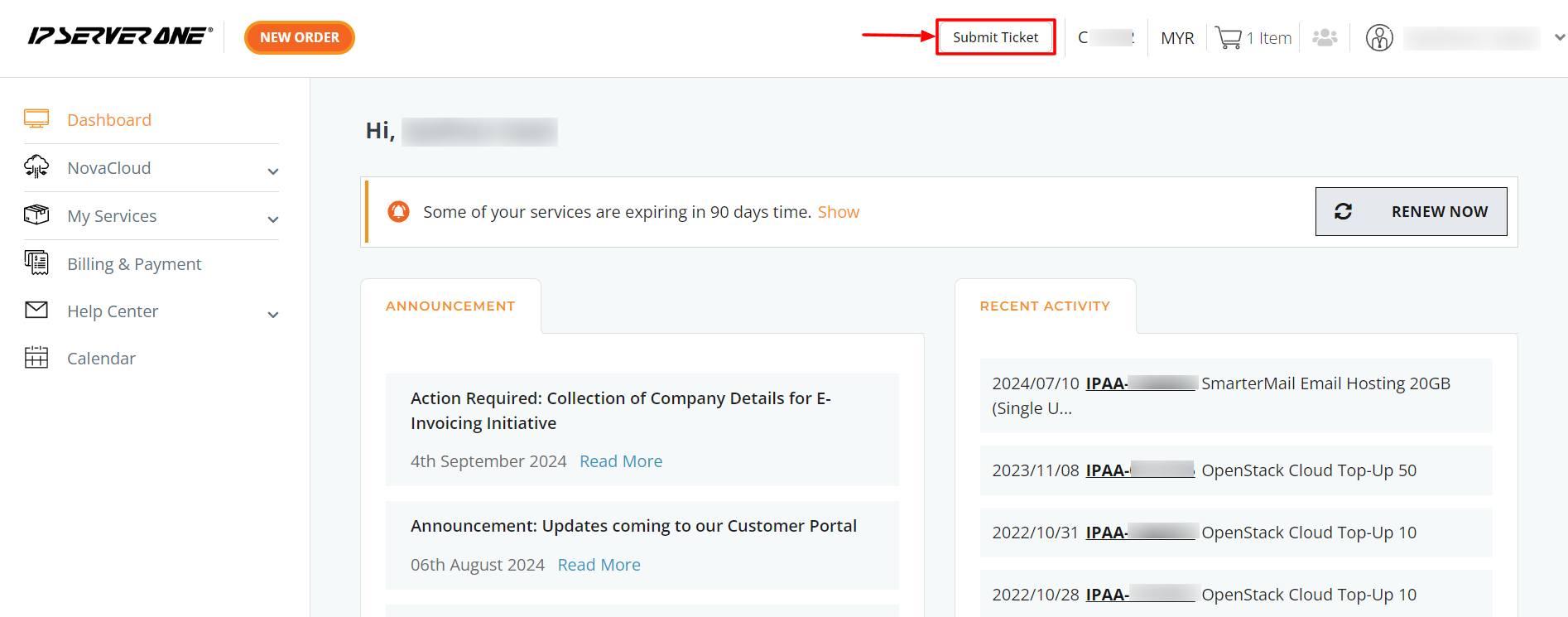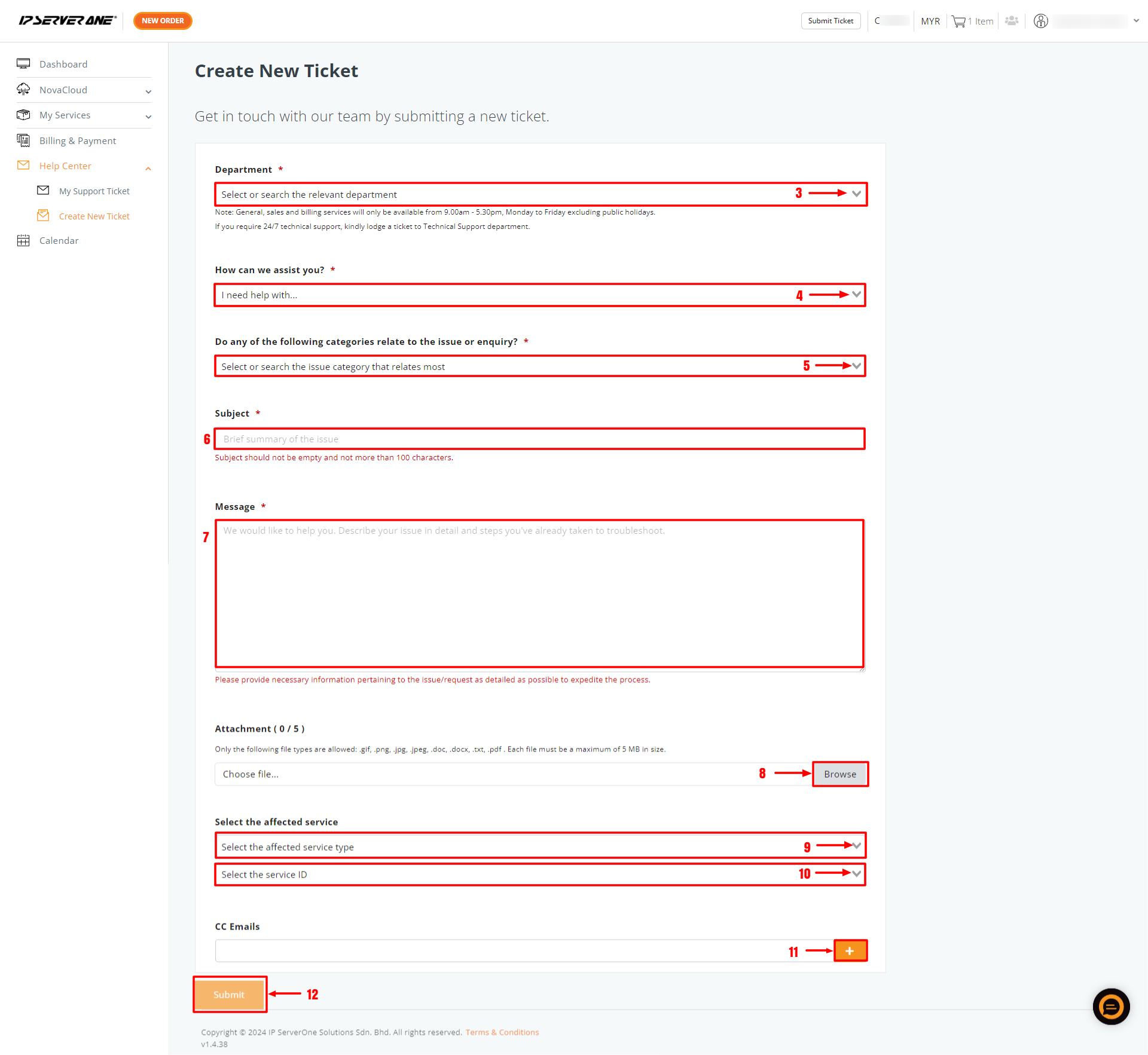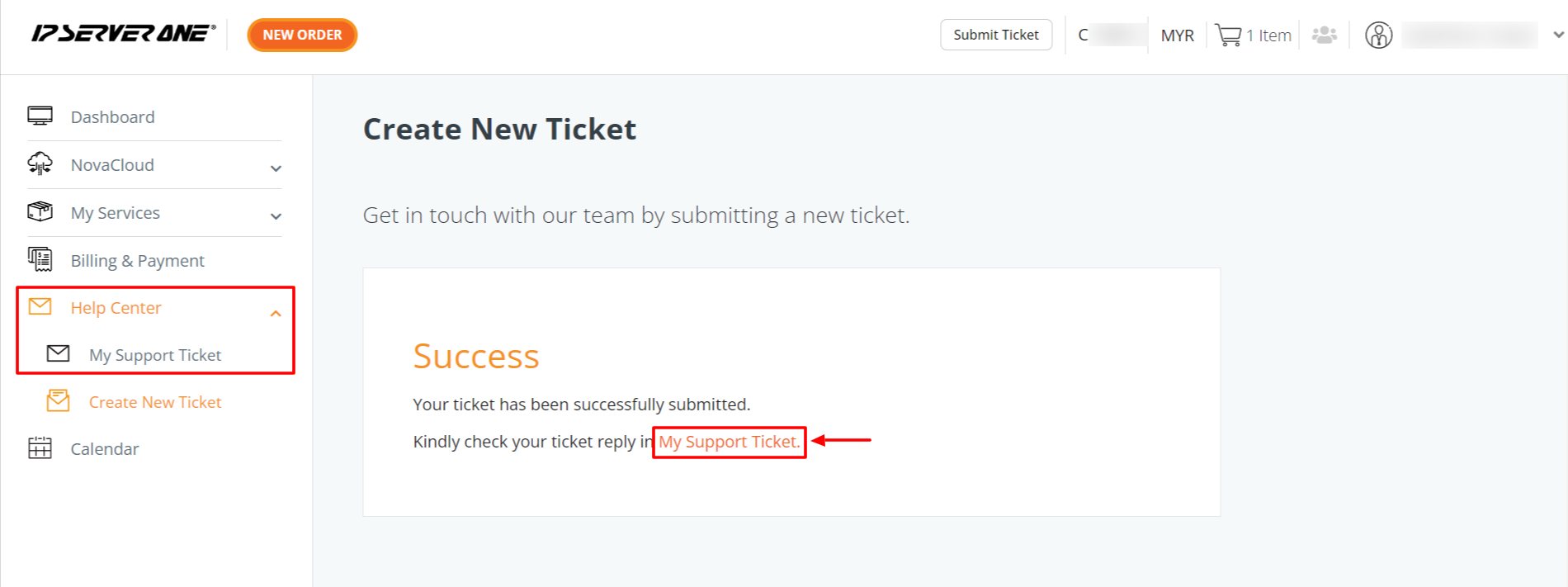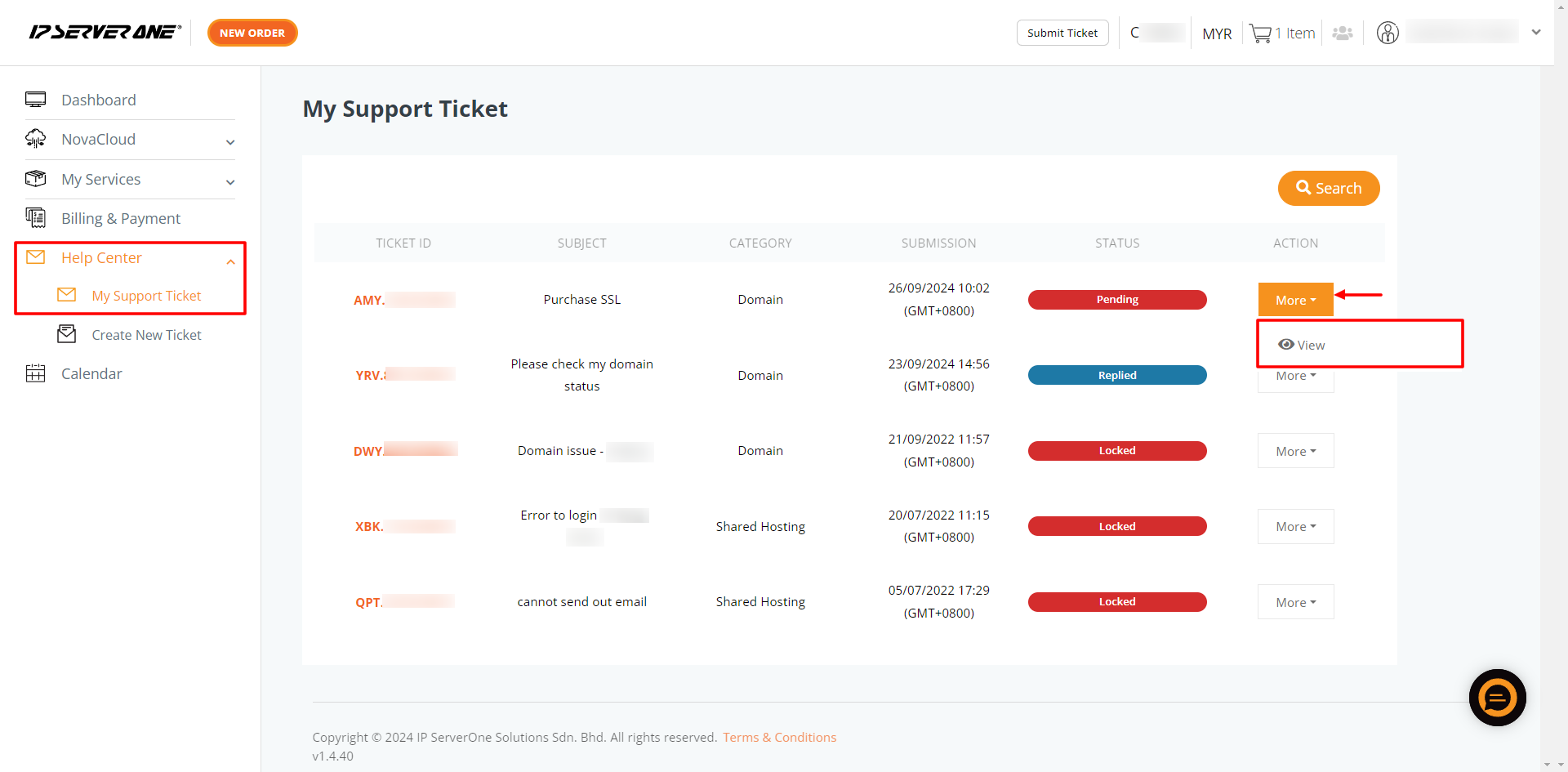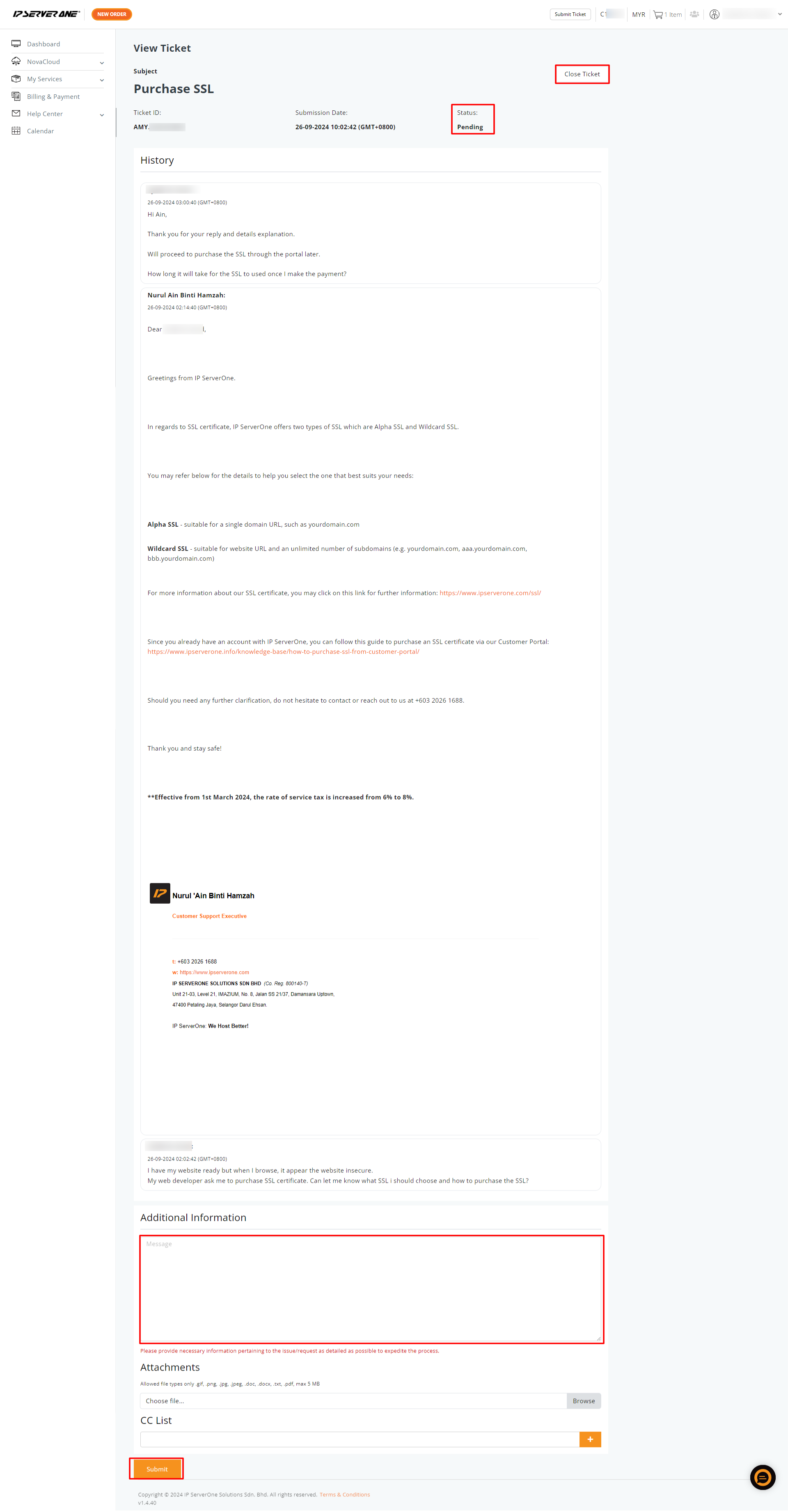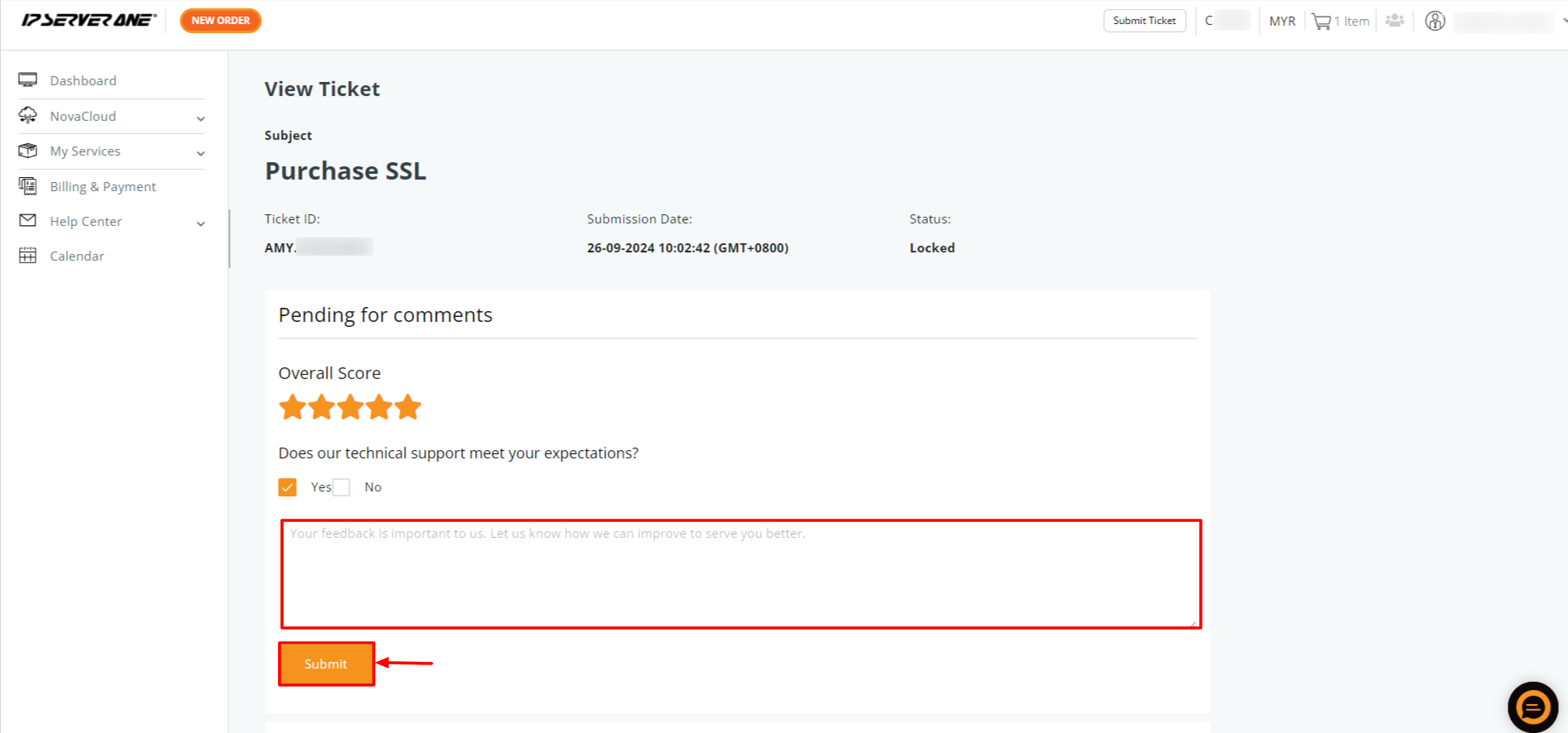Search Our Database
How to submit ticket through Customer Portal
Introduction
Submitting a ticket through the IP ServerOne Customer Portal is a straightforward process designed to help you resolve any inquiries or issues related to your services. By following the steps in this guide, you can ensure that your ticket is submitted correctly, tracked efficiently, and addressed by our support team. This guide will walk you through each stage, from logging in to providing feedback once your issue is resolved.
Prerequisite
- Ensure you have your IP ServerOne customer portal login credentials. If you have forgotten your password, please refer to this guide to retrieve it: How to reset or update your IP ServerOne Customer Portal password.
Steps to Submit a Ticket
- Log in to the IP Server One Customer Portal.
- Navigate to the top-right corner and click Submit Ticket.
Fill in the required details:
3. Select the Department that best matches your inquiry or issue from the drop-down menu.
4. Select the appropriate category related to your inquiry or issue from the drop-down list.
5. Choose the specific issue you are experiencing from the available options.
6. Include the Subject of the inquiry or the issue you are facing
7. Provide a detailed explanation in the Message box.
8. You may attach screenshots (if any) for the related issue/inquiry (max 5 attachments, 5 MB each attachment; gif, .png, .jpg, .jpeg, .doc, .docx, .txt, .pdf) to support your request.
9. Select the affected service from the drop-down menu (all active subscribed services will be listed).
10. Specify the exact service (e.g., a particular server or domain hosting) if applicable.
11. You can also add other email addresses (as CC) to keep them informed about the ticket submission. To do this, enter the email address, press Enter, or click the [+] button. These CC recipients will receive updates and be able to reply to the ticket.
12. Once all information is complete, click the Submit button to submit your ticket.
View Ticket Status
After submission, you will receive a confirmation. Click on My Support Ticket to view the status, or go to Help Center > My Support Ticket from the left panel.
Check Ticket Details
From My Support Ticket, locate the ticket you want to view. Click the More dropdown menu, then click View to check its status.
Respond to Tickets
You can check the status of your ticket and view responses from the IP ServerOne team. The status will be marked as Pending if you’re awaiting a response. Once the team replies, the status will change to Replied.
To respond, type your message in the Additional Information section at the bottom of the page.
Close the Ticket
If your issue has been resolved, you can close the ticket by clicking the Close Ticket button.
Provide Feedback
After closing the ticket, you can leave your feedback in the Pending for Comment section.
Conclusion
By following these steps, you can easily submit a ticket, track its progress, and communicate with the IP ServerOne support team to resolve any issues. Timely responses and providing detailed information will help us serve you better. We also encourage you to leave feedback, as it helps us continuously improve our services.
Last updated on 2nd September 2024 by Sya