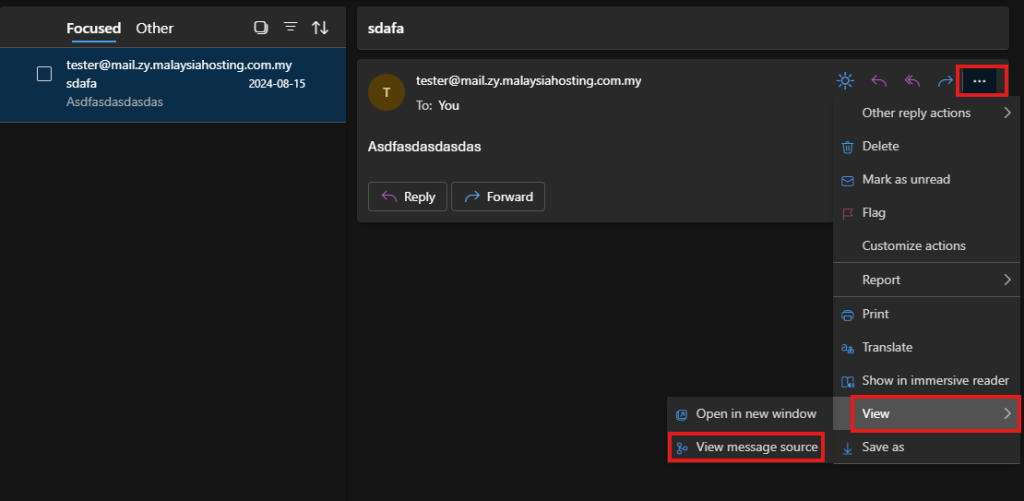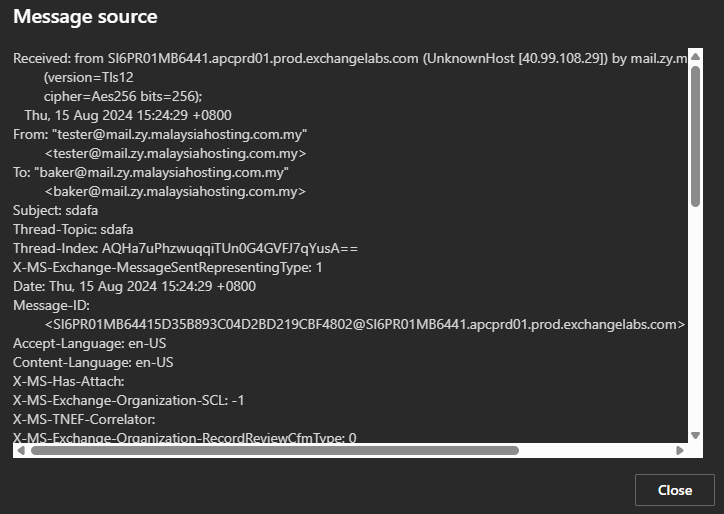Search Our Database
How to view e-mail message headers in Outlook 365
Introduction
This guide explains how to view e-mail message headers in Outlook 365. Message headers provide essential details about an email, such as the sender’s information, routing details, timestamps, and whether it passed through any email filters. Understanding how to access these headers is useful for diagnosing email delivery issues, detecting phishing attempts, or investigating suspicious emails.
Prerequisites
Before proceeding, ensure you have:
- Access to an Outlook 365 account.
- The specific email message whose headers you want to view.
Step-by-step guide
1. Open Outlook 365
- Open your web browser and navigate to Outlook 365 at https://outlook.office.com.
- Alternatively, you can also access the Outlook 365 via desktop app, which is preinstalled on windows 10 and 11 by searching for “Outlook” in the search bar
- Log in using your Microsoft account credentials (email and password).
2. Open the email message
- In your Inbox or other folder, locate the email for which you need to view the headers.
- Click on the email to open it. Ensure the message is fully opened in the reading pane.
3. Access the message options
- In the top-right corner of the email (inside the reading pane), click on the three-dot menu (More actions).
- From the dropdown menu, select View > View message source. This will open a new window showing the full email headers.
4. View the email headers
- In the Message details window, you will see the full headers of the email. These headers include important fields such as:
- From: Shows the sender’s email address.
- To: The recipient’s email address.
- Date: The date and time the email was sent.
- Received: Lists the servers the email passed through.
- Authentication results: Information about SPF, DKIM, and DMARC authentication results.
- Scroll through the headers to view detailed information about the email.
5. Copy the message headers (Optional)
- If you need to copy the email headers for further analysis or to share with someone else:
- Highlight the text of the headers.
- Right-click and select Copy, or use the keyboard shortcut Ctrl + C.
- You can then paste the copied headers into a text document or email using Ctrl + V.
6. Close the message headers window
- Once you’ve reviewed or copied the headers, click Close at the bottom of the Message details window to return to your email.
Conclusion
By following these steps, you can easily access and view email message headers in Outlook 365. Reviewing headers helps diagnose email issues, verify sender authenticity, and investigate potential security risks. Regularly checking email headers can provide useful insights for security and troubleshooting purposes.
For additional assistance or if you encounter any issues, please contact our support team at support@ipserverone.com.
Article posted on 24 September 2024 by z.yi