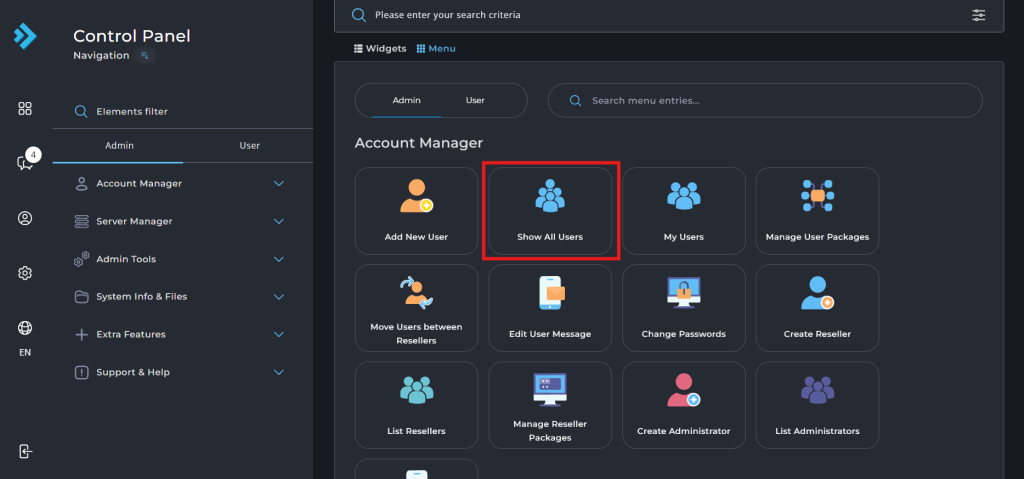Search Our Database
How to grant SSH Access to a user account in DirectAdmin (Evolution Skin)
Introduction
Granting SSH access to a user account in DirectAdmin allows the user to securely connect to the server for tasks such as file management, development, and remote access via the command line. This is essential for users needing direct access to their server space. This guide covers the steps to grant SSH access to a user account in DirectAdmin, enabling secure remote access for managing files and development tasks.
Prerequisite
- Access to DirectAdmin control panel with Admin user privileges
- Basic knowledge of DirectAdmin features
- Basic understanding of SSH and user-level tasks
Step-by-step guide
Step 1: Access to your DirectAdmin
- Login to your DirectAdmin control panel as Admin user.
The URL to your DirectAdmin typically will be like <domain>:2222 or <server IP>:2222.
Step 2: Show all users
Step 3: Grant SSH access
- Click on the user that will need to grant SSH Access.
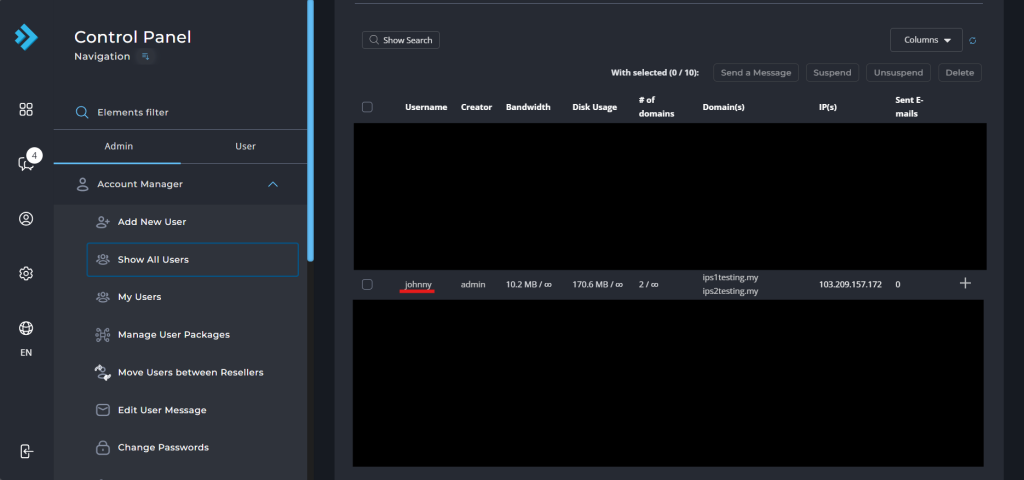
- Click on Modify to configure user settings.
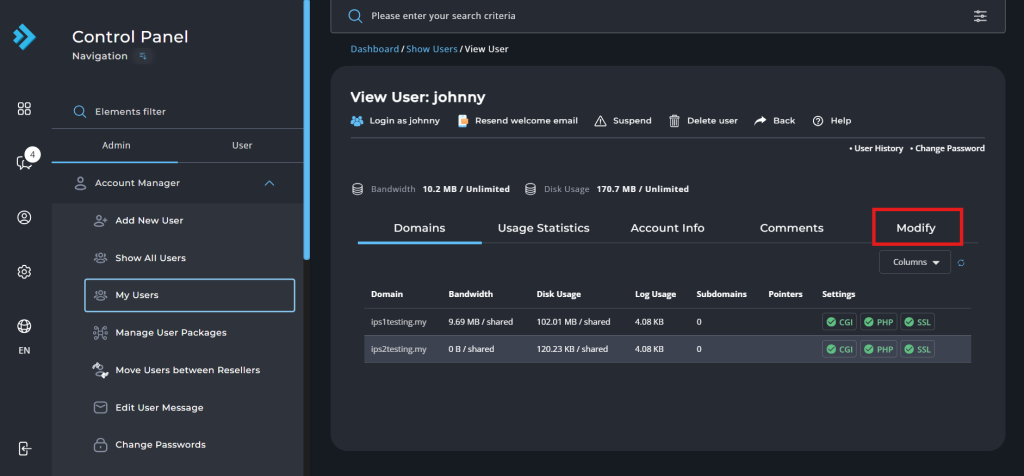
- In user setting page, scroll-down until you see SSH Access and select the option box next to it.
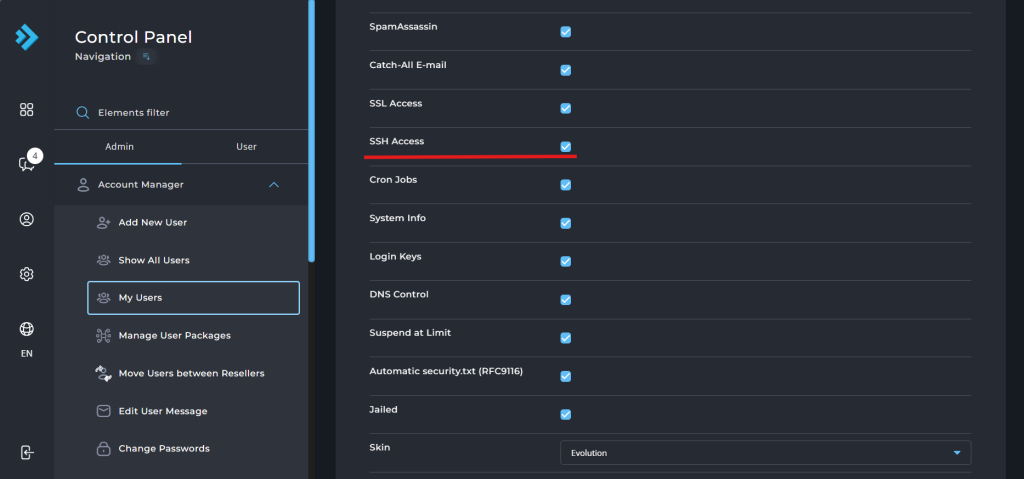
- Click on Save to save the new settings.
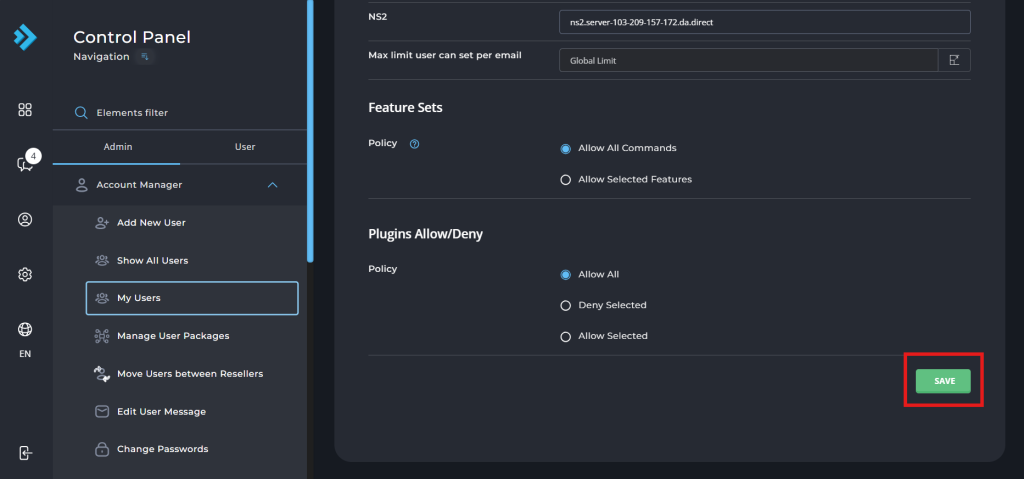
- Once the settings are saved, you will see the message below and the user has granted SSH Access.
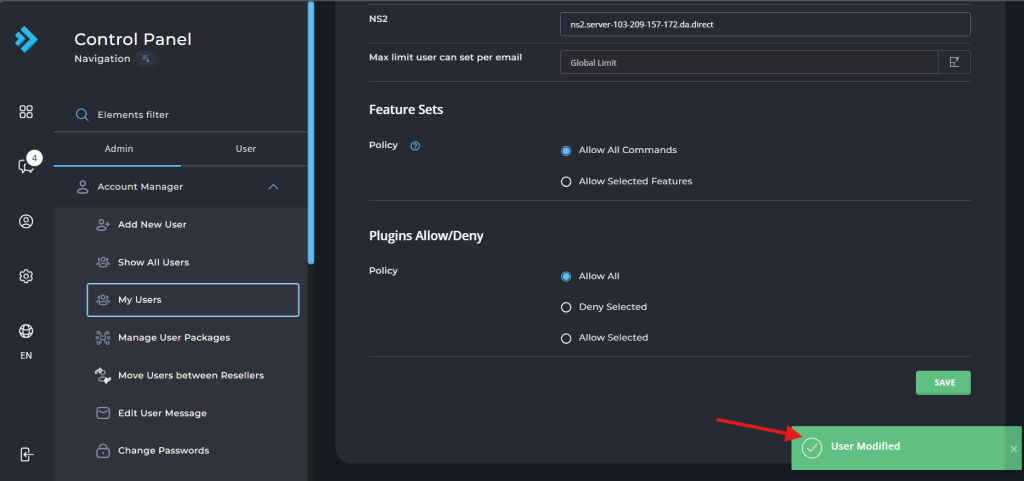
Step 4: Verify the SSH Access
- Open your SSH client application.
- For example, we use johnny as the user and PuTTY SSH client to SSH the server.
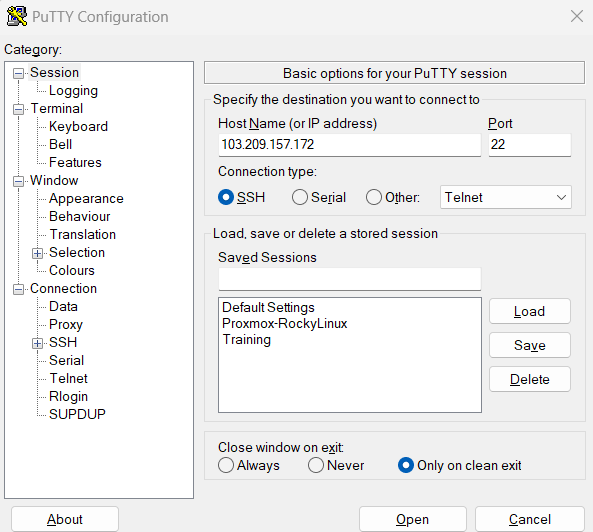
- Login server via SSH as johnny.
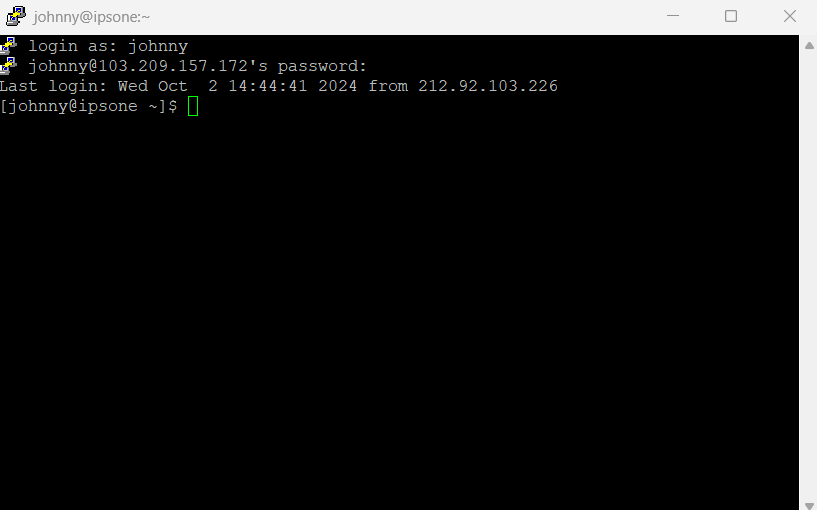
Conclusion
By going through this guidance, you will be able to grant SSH access to a user account in DirectAdmin, enabling secure remote access for various tasks.
For additional assistance or if you encounter any issues, please contact our support team at support@ipserverone.com.