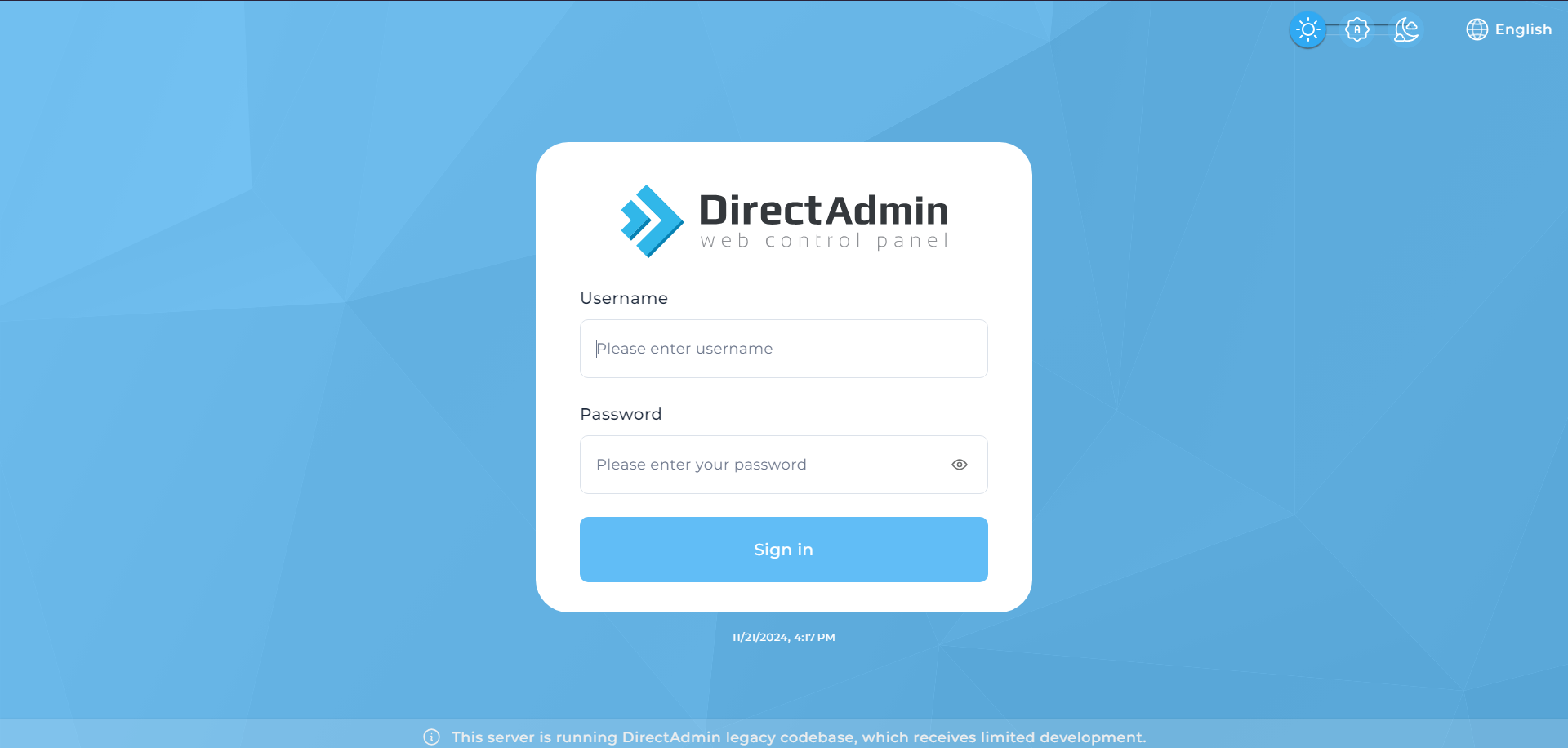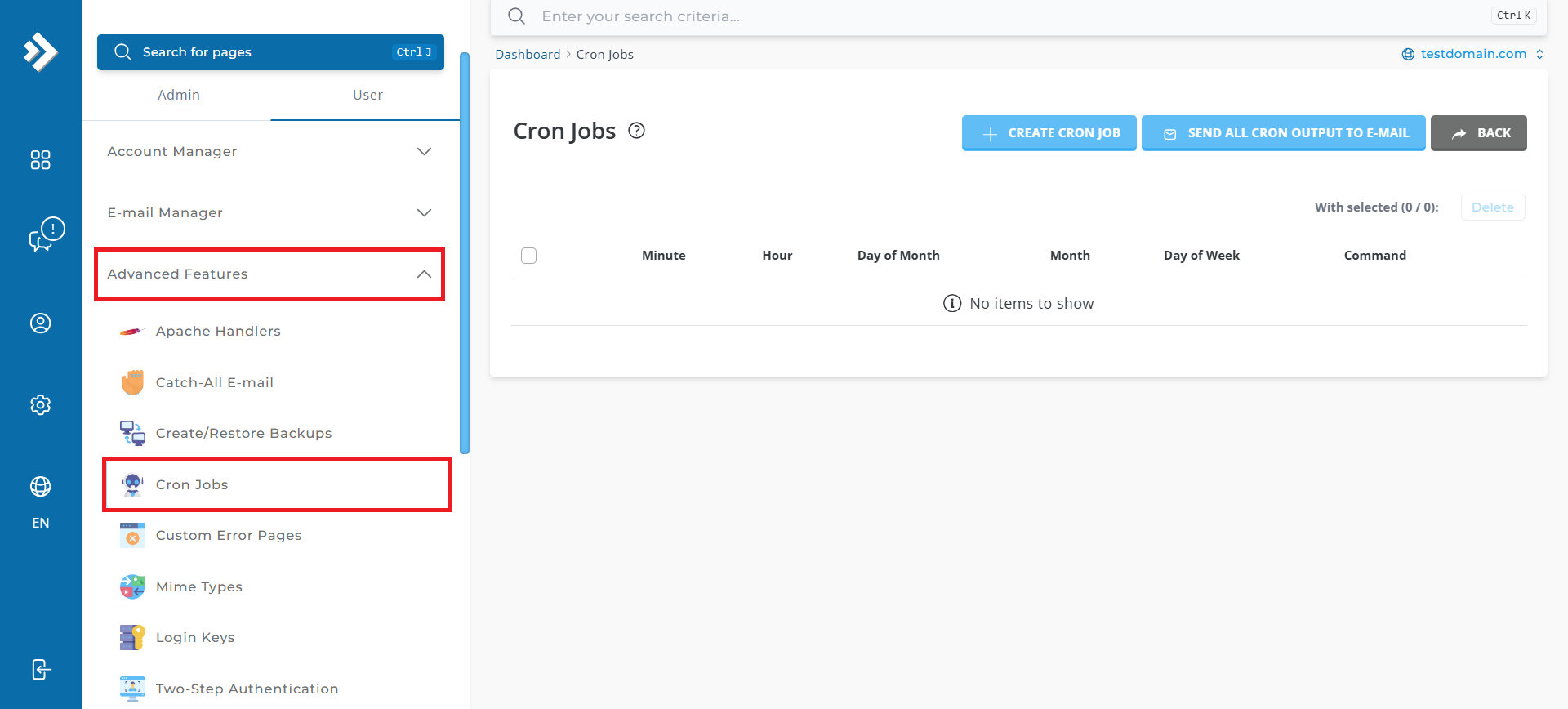Search Our Database
How to set up cron jobs in DirectAdmin (Evolution Skin)
Introduction
This guide is tailored for users of the DirectAdmin control panel in the Evolution skin. It provides clear instructions on setting up cron jobs, which are scheduled tasks that run automatically at specific intervals. Cron jobs are essential for automating processes such as backups, database updates, email notifications, and more. By following this guide, users can easily configure cron jobs and streamline routine tasks on their DirectAdmin server.
Prerequisites
- Access to the DirectAdmin control panel in evolution skin.
- User-level privileges on DirectAdmin
Step-by-Step Guide
Step 1: Login to DirectAdmin
- Log into Directadmin as the user who manages the email domain. If you are login as Admin, you can change into user mode by referring to the following guide: How to Move from Admin Level to User Level in Direct Admin
Step 2. Navigate to ‘Cron Jobs’
- Then, select ‘Create Cron Job’ to begin the setup process.example task that can be automated using a cron job: Daily Backup of a Website.
Suppose you want to back up your website files every day at 2:00 AM. Here’s how you can set it up: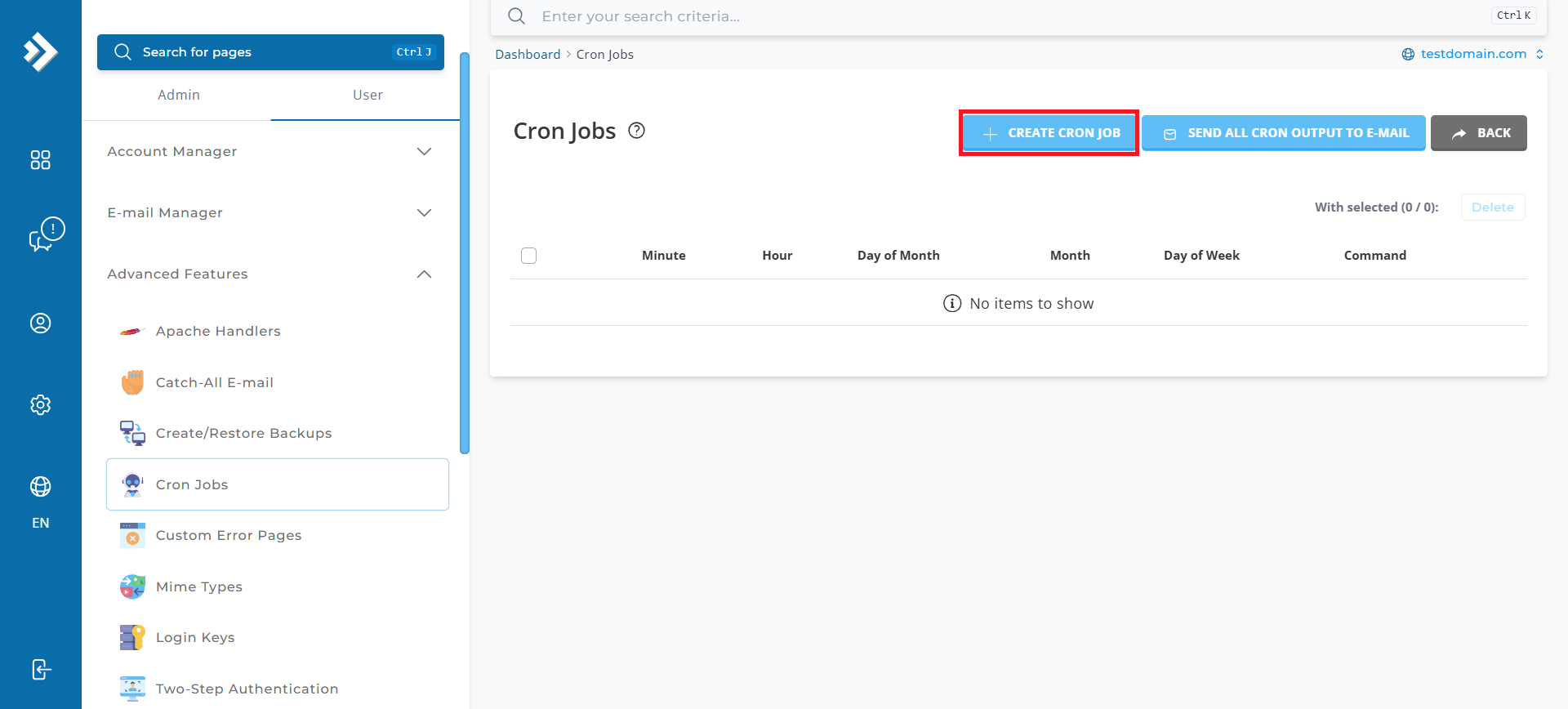
Step 3. Set up a new cron job
In the Cron Jobs interface, you’ll find fields to define the schedule and the command for your task. Complete the form as follows:
- Minute: Enter the minute the job should run (0-59).
- Hour: Enter the hour (0-23).
- Day of Month: Specify the day of the month (1-31).
- Month: Select the month (1-12).
- Day of the Week: Choose the day (0-7, with 0 and 7 both representing Sunday).
- Command: Enter the full path of the script or command you want to run.
Tip: Upload your cron job script to the appropriate directory in your hosting space via FTP client. Once uploaded, enter the full path of the script you uploaded in the Command field. Please ensure that the script has the correct permissions (e.g., executable permissions) to be run by the cron job.
After filling out the fields, click on ‘ Create ‘ to create the cron job.
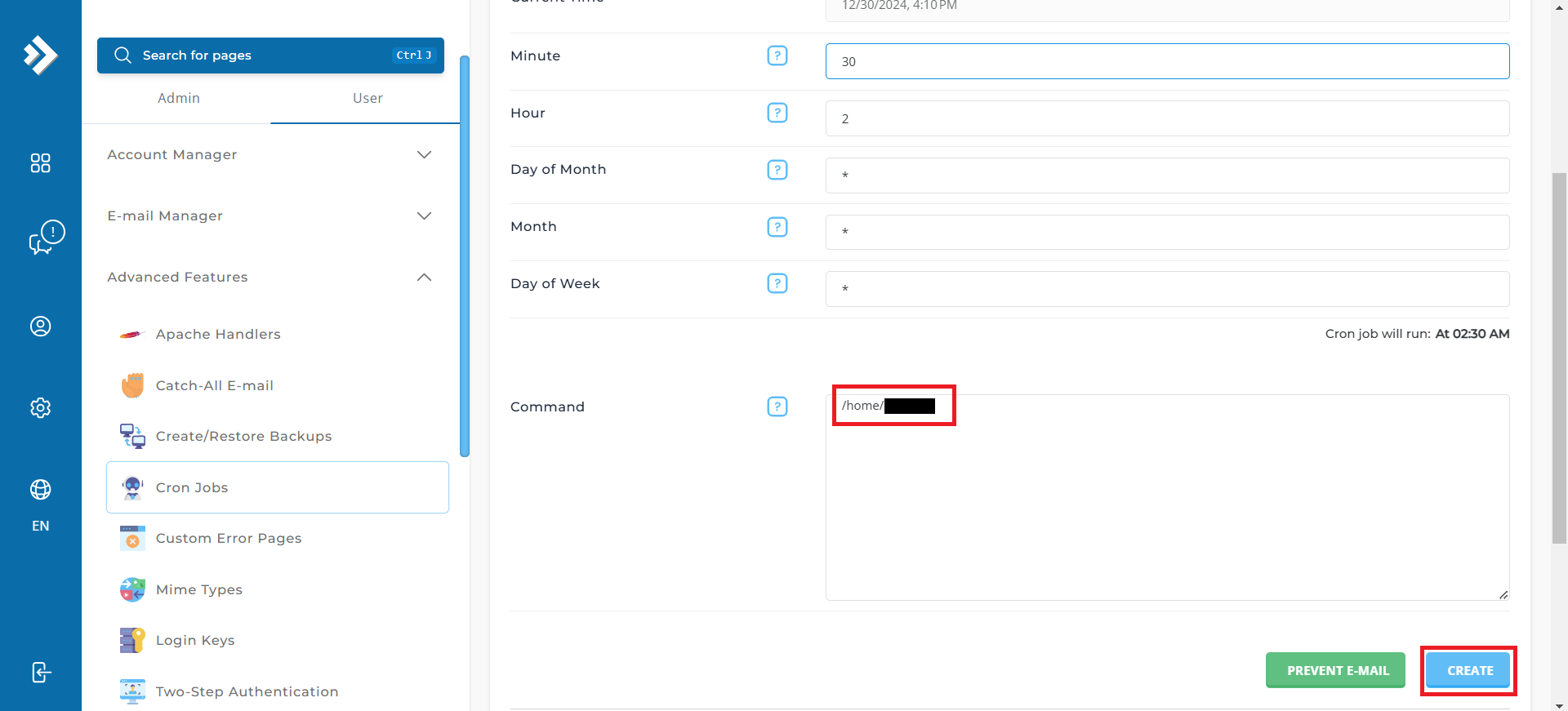
Step 4. Verify the cron job creation
- After creation, your new cron job will appear in the list. It will run automatically based on the schedule you specified.
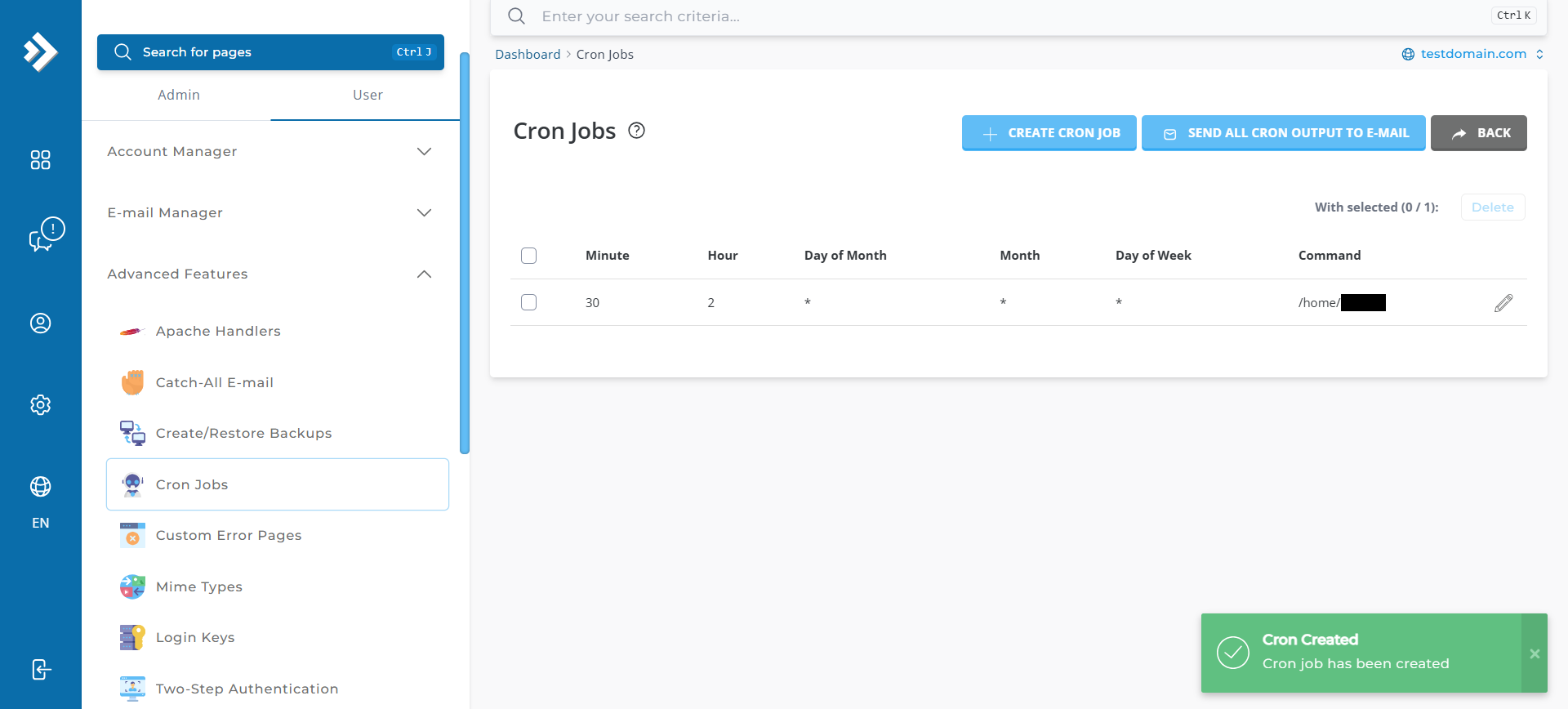
Editing or Deleting a Cron Job
- To edit a cron job: Locate it in the list, select the checkbox, and click ‘Edit’. Make the necessary changes and save.
- To delete a cron job: Select the desired entry and click ‘Delete’.
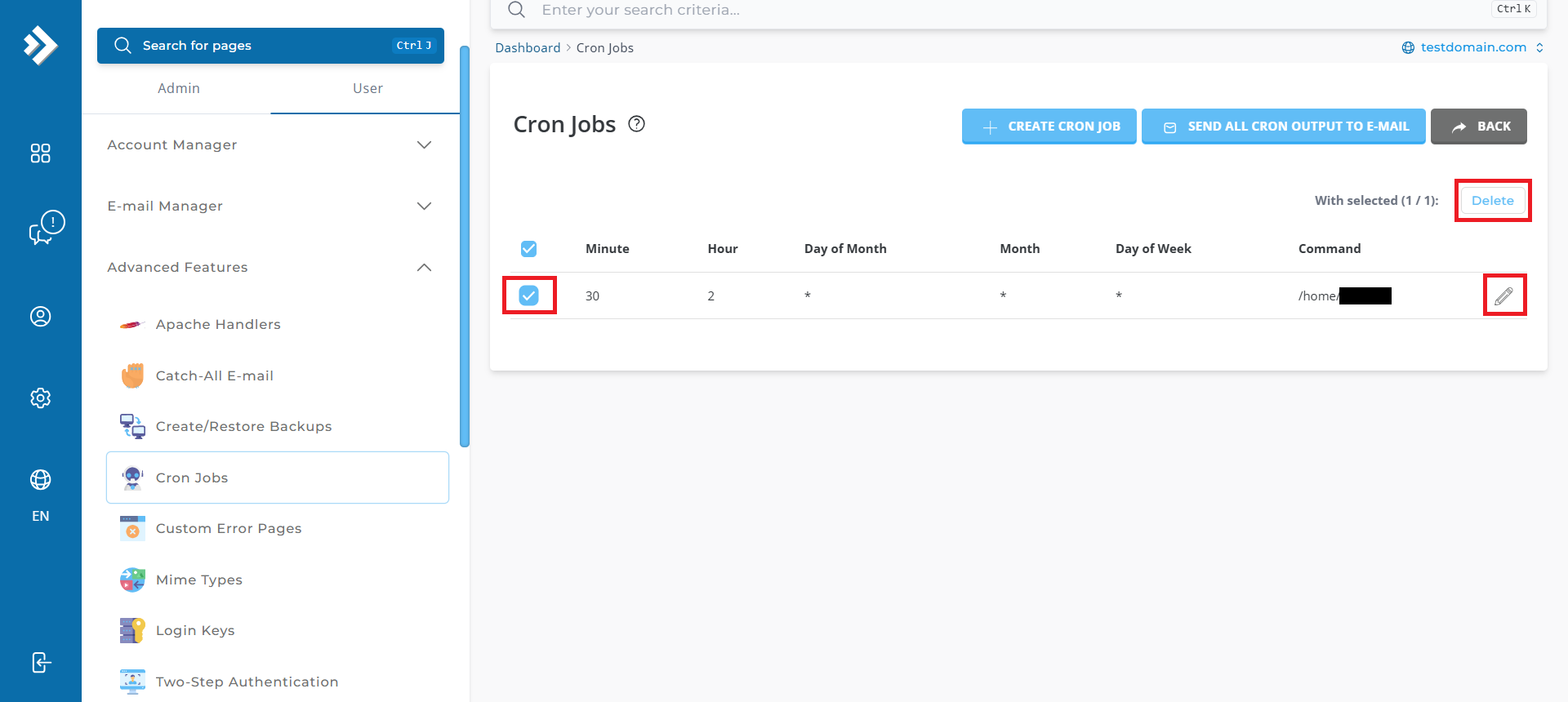
Conclusion
Automating routine tasks with cron jobs in DirectAdmin (Evolution skin) simplifies server management. With this guide, you can confidently create, edit, or delete cron jobs to keep your server operations running smoothly.
For further assistance, feel free to open a support ticket through your portal account or contact us at +603-2026 1688. Our team is here to help!