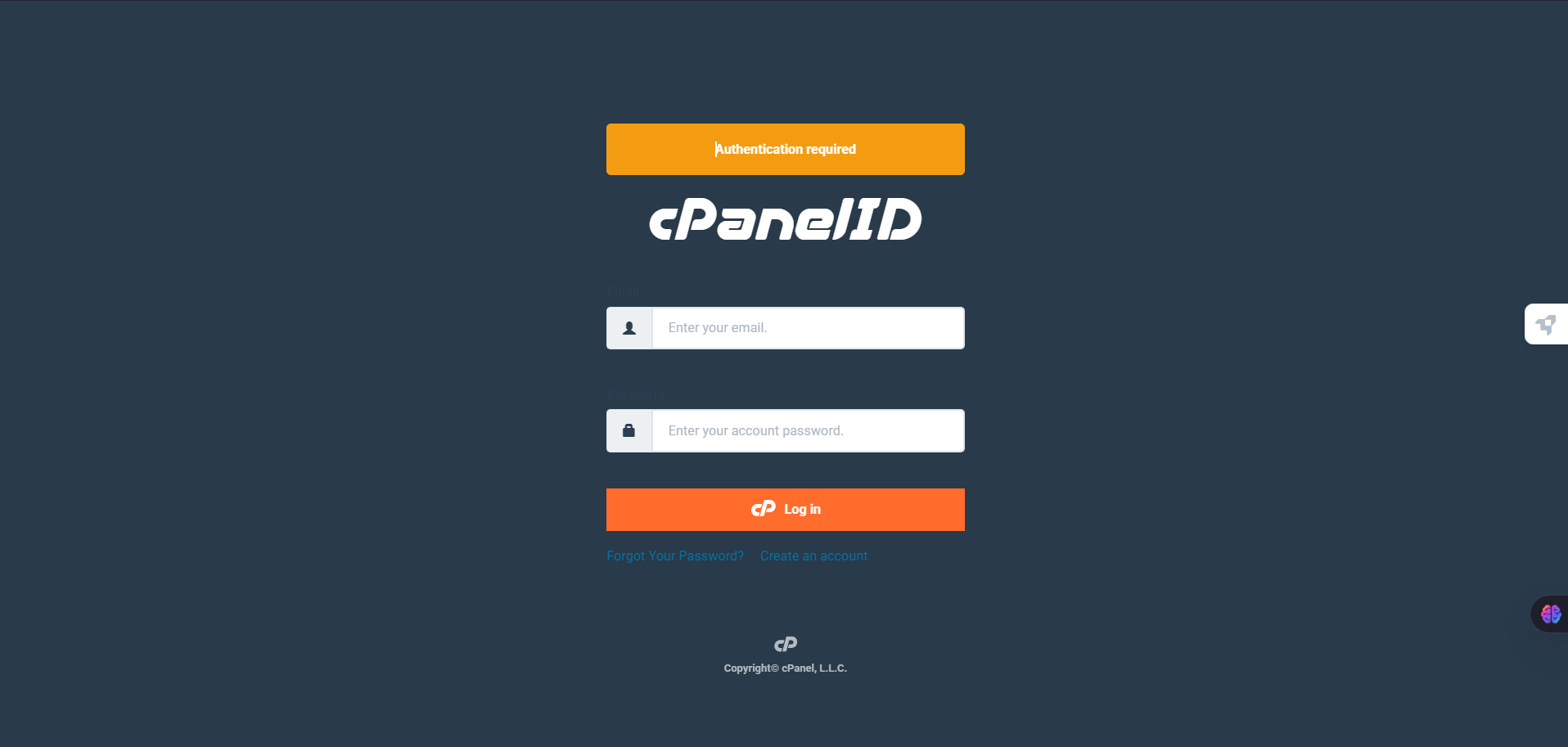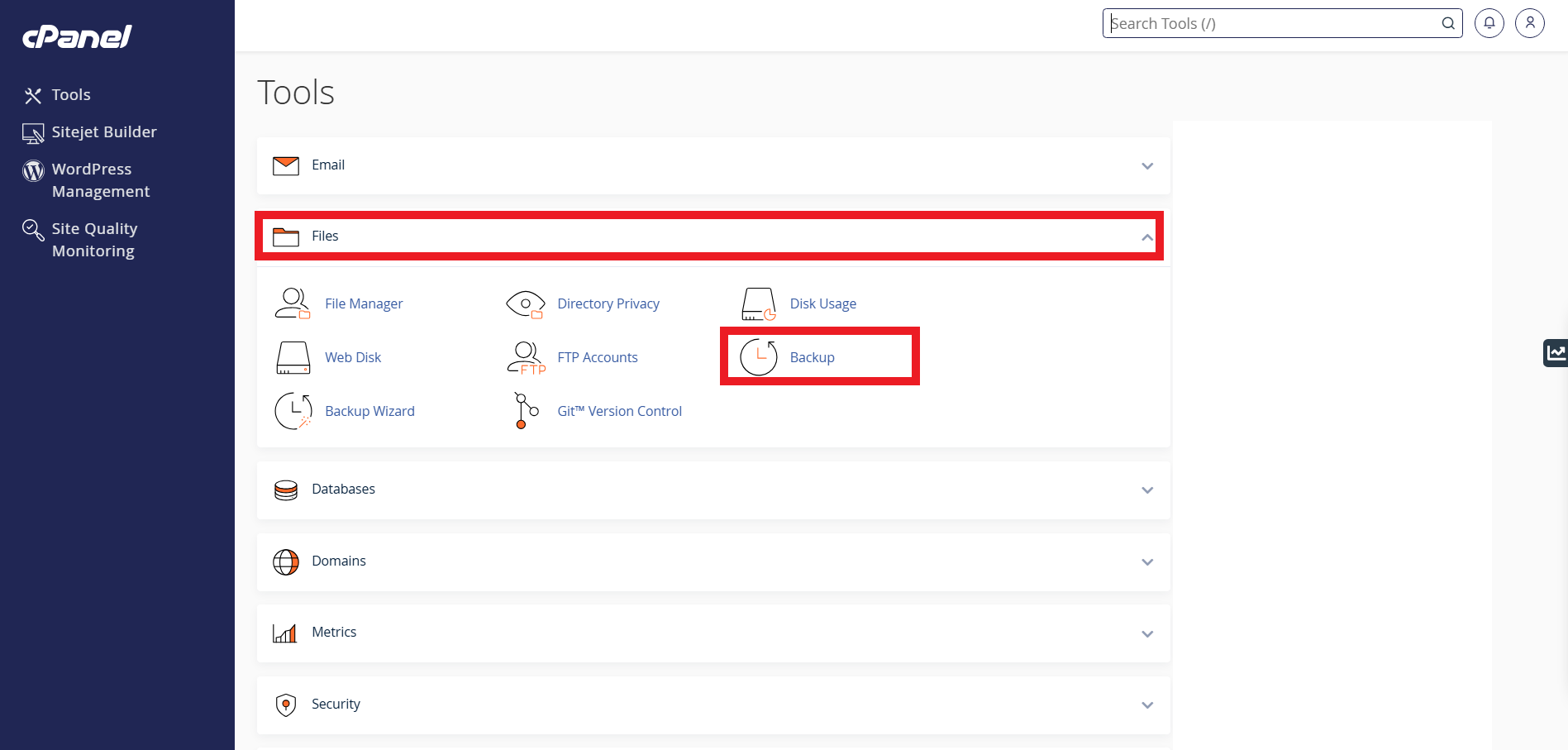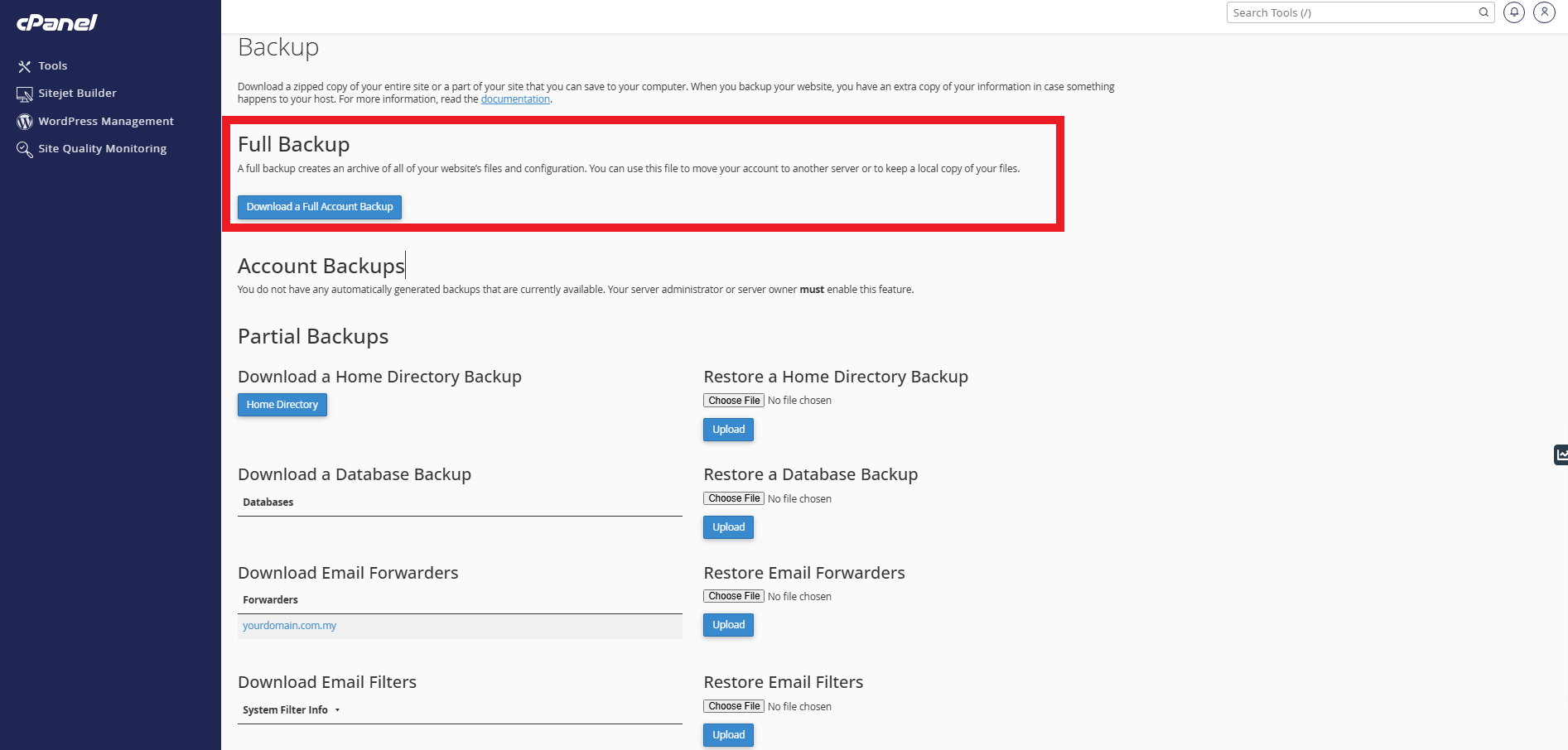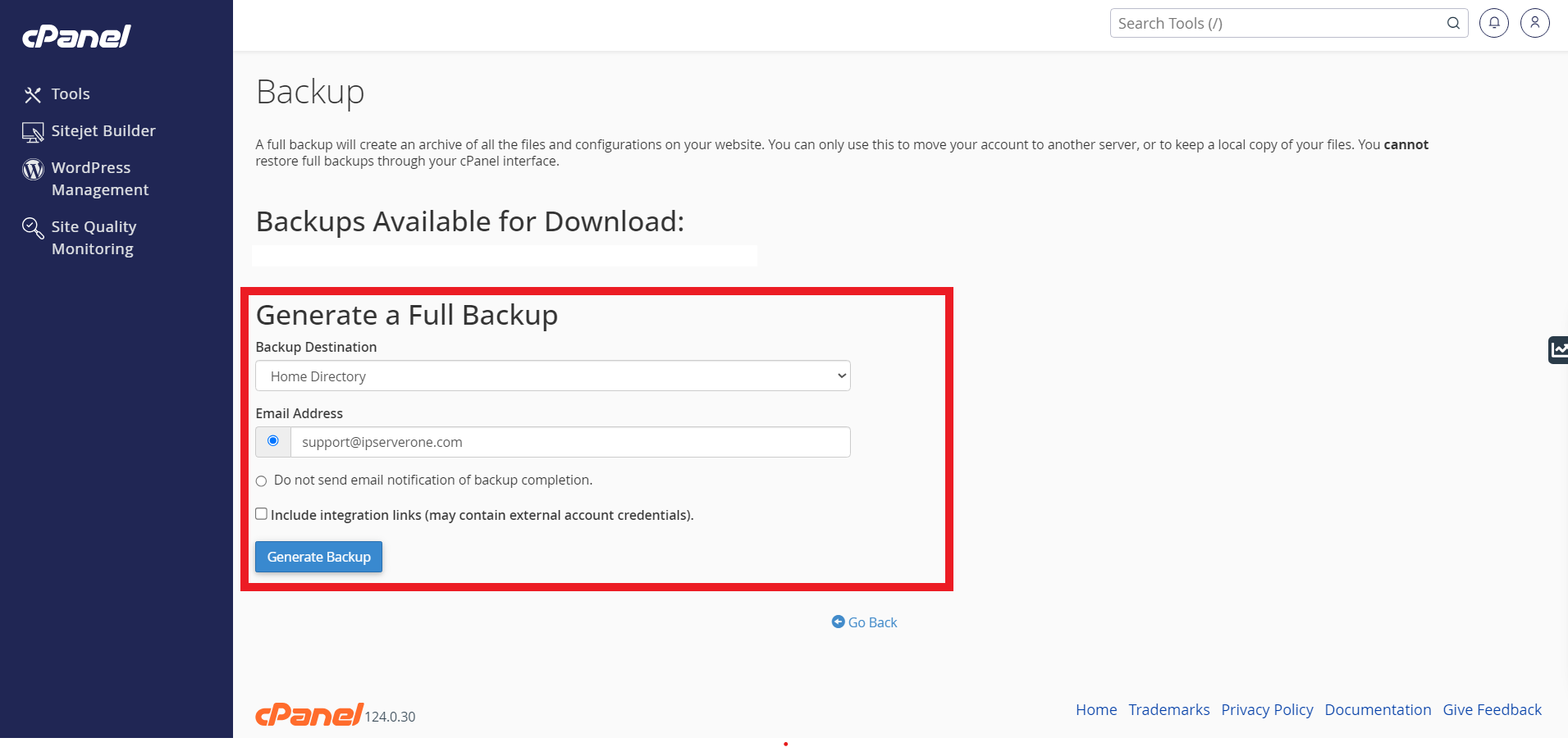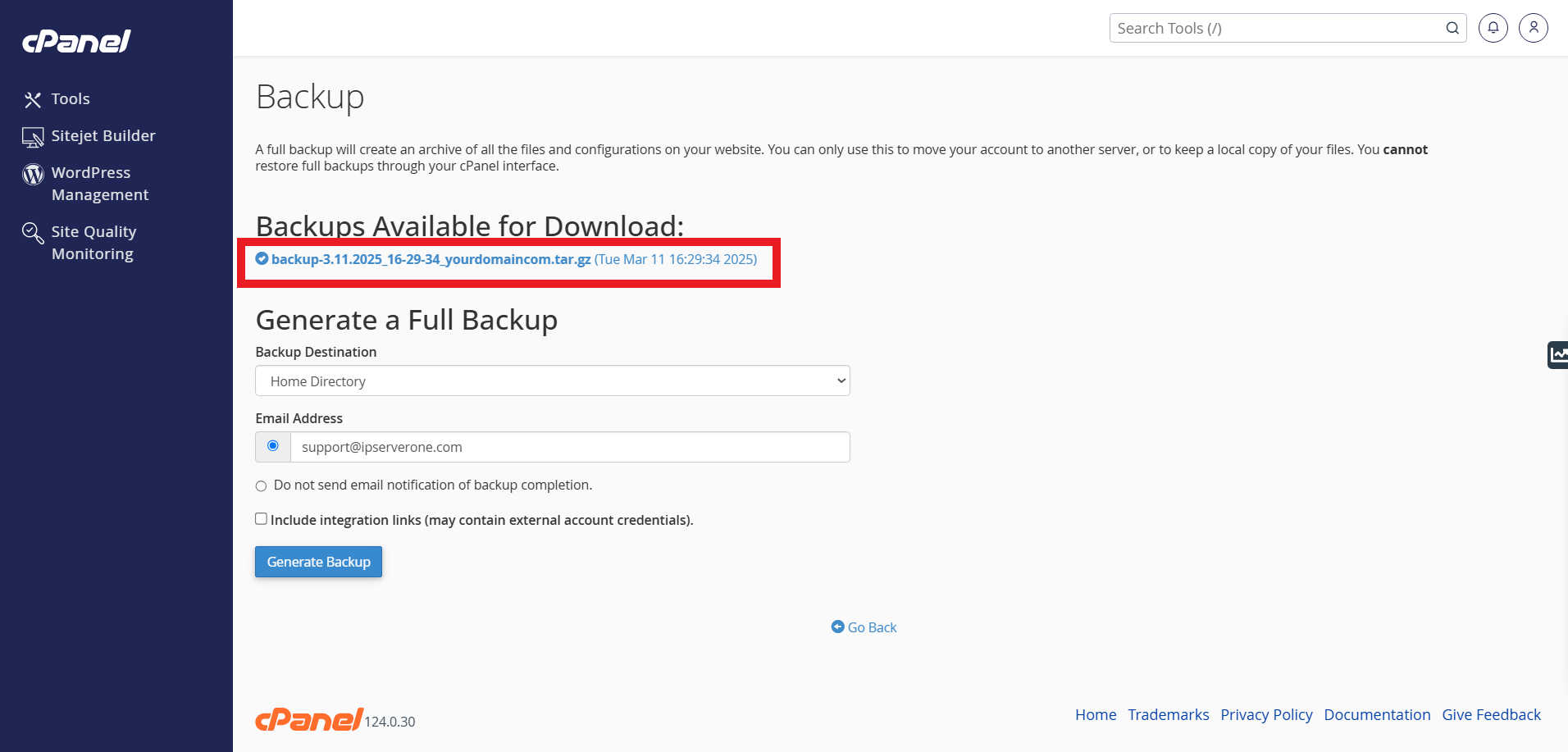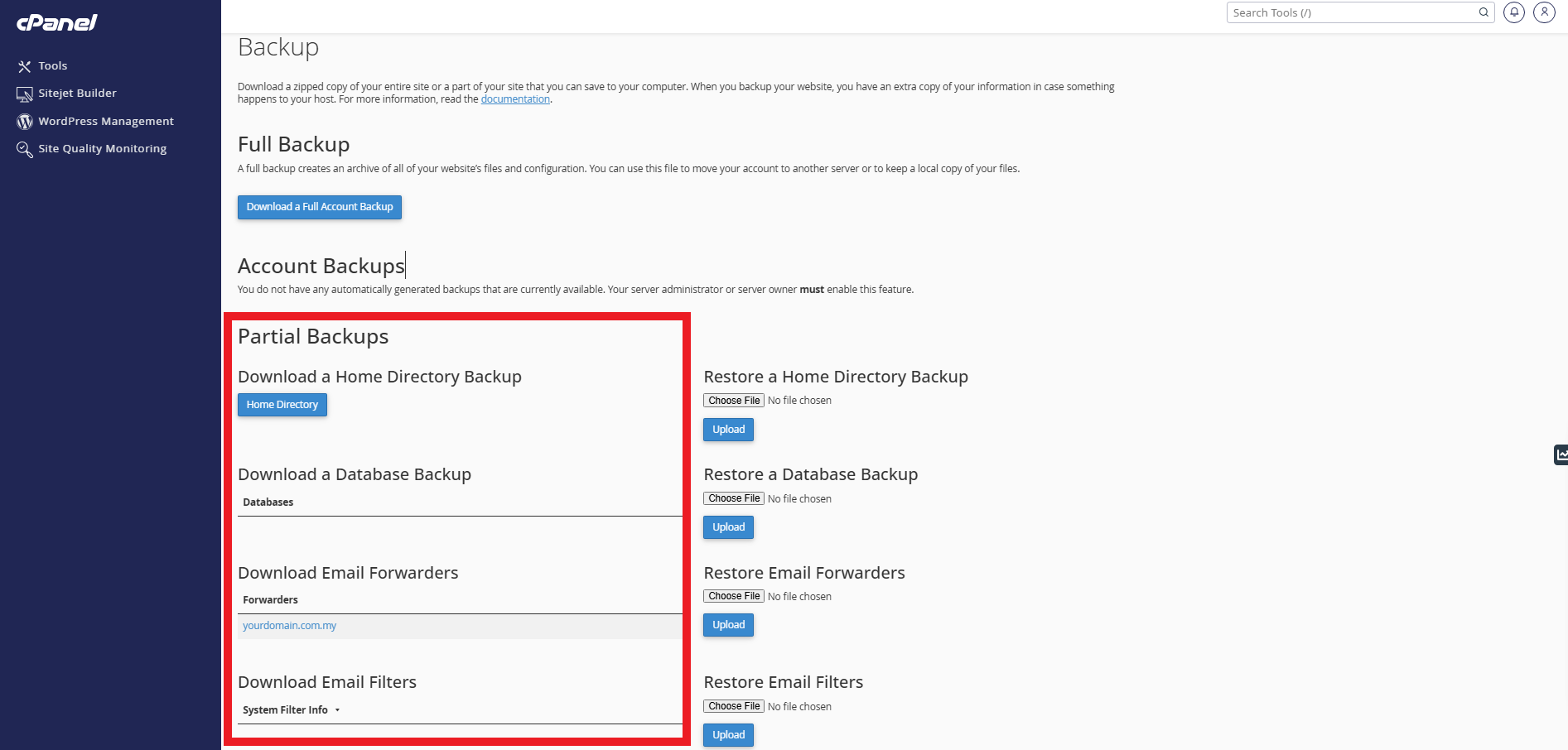Search Our Database
How to Generate a Backup in cPanel
Introduction
Regular backups are essential to safeguard your website’s data and ensure quick recovery in case of accidental deletions, server failures, or cyber threats. cPanel provides an easy-to-use backup tool that allows you to create full account backups or download specific directory backups. This guide will walk you through the process of generating a backup in cPanel, helping you secure your website’s files, emails, and databases efficiently.
Prerequisites
- An active cPanel account.
- Your cPanel login credentials (username and password).
Step-by-Step Guide
Step 1: Log in to the cPanel account
- Log in to cPanel using Username & Password. i.e; (https://yourdomain.com:2083 or https://yourdomain.com/cpanel)
Step 2: Navigate to Redirects
- On the cPanel dashboard, scroll down to the Files section. Click on Backup .
Step 3: Generate a Backup
Option 1: Generate a Full Backup
- On the page, click on Download a Full Website Backup
- To create a new full backup, perform the following steps:
-
- Select a storage setting from the Backup Destination menu:
- Home Directory: Select this setting to save the backup file on the server.
- Remote FTP Server: Select this setting to use FTP to store the backup file on a remote server.
- Remote FTP Server (passive mode transfer): Select this setting to use passive FTP to store the backup file on a remote server.
- Secure Copy (SCP): Select this setting to use secure copy protocol (SCP) to store the backup file on a remote server.
- Select a notification setting:
- To receive a notification when the backup finishes, enter your email address in the available text box.
- If you do not wish to receive a notification, select Do not send email notification of backup completion.
- If you wish to include integration links in the backup, select Include integration links (may include external account credentials).
- If you select Remote FTP Server, Remote FTP Server (passive mode transfer), or Secure Copy (SCP) from the Backup Destination menu, enter the remote destination’s information in the available text boxes.
- Click Generate Backup.
- Select a storage setting from the Backup Destination menu:
- After a while, you will see in the Backup Available for Download section that the backup generation has been completed. You can now either download it or navigate to the remote server to see if the backup is there
Option 2: Download a Home Directory Backup
- To download a /home directory backup, click Home Directory. When you back up your home directory, the backup file includes the following files:
-
- All of the files that you own. This includes your public_html files, and any email for the domains that belong to your account.
- Files that you do not own, but can access
Conclusion
By following these steps, you have successfully created a backup of your cPanel account. Whether you opted for a full backup or a home directory backup, having a copy of your data ensures that you can restore your website whenever needed. Regularly backing up your files is a best practice to protect against data loss, so be sure to schedule backups periodically and store them in a secure location.
Should you encounter any issues or have any questions, our support team at IPSERVERONE is always here to assist you. Don’t hesitate to reach out to us at support@ipserverone.com for any help you need.