Search Our Database
Installing SSL Certificate in Microsoft IIS when given SSL Certificate ZIP File
Introduction
Hello users! It looks like you’ve just purchased an Alpha SSL certificate from IPSERVERONE, and you’ve received an email containing an SSL Certificate ZIP file. If you’re not sure what to do next, don’t worry! We’re here to guide you through the process of installing your Alpha SSL certificate using Microsoft IIS.
Prerequisite
- SSL Certificate ZIP file: You should have received an email with your domain SSL Certificate ZIP file. Keep this information handy as we’ll need it during the process.
- Key file: You’ll need a Key that has been sent alongside with your SSL Certificate.
Step-by-step Guide
Step 1: Receive email from us
- You will notice that the email has been attached with the SSL Certificate ZIP file and Key that will be used for SSL installation process. Download both attached file and don’t forget to extract the zip file beforehand.
Step 2: Access to Microsoft IIS
- Once you have entered the Microsoft IIS, you will need to navigate to Server Certificates on the main page.
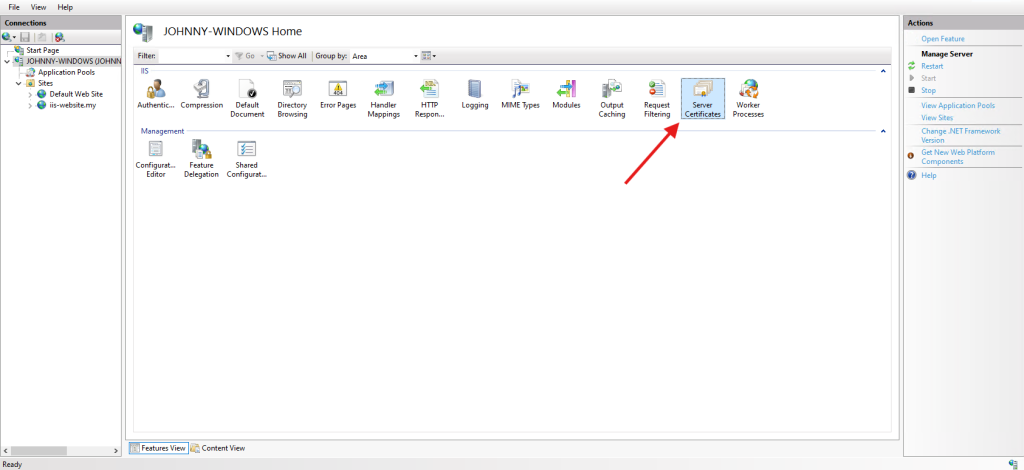
- On the Server Certificates page, click the Import… on the menu at right side.
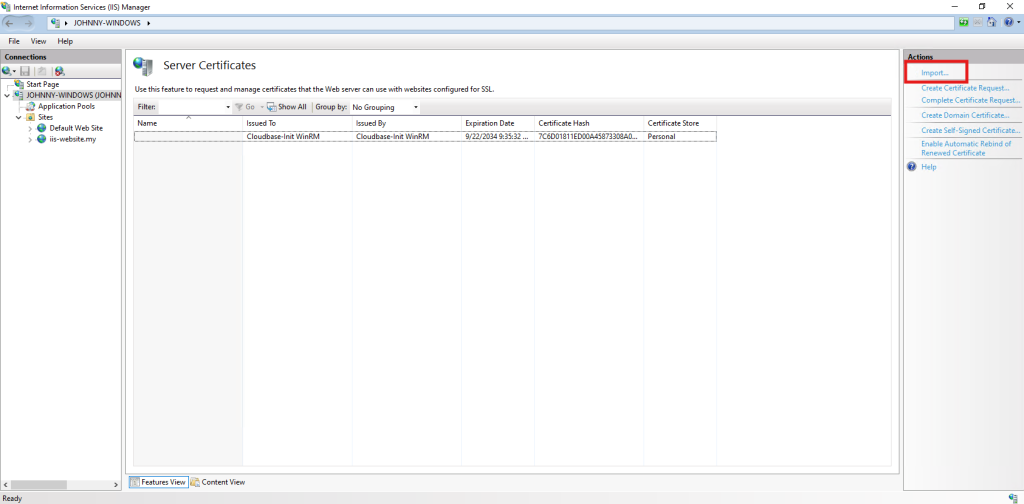
Step 3: Importing the Certificate to Microsoft IIS
- Choose the three dots to browse the SSL Certificate path to import.
- Choose the SSL Certificate with LEGACY. **Legacy doesn’t mean the SSL Certificate is less secure, it is still widely used and accept by Microsoft IIS.
- Enter the password if the SSL Certificate is secure by password.
- For the option –Select Certificate Store and Allow this certificate to be exported can be leave is as default.
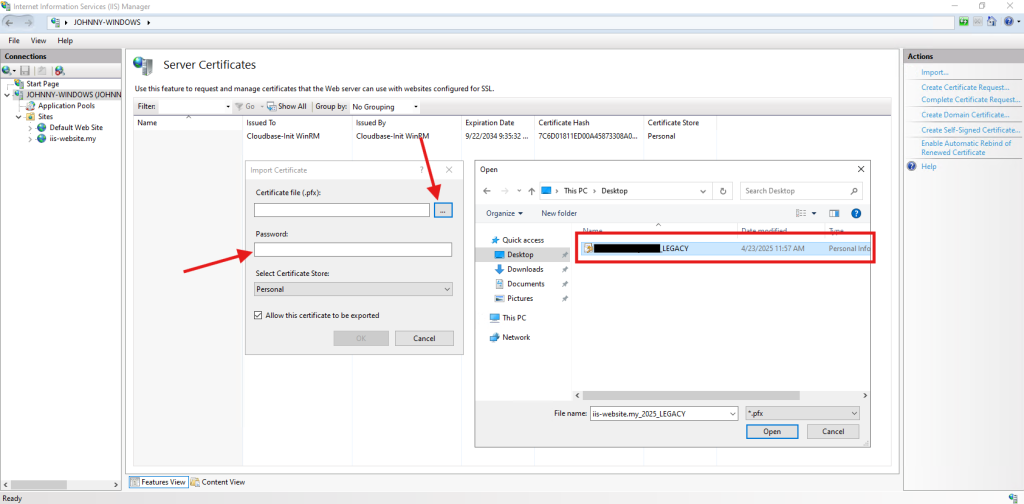
- Navigate to your site and click onBindings….
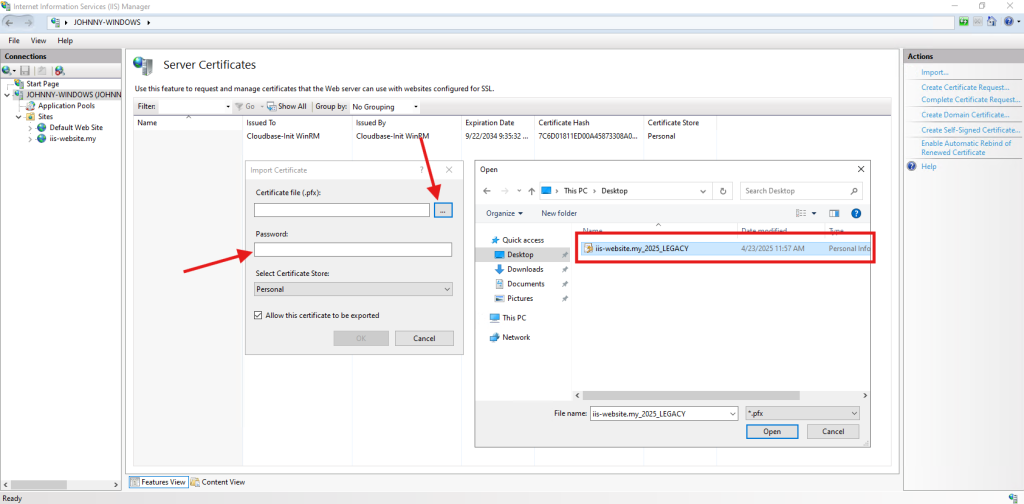
- In Bindings… page, select the HTTPS and click on Edit…. In the edit page, select the SSL Certificate you have imported.
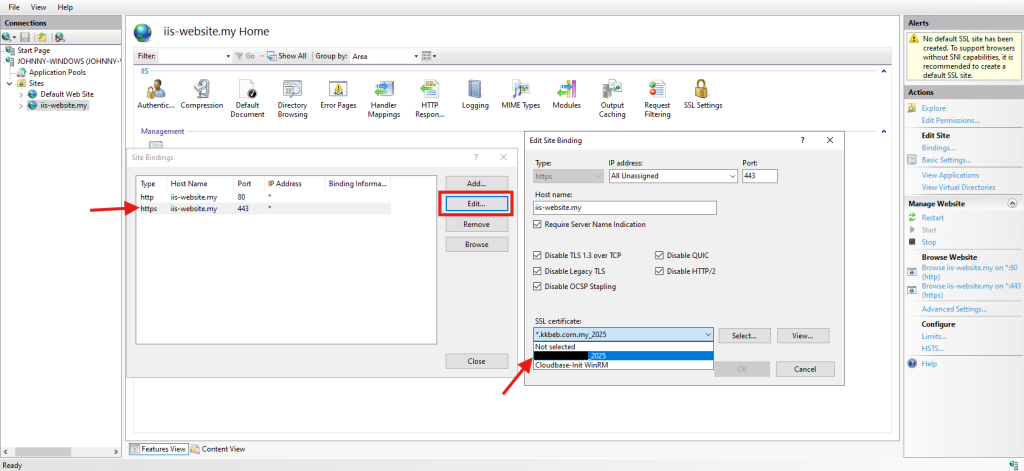
- Then Restart your site to apply the changes on the SSL Certificate.
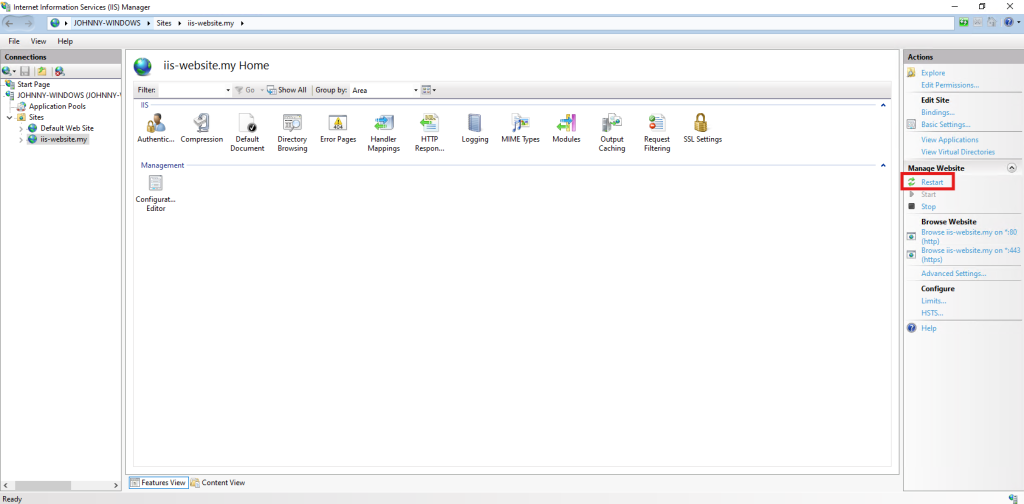
Step 4: Testing Your SSL Certificate
- You can visit the SSL checker or open your web browser and enter your website’s URL with “https://” at the beginning.
- If your website loads correctly without any security warnings, congratulations! Your Alpha SSL certificate is now successfully installed.
Conclusion
Congratulations on reaching the final step of installing your SSL certificate through Microsoft IIS! By carefully following the steps outlined in this guide, you’ve taken an important measure to secure your website and protect your visitors’ information.
Security is an ongoing journey, and installing an SSL certificate is a significant milestone. Remember, SSL certificates do expire, so it’s essential to keep track of your certificate’s validity and renew it before it expires to maintain your website’s security and trustworthiness.
Should you encounter any issues or have any questions, our support team at IPSERVERONE is always here to assist you. Don’t hesitate to reach out to us at support@ipserverone.com for any help you need.