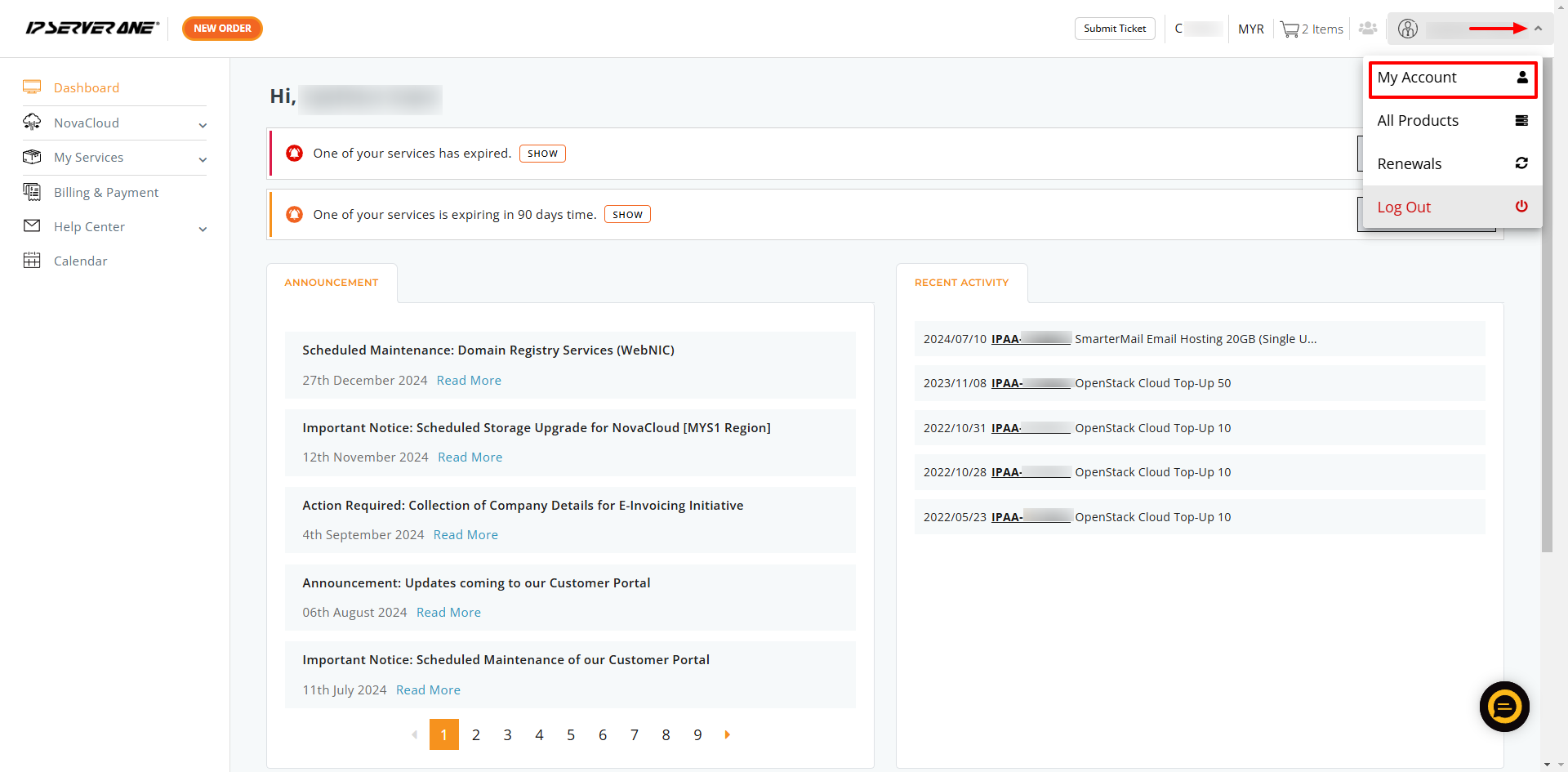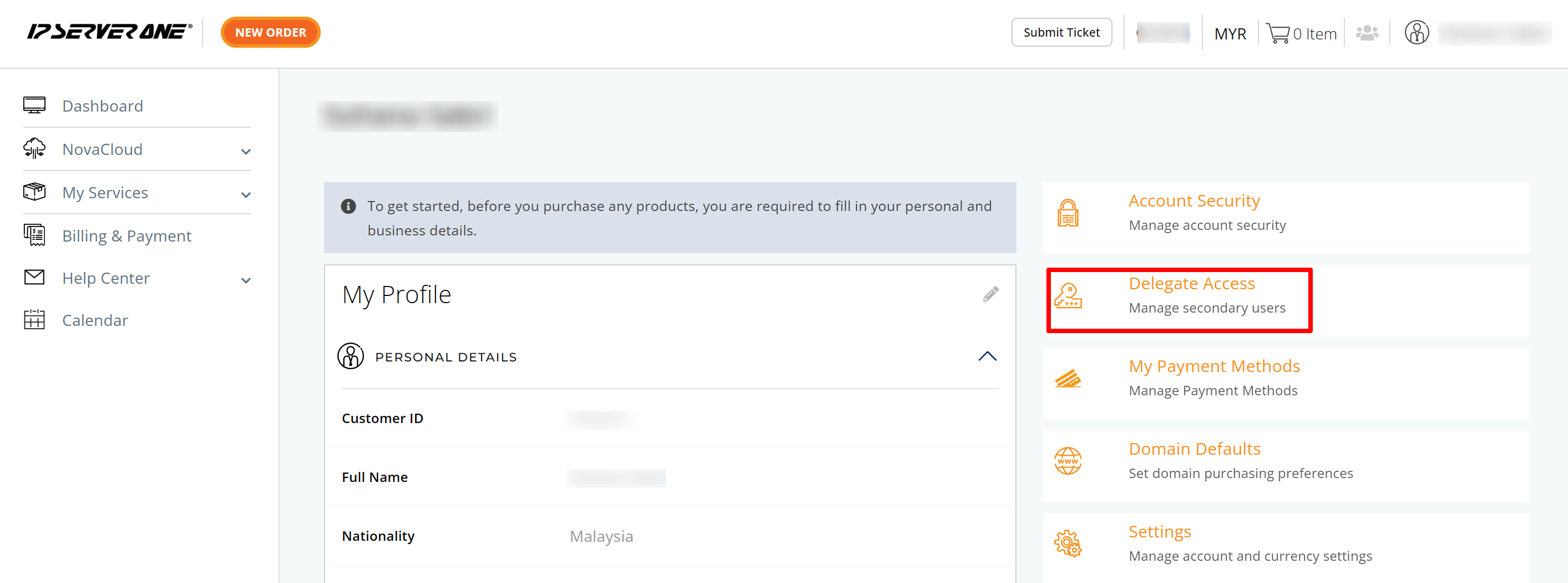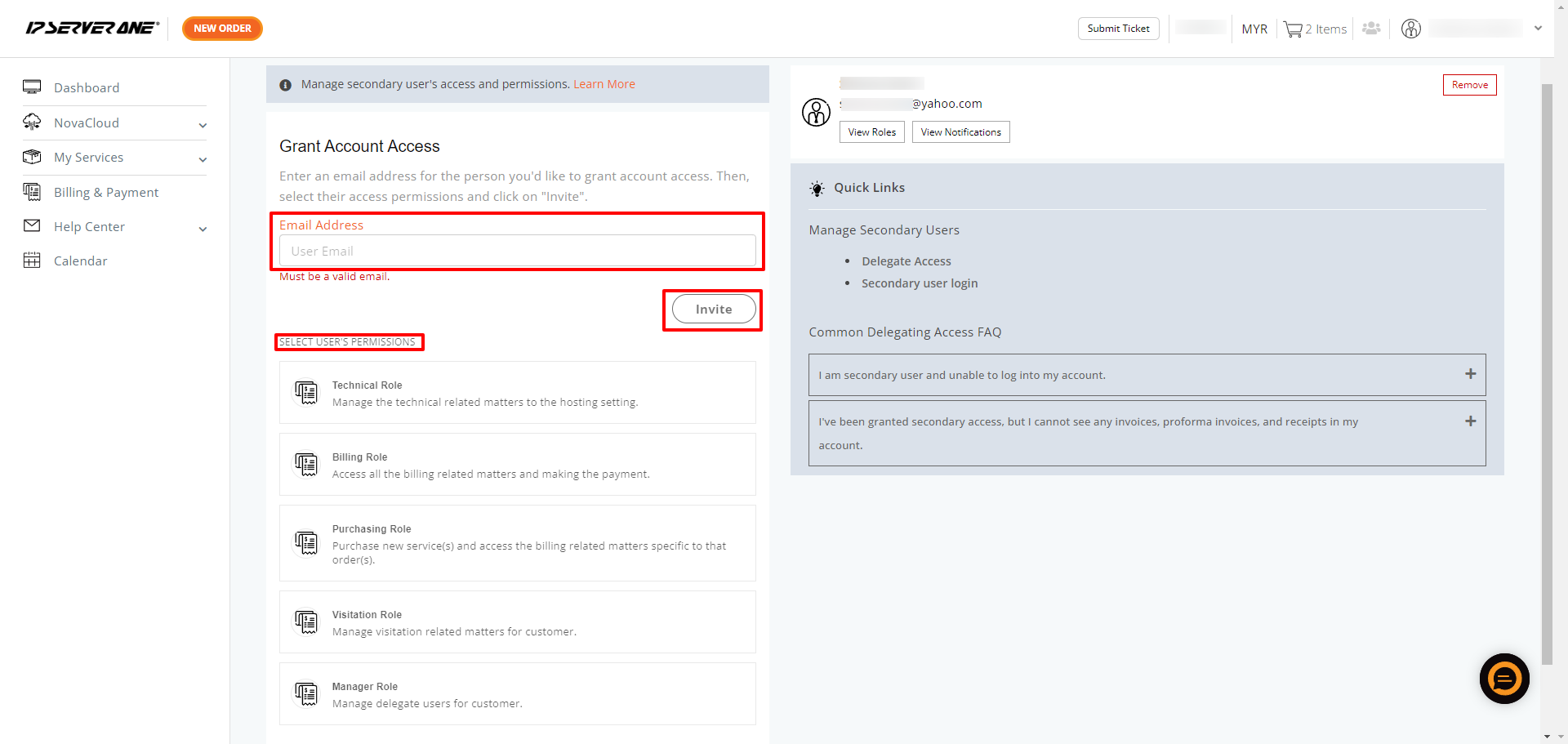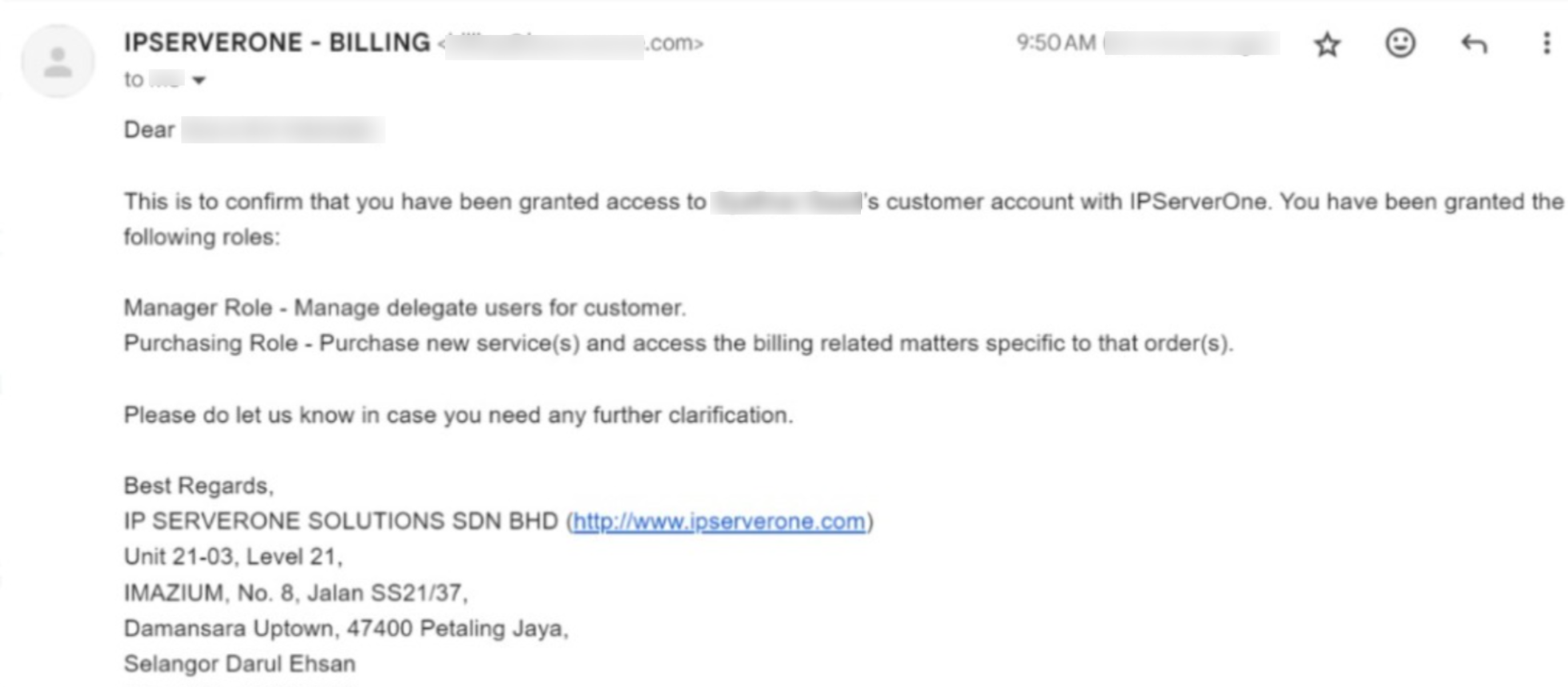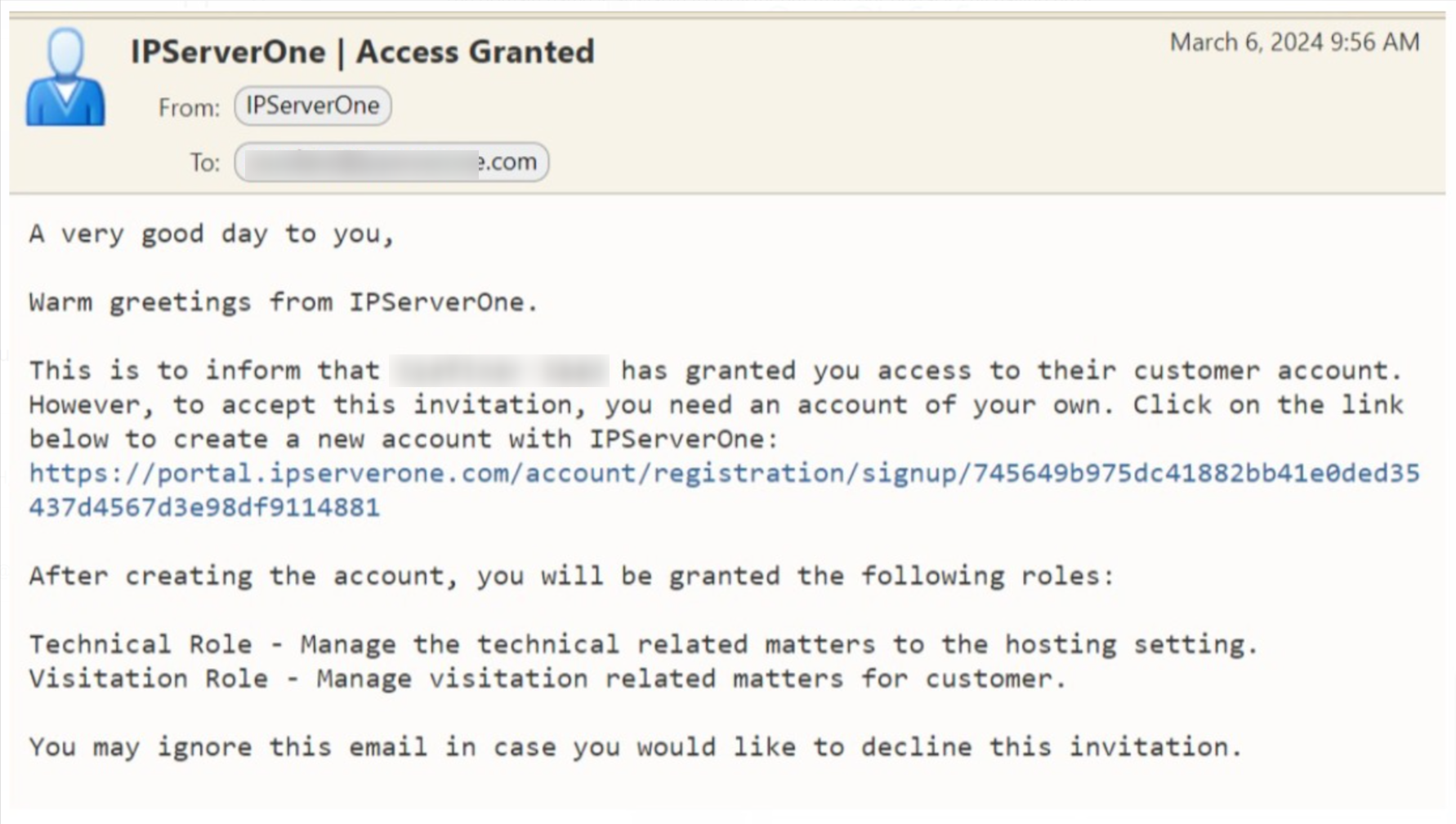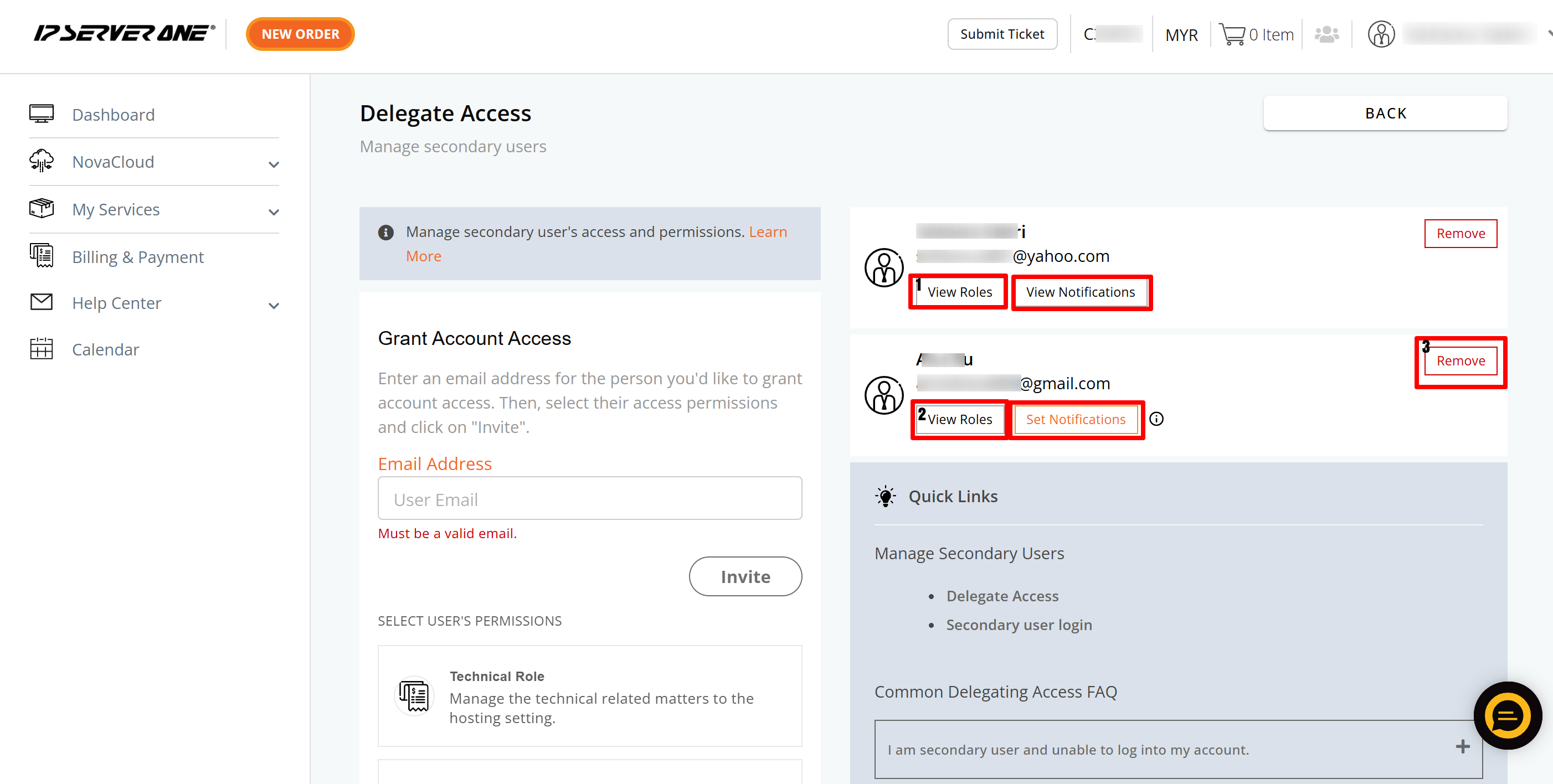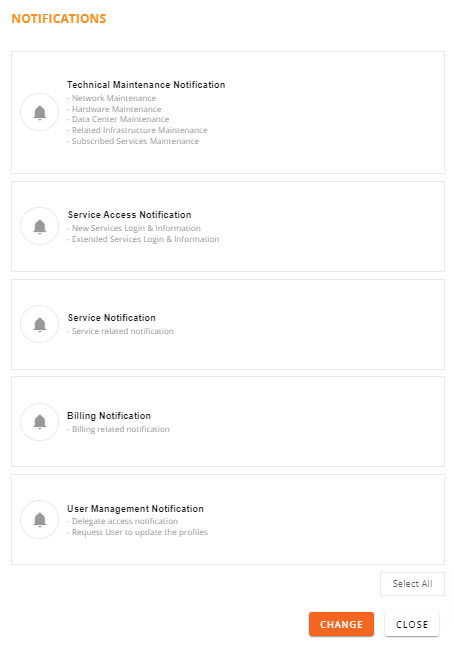Search Our Database
Delegate access in portal: Assigning roles and notifications to secondary users
Introduction
Assigning a secondary user (also called delegate access) enables businesses to grant the right level of control to the right individuals. This process is particularly useful for account management, collaboration, and workload distribution.
Delegate Access Overview
Delegate access provides the flexibility to share tasks and permissions with trusted team members or partners. This significantly reduces bottlenecks by eliminating the need for continuous oversight from the primary user. Additionally, you can tailor notification preferences for each delegated user, ensuring that they only receive messages pertinent to their responsibilities.
Benefits of Delegate Access and Customizing Notification Preferences
Delegate access and tailored notification settings work together to streamline workflows, strengthen security, and maintain continuous operations. By assigning only the necessary permissions to each user, you minimize bottlenecks and ensure that important processes remain uninterrupted—even if the primary account holder is unavailable. Clear role definitions make it easier to track responsibilities and actions, while customized notifications help prevent information overload by directing essential alerts—such as billing notices and maintenance updates—to the right person at the right time. This focused approach ultimately improves accountability, reduces the chance of overlooked tasks, and keeps team members aligned with their specific duties.
Available Secondary User Roles/Permissions::
When assigning a secondary user, you can choose one or more roles. Each role grants distinct privileges:
- Manager Role
This role allows you to manage secondary users by assigning or removing roles for themselves and others, configure notification settings, access ‘My Services’ section to view all service lists, and update name servers, WHOIS data, and domain ownership. - Technical Role
This role covers managing services via NovaCloud, viewing active service lists, and submitting support tickets through the Help Center. - Billing Role
This role grants the ability to view services that are expiring or expired, and to access the Billing & Payment sections to make payments - Purchasing Role
This role enables you to make purchases from the Dashboard or My Services sections. - Visitation Role
This role provides access to My Services and the Data Center menus, allowing you to submit visitation requests.
For a details on each role’s capabilities, refer to the Secondary User Login in Portal and Role Details guide.
This guide covers:
- How to assign secondary users and define roles and permissions
- How to customize notification emails
By delegating access, you can simplify internal processes, strengthen security, and improve overall operational performance. You can configure this feature within the Account Settings of the IPSERVERONE customer portal.
Conclusion
By assigning secondary users, defining appropriate roles, and tailoring notifications within the customer portal, you can enhance your team’s productivity, accountability, and security. Delegating tasks to the right people ensures critical responsibilities are handled promptly—even when the primary account holder is unavailable.
If you need any help or have additional questions, please submit a support ticket through the customer portal or contact our Customer Support Team at cs@ipserverone.com.
Happy managing!
Article posted on February, 2024.