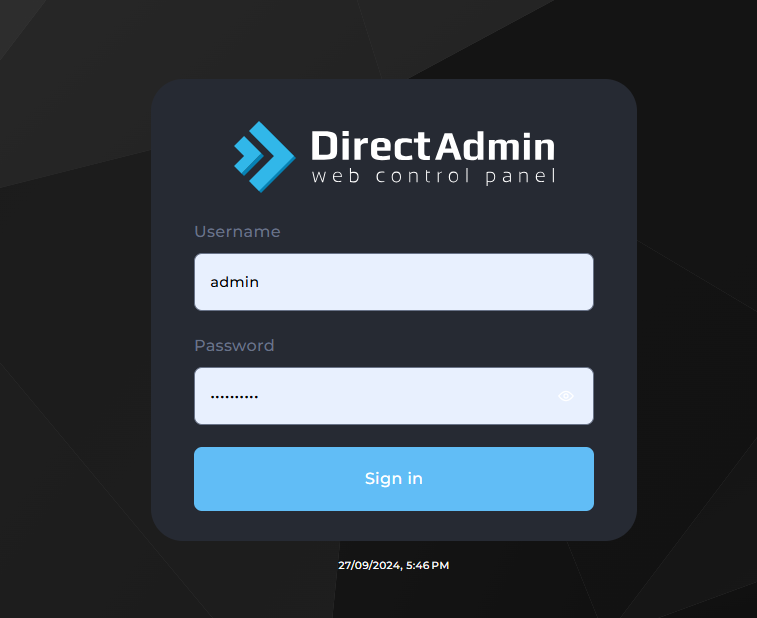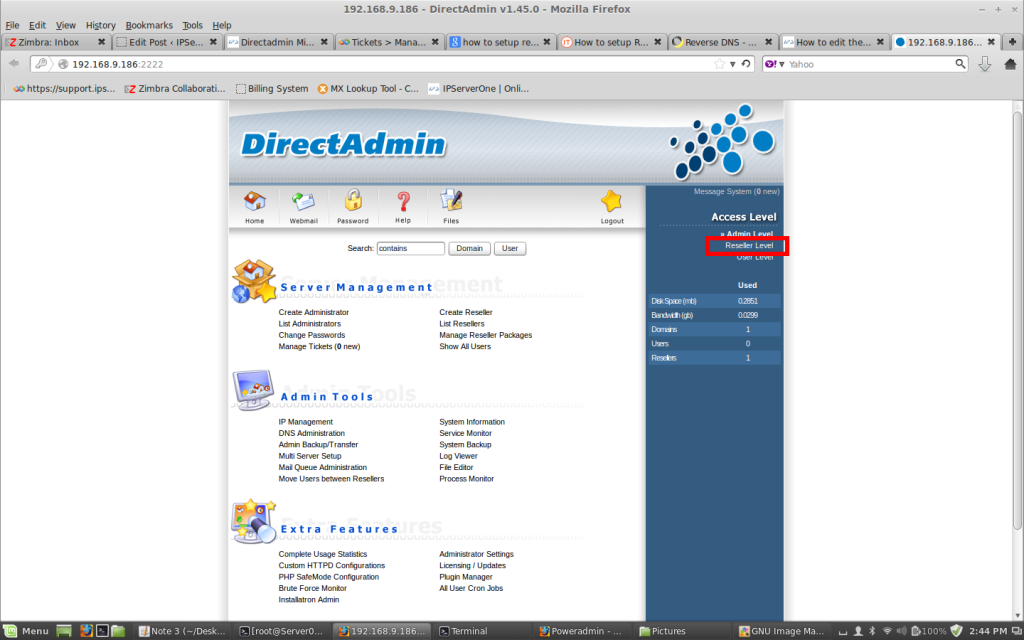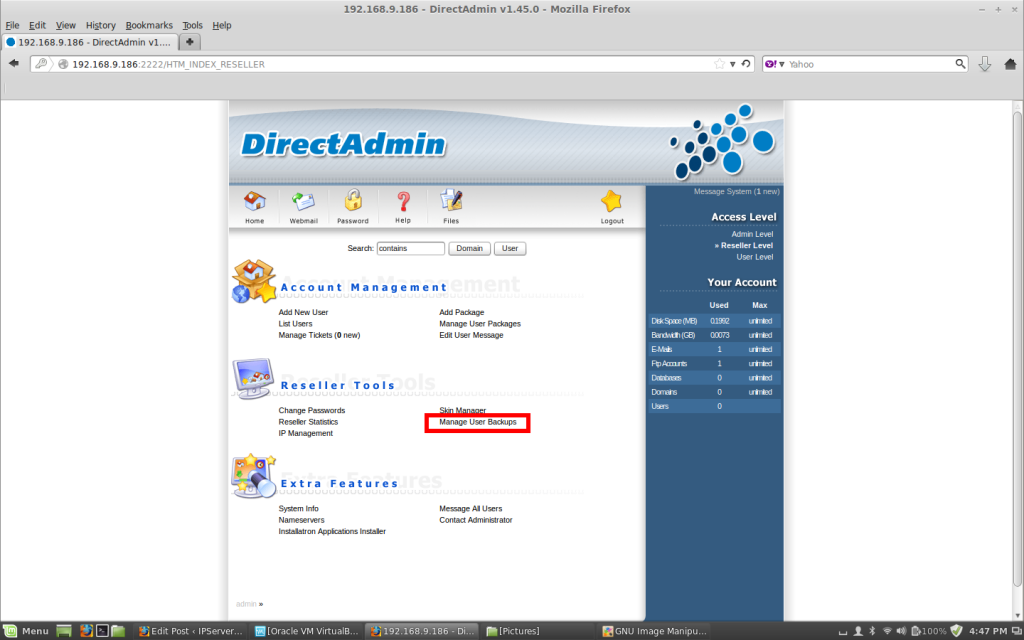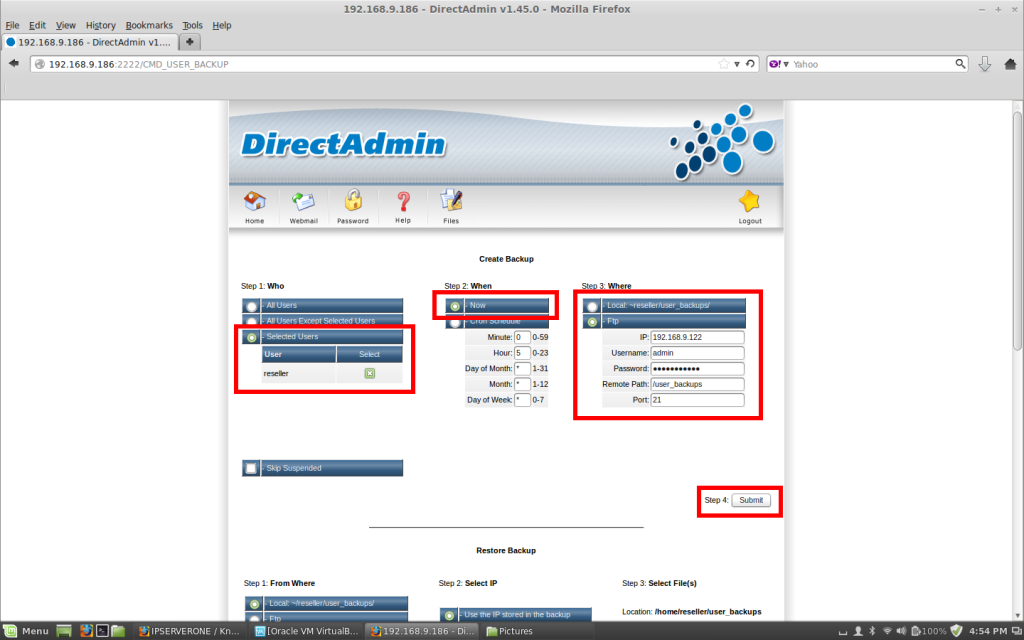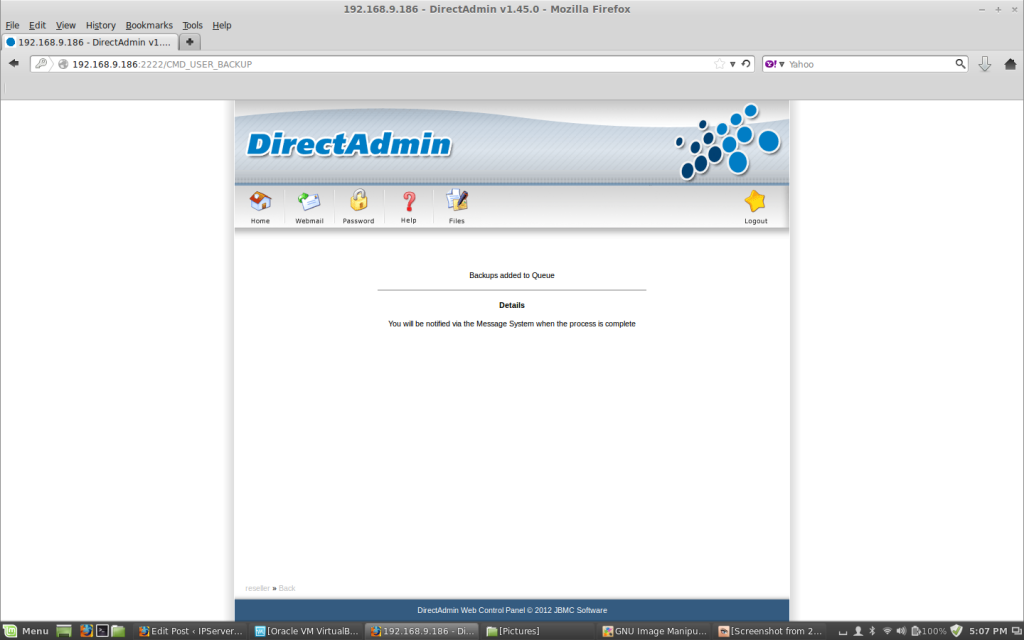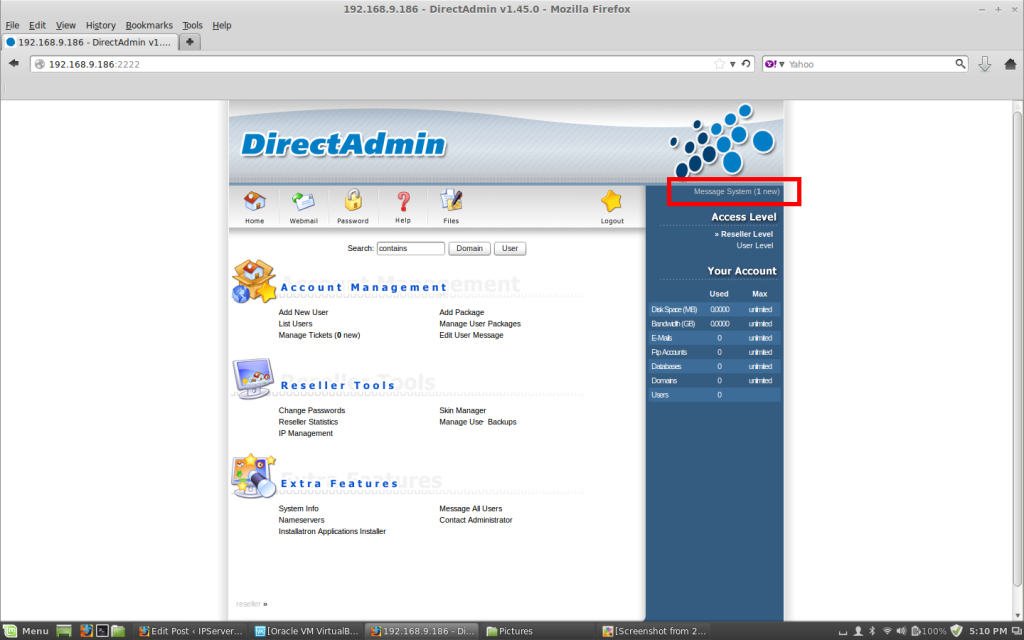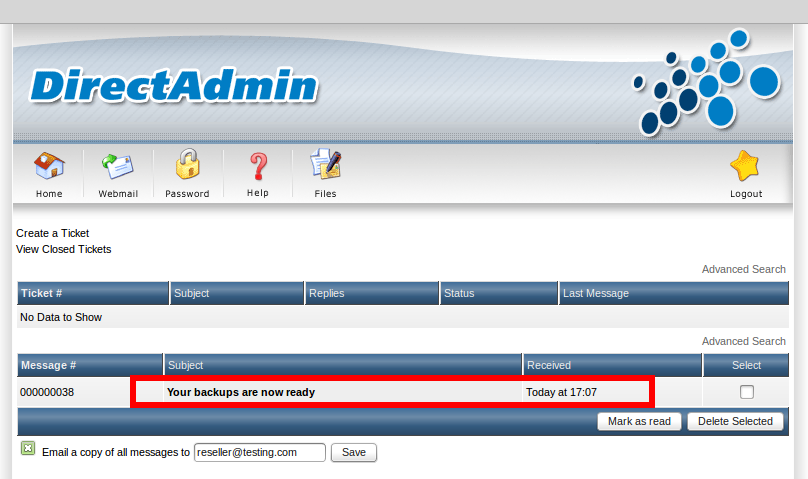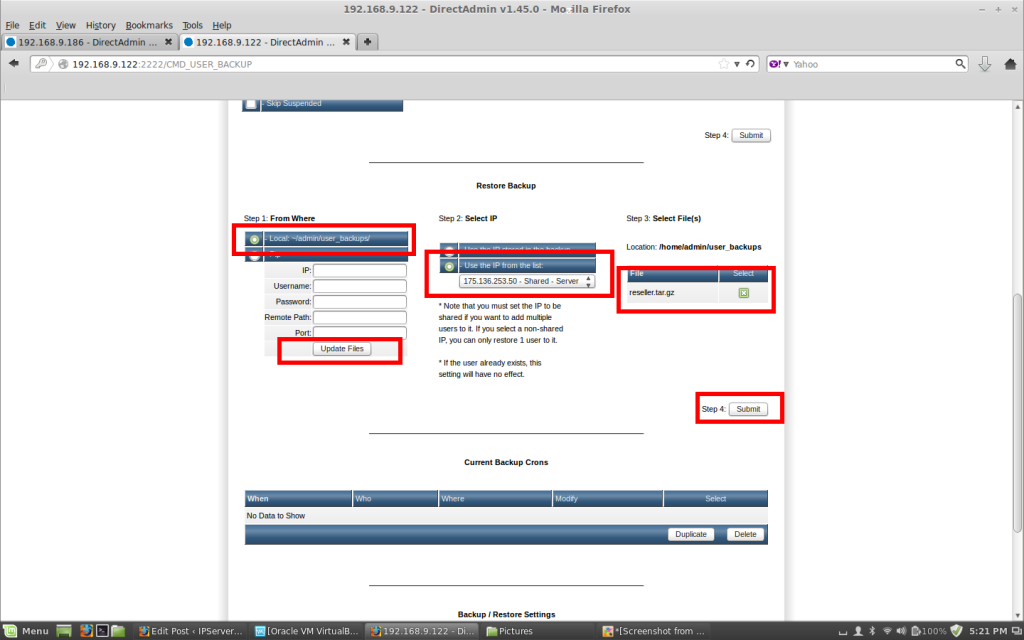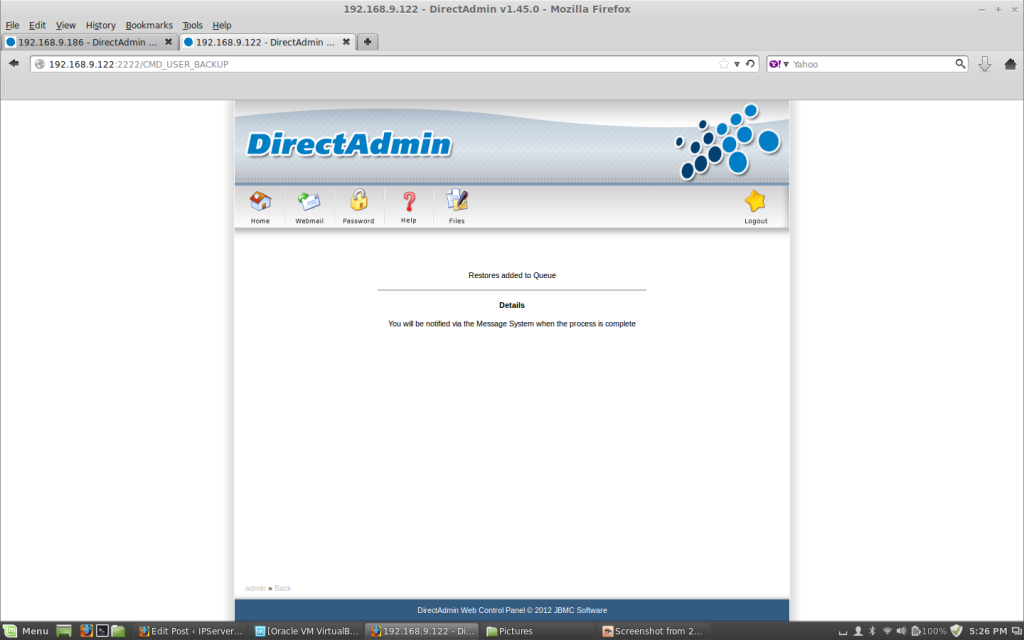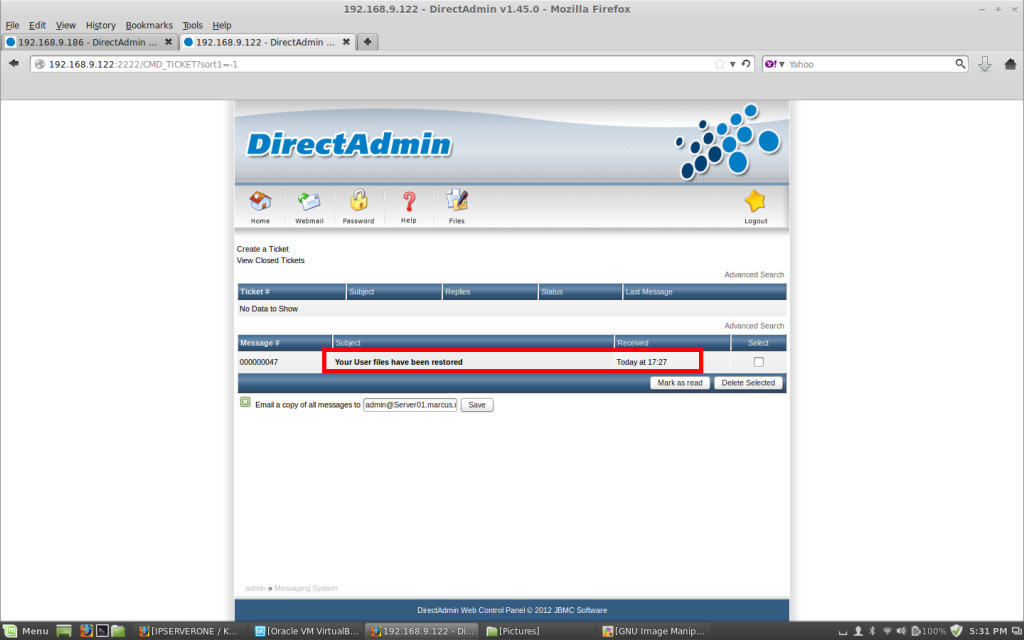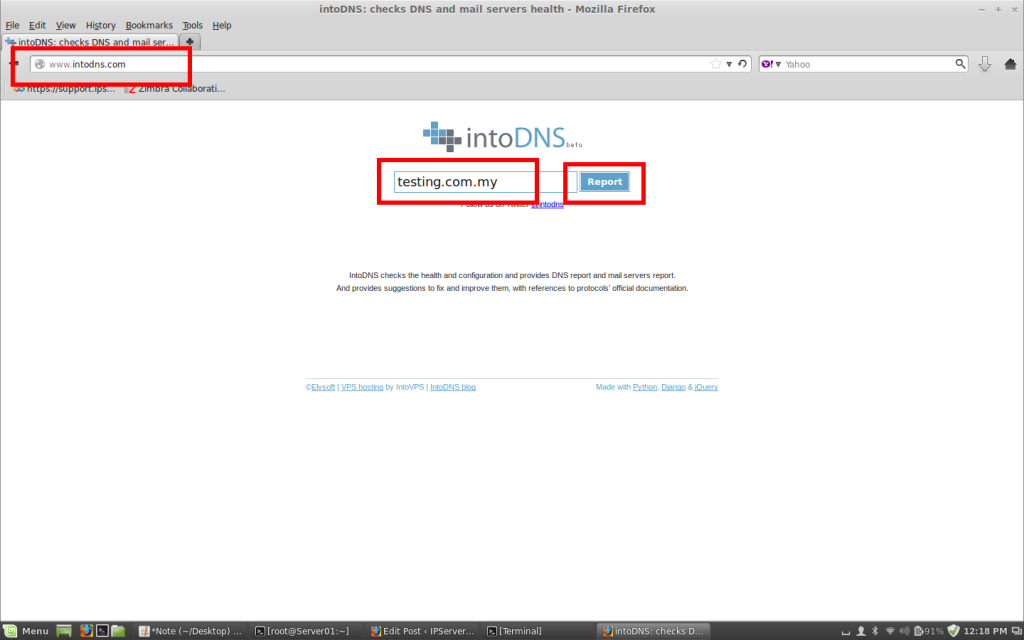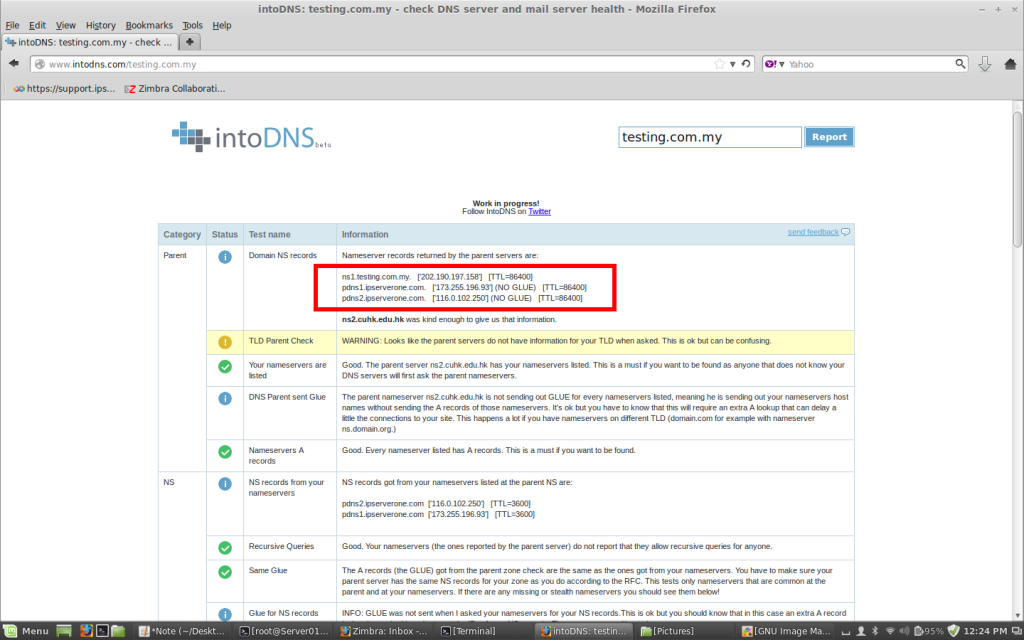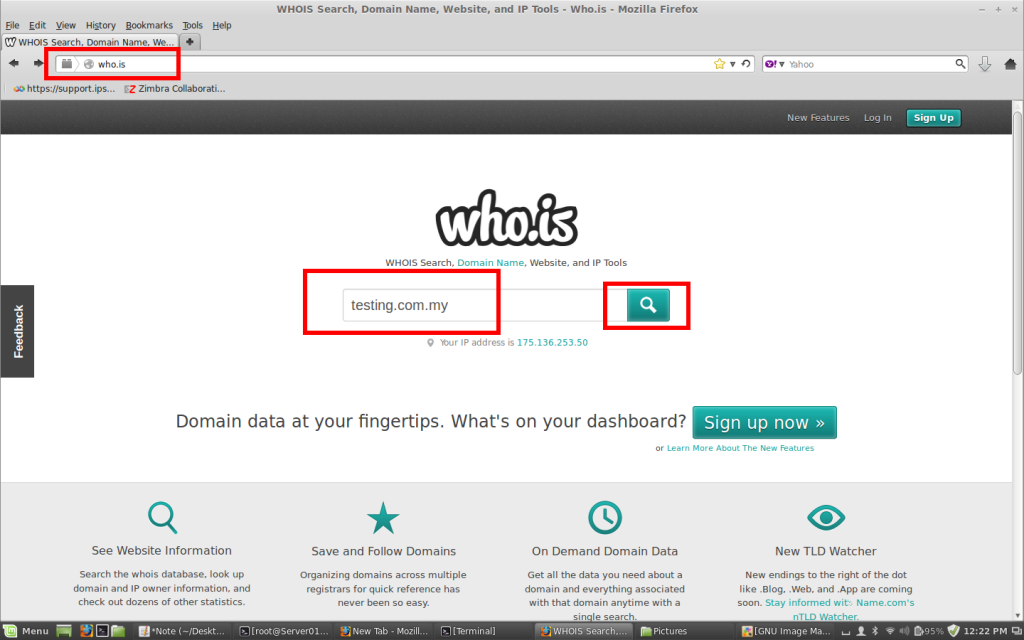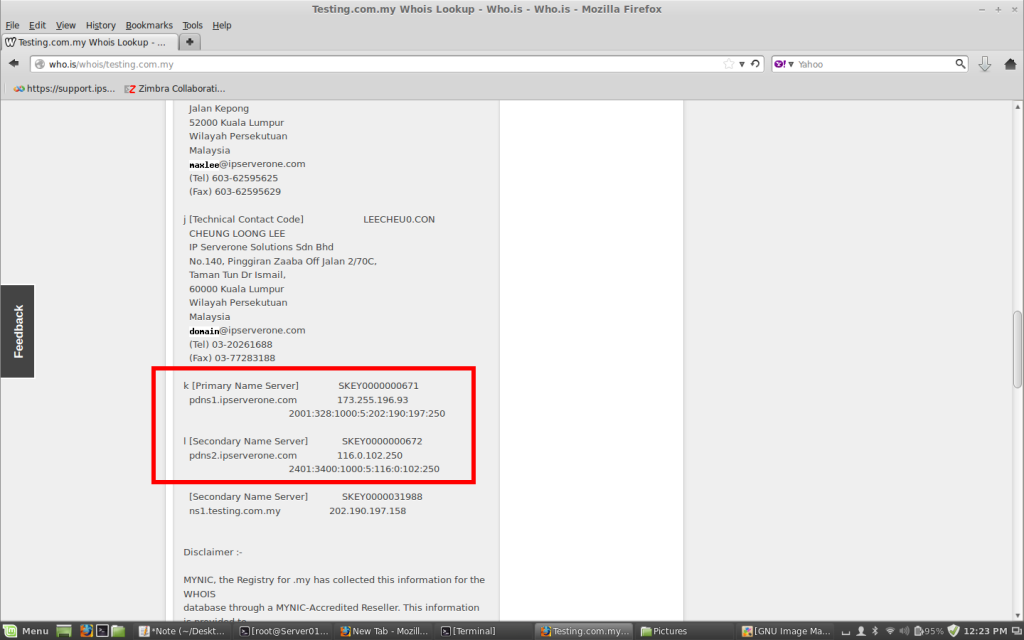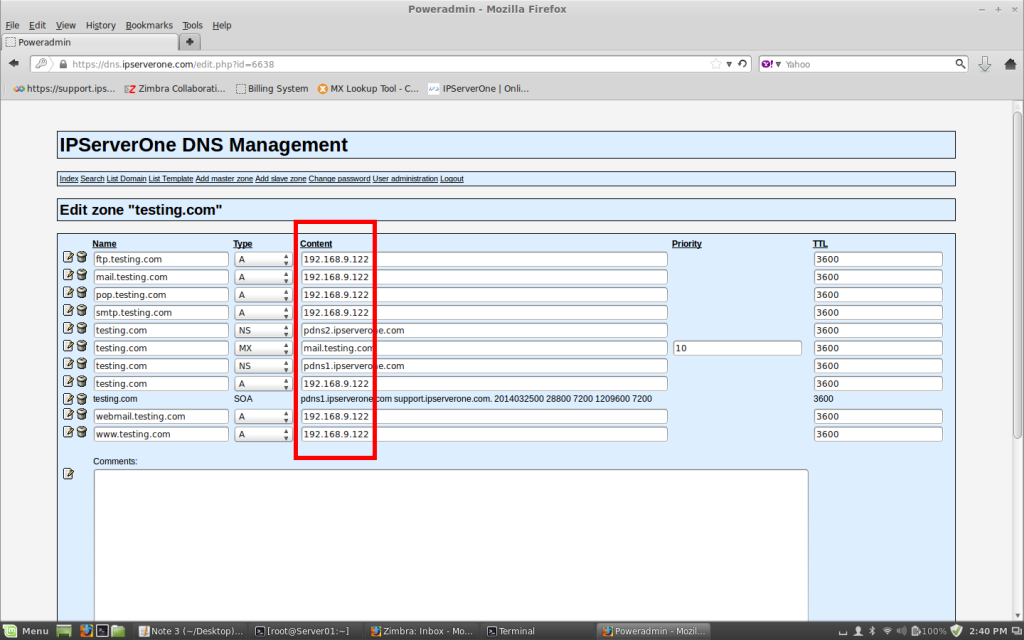Search Our Database
DirectAdmin Migration between Admin/Reseller level (Enhanced Skin)
Introduction
Migrating websites and data between servers or accounts is a common task when managing web hosting services. Whether you’re consolidating accounts, upgrading hardware, or changing hosting providers, you’ll find the information and guidance needed to execute seamless migrations.
Prerequisite
- Access to DirectAdmin as Admin user
Step by step guide
1. Login to the source DirectAdmin control panel as admin.
2. For the Access Level, select Reseller Level.
3. Select Manage User Backups in Reseller Tools section.
4. Select the reseller name, time, backup destination and click Submit.
The details can be referred as below:
IP: Destination server IP
Username: Destination server admin ID
Password: Destination server admin password
Remote path: Destination folder location
Port: 21
5. You will see Backup added to Queue if there are no errors.
6. After the backup is done, you will receive a new message in DirectAdmin Message System at the top right corner of DirectAdmin.
7. Login to the destination DirectAdmin as admin and select Reseller Level and choose Manage User Backups.
8. Select local -> click Update File -> select -use the IP from the list: -> select the backed-up file(s) -> click Submit.
9. Restores added to Queue message will be displayed if there is no error.
10. to check if the User files have been restored, go to Home and click on Message System. For example, the message will be displayed as below.
Then, you need to perform some modification by changing A record:
Modify DNS A record
1. First, you need to identify where your nameservers are by using:
OR
2. If you are using IP ServerOne DNS Management, you may login to it and change the A record.
List Domain -> Select the domain -> change the IP address to the new server IP.
3. If you are not using IP ServerOne DNS Management, kindly contact your DNS name service provider for further assistance.
Conclusion
Once the process the is completed, the website should load the contents from the new server and the data should be access using the new server.
For additional assistance or if you encounter any issues, please contact our support team at support@ipserverone.com.
Article posted on 18 April 2020 by ips1