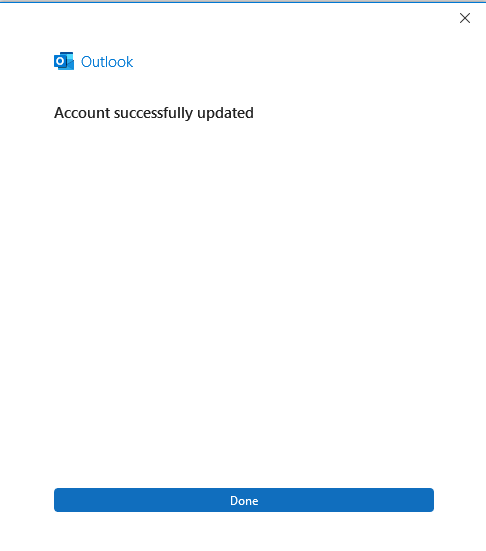Search Our Database
Failed to download large attachment using Outlook
Introduction
In the situation where you failed to download a large file attachment using Outlook, you can probably try it again after changing the settings in Outlook by increasing connection time with the server. With the steps below, you can increase the server timeout settings for your Outlook.
Prerequisite
- Access to the Outlook
1. After opening your Outlook, choose the account that which you want to increase the server time out. Then, click on the File tab on the top left.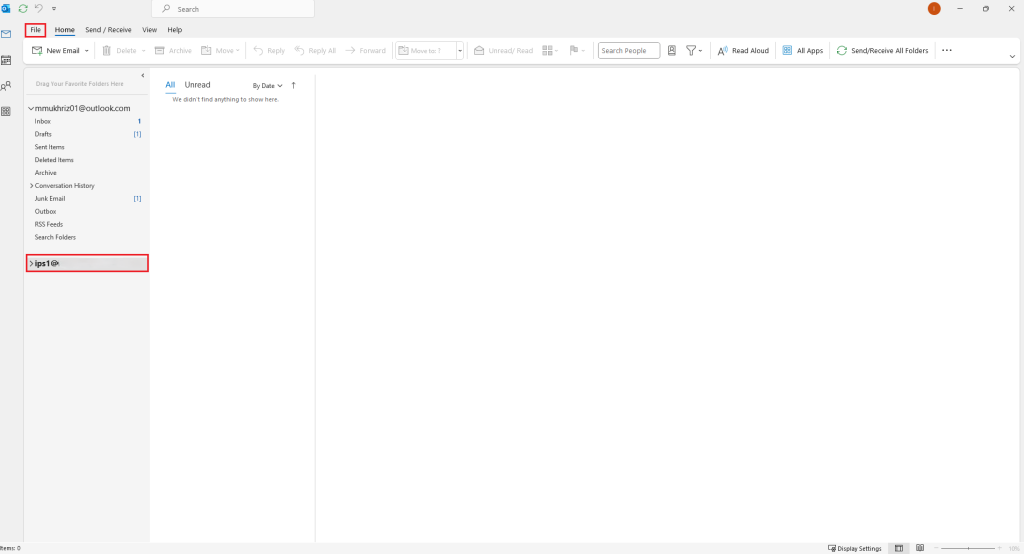
2. As you click on the File tab, you will navigate to the new screen. Then, you click on the Account Setting and choose the Server Settings.
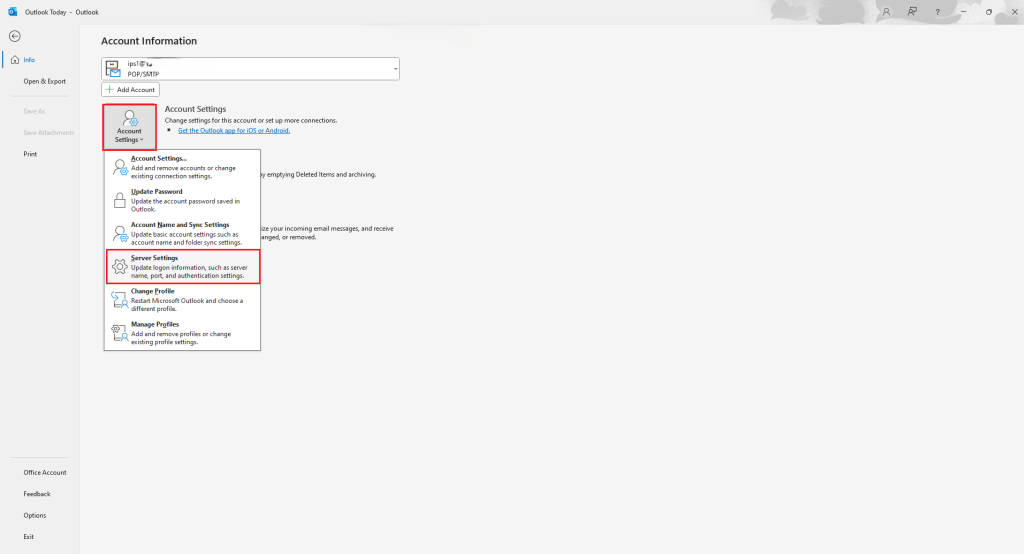
3. Another screen will prompt out, showing your email account settings. Navigate to Outgoing mail then on the Server timeouts, you can it drag it to the right to increase the server timeouts. After you have done the changes, click on Next.
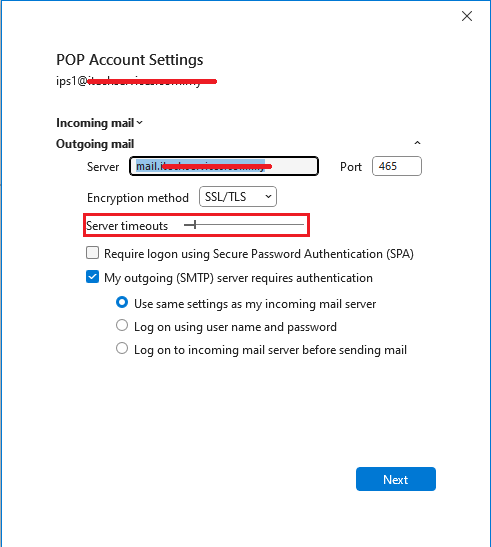
4. Once click on Next, Outlook will load for a while as you’ve done the changes on your email settings. As the load ends, it will prompt out screen as below that verify on the account settings have been successfully updated, You can try to download back the large file attachment.
Conclusion
If you are encountering issues with downloading large attachments in Outlook, adjusting the server timeout settings can often resolve the problem. By increasing the connection timeout, you provide more time for Outlook to download larger files, which can prevent interruptions caused by default timeout settings. If the issue persists after adjusting the settings, there may be other network or server-related issues at play, and further investigation may be required.