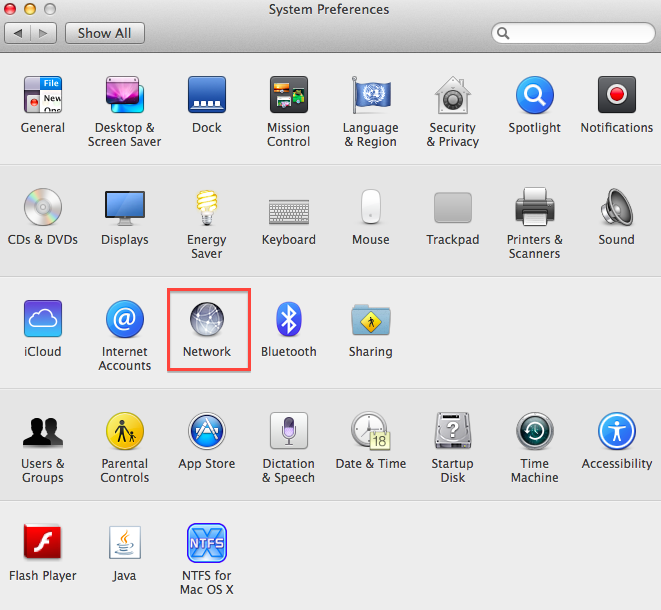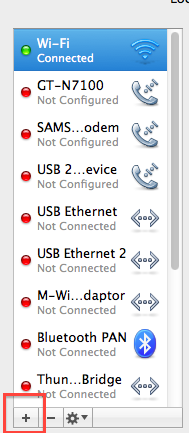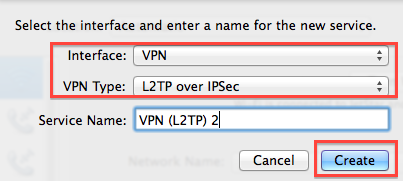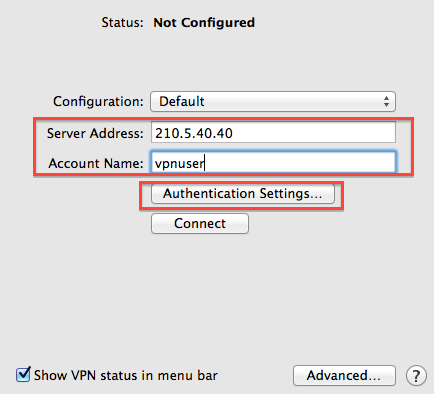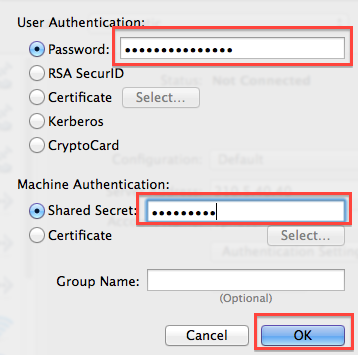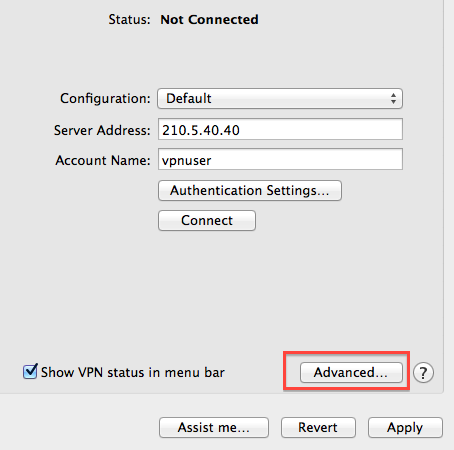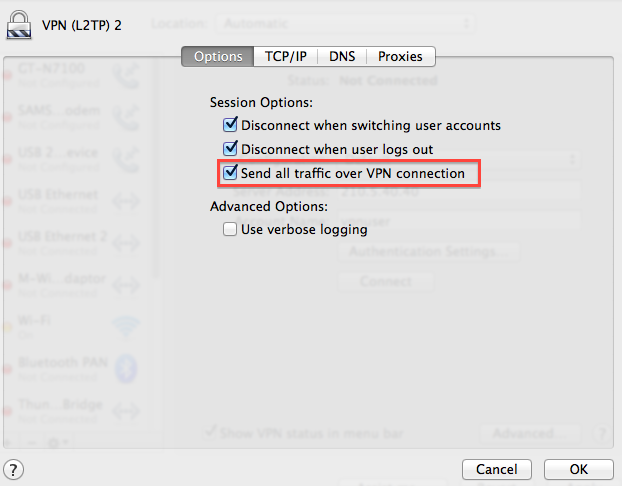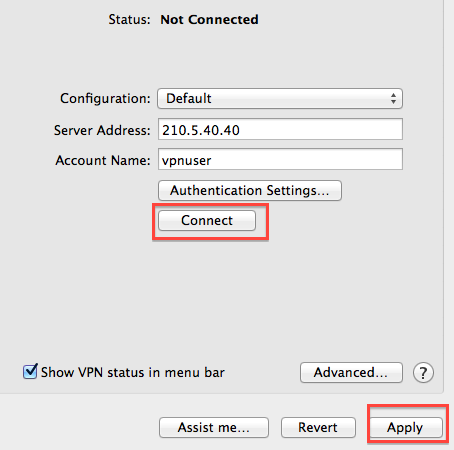Search Our Database
How Configure MAC Client for L2TP / IPSEC VPN
Introduction
This article provides a step-by-step guide to configure a Mac client to connect to an L2TP/IPSec VPN. It is intended for Mac users who need to establish a secure connection to a remote network using the L2TP/IPSec protocol. This guide will cover configuring the VPN connection on macOS, including setting up authentication and security settings to ensure a successful connection.
Prerequisites
Before proceeding, ensure you have the following:
- Access to the VPN server’s IP address or domain.
- VPN login credentials (username and password).
- Shared secret (pre-shared key) provided by the VPN administrator.
- Administrative privileges on the Mac to configure network settings.
Step-by-step guide
Step 1: Open the Network Preferences
- Click on the Apple icon in the top-left corner of your screen.
- Select System Preferences from the dropdown menu.
- Click on Network.
Step 2: Add a new VPN connection
- In the Network settings window, click on the + button at the bottom left to add a new network interface.
- In the Interface dropdown, select VPN.
- For VPN Type, select L2TP over IPSec.
- Enter a Service Name for this connection (e.g., “Company VPN”) and click Create.
Step 3: Configure the VPN settings
- Enter the Server Address of your VPN (provided by your VPN administrator).
- Enter your Account Name (your VPN username).
- Click on Authentication Settings.
Step 4: Set up authentication
- In the Authentication Settings window:
- For User Authentication, select Password and enter your VPN password.
- For Machine Authentication, select Shared Secret and enter the shared secret key provided by your VPN administrator.
- Click OK to save the settings.
Step 5: Enable advanced options (optional)
- Click on the Advanced button.
- Ensure that Send all traffic over VPN connection is checked if you want all your internet traffic to be routed through the VPN.
- Click OK to save and return to the main Network window.
Step 6: Apply and connect
- Click Apply to save the VPN settings.
- To connect to the VPN, select the VPN connection from the Network window and click Connect.
- To verify whether your VPN connection is working, you can visit https://www.whatismyip.com/.
Conclusion
By following these steps, you can successfully configure and connect to an L2TP/IPSec VPN on your Mac. This setup provides a secure connection for accessing remote networks. If you encounter any issues, review your VPN credentials and shared secret or contact your VPN administrator for assistance.
For additional assistance or if you encounter any issues, please contact our support team at support@ipserverone.com.
Article posted on 29 March 2020 by Louis