Search Our Database
How to access phpMyAdmin from Plesk 8.3 control panel
Introduction
phpMyAdmin is a free, web-based software tool written in PHP designed to simplify the administration of MySQL databases. It provides a user-friendly interface for tasks such as managing databases, tables, columns, relations, and permissions. This guide is for users who need to access phpMyAdmin through Plesk to manage their MySQL databases. By the end of this guide, you will be able to easily access phpMyAdmin from the Plesk control panel and manage your MySQL databases.
Prerequisites
- Access to the Plesk control panel.
- A MySQL database set up within Plesk.
- Plesk version 8.3 or higher is recommended for best compatibility.
Step-by-step Guide
Step 1: Log in to the Plesk Control Panel
- Access your Plesk control panel by entering the appropriate URL into your web browser.
- Log in using your administrator credentials.
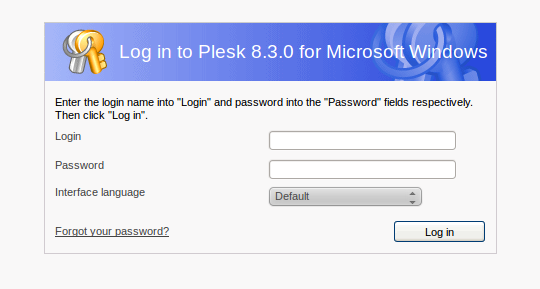
Step 2: Navigate to the Databases Section
- In the Plesk dashboard, locate the Websites & Domains tab.
- Click on the Databases option. This will display a list of all available databases associated with your account.
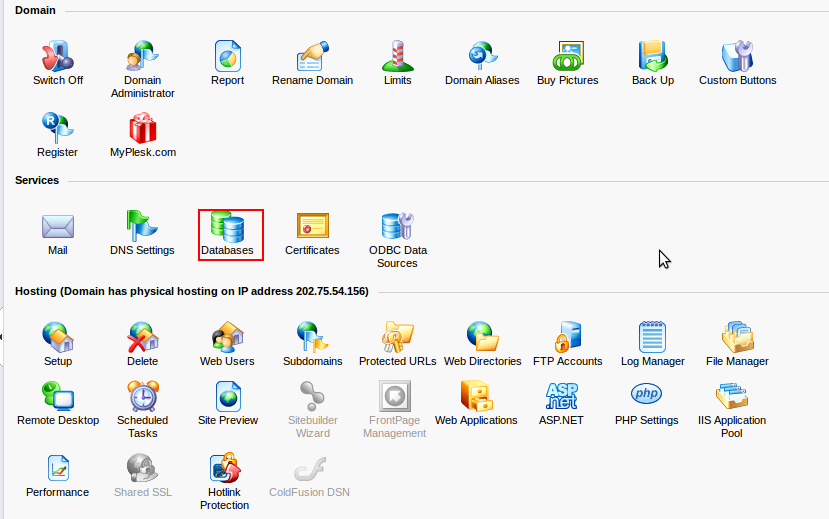
Step 3: Select the Desired Database
- From the list of databases, select the database you wish to manage. This will open a detailed view of the selected database’s settings and options.
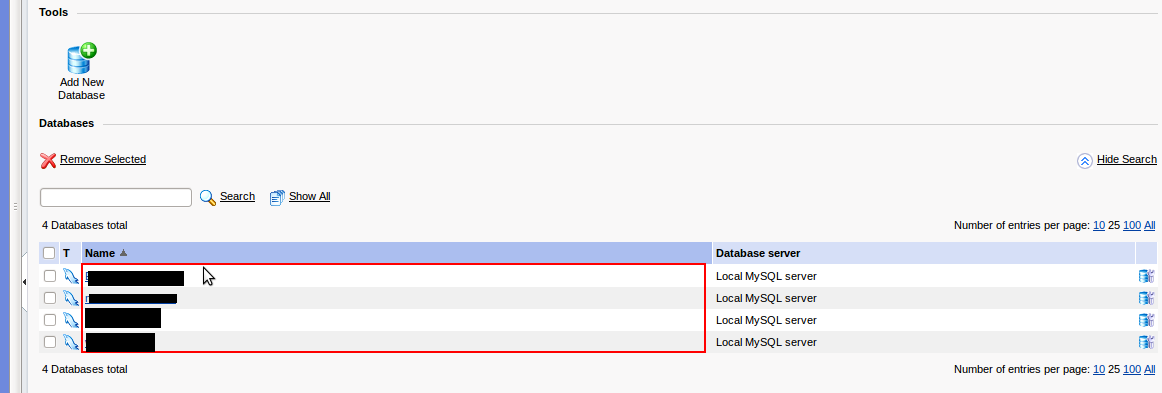
Step 4: Access phpMyAdmin
- Click on the WebAdmin button located next to the database name. This will open phpMyAdmin in a new browser tab, providing direct access to your database.
- You can now perform various database management tasks, such as executing SQL queries, exporting data, or modifying table structures.
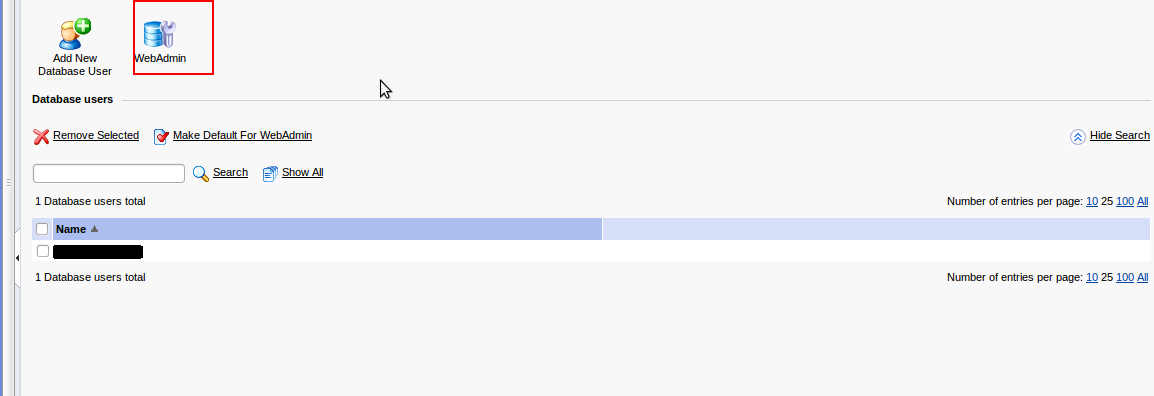
Conclusion
By following this guide, you have successfully accessed phpMyAdmin through Plesk and are now ready to manage your MySQL databases with a user-friendly web interface. For further information on specific phpMyAdmin functionalities or troubleshooting common issues, please refer to additional documentation or support resources.
Should you have any inquiries regarding the guidelines, please feel free to open a ticket through your portal account or contact us at support@ipserverone.com. We’ll be happy to assist you further.
Article posted on 23 February 2020 by Louis