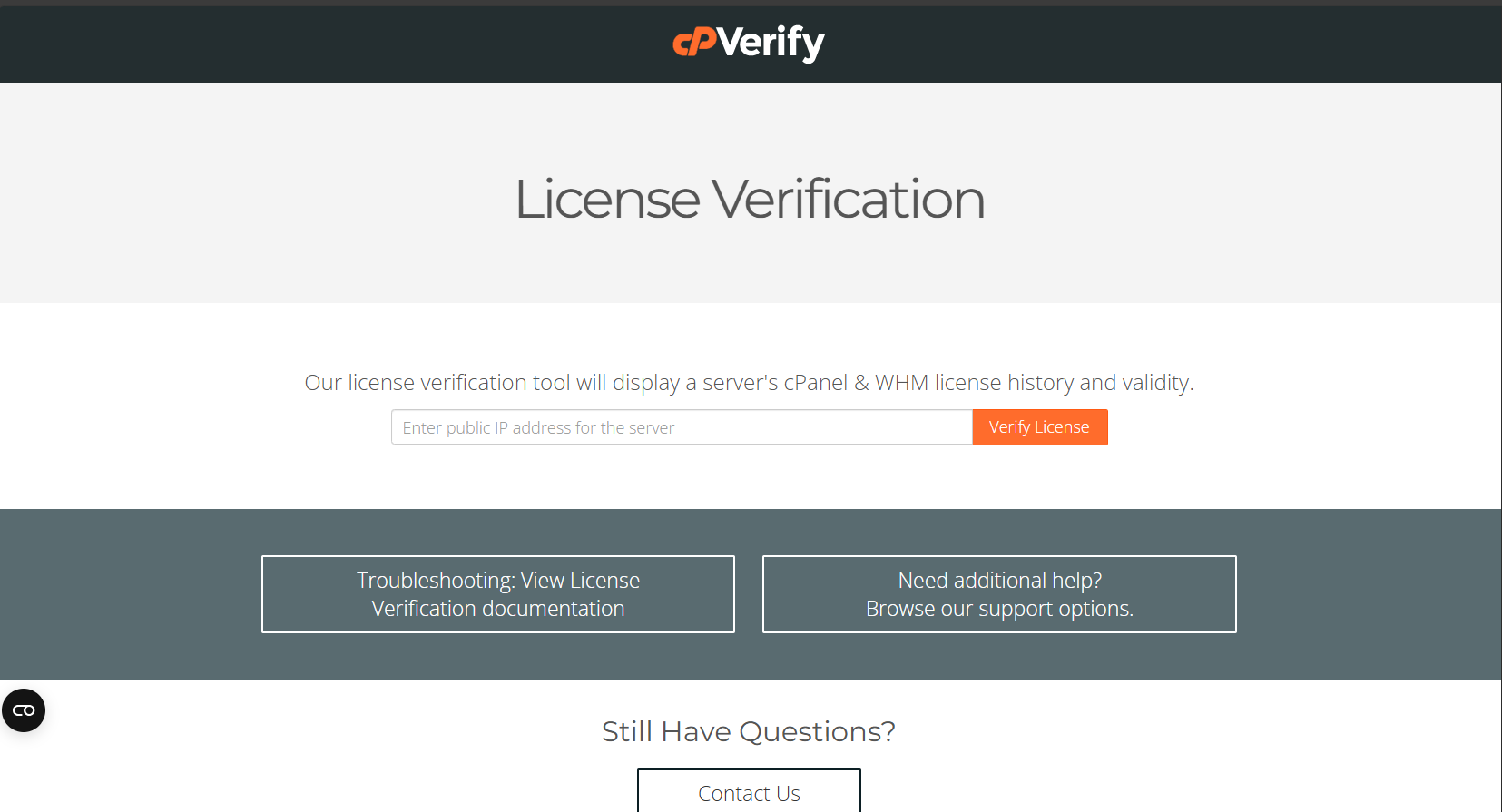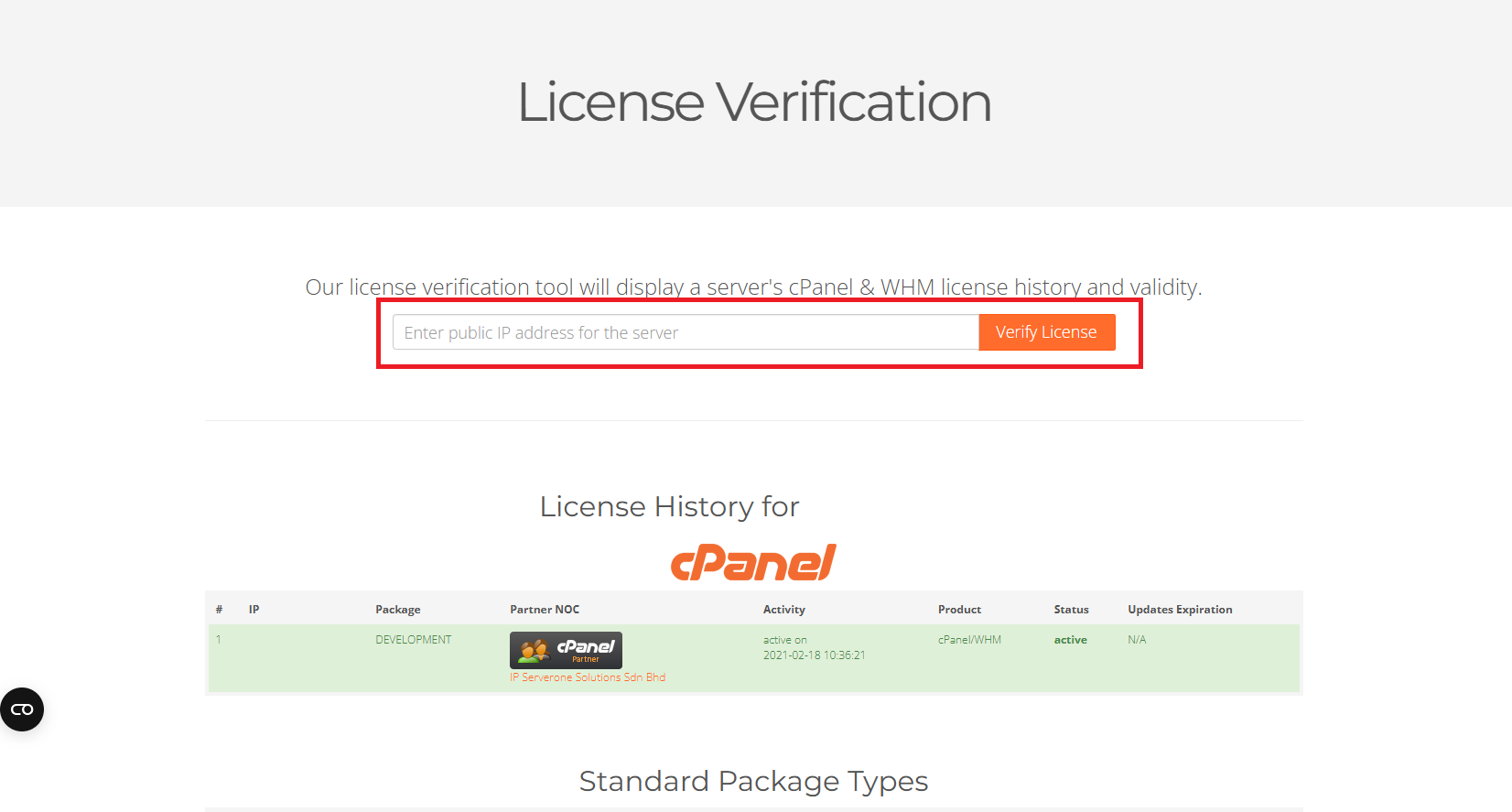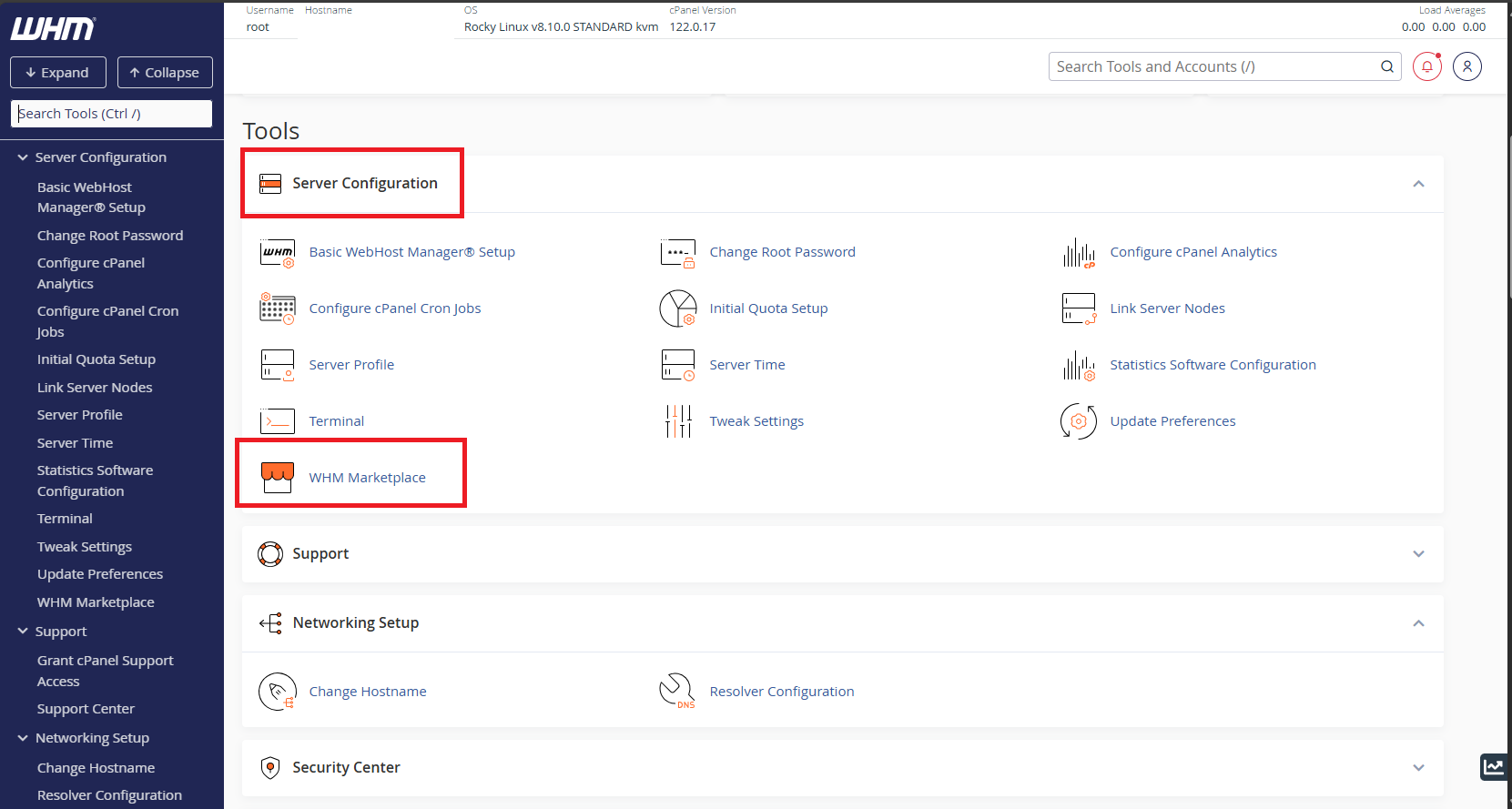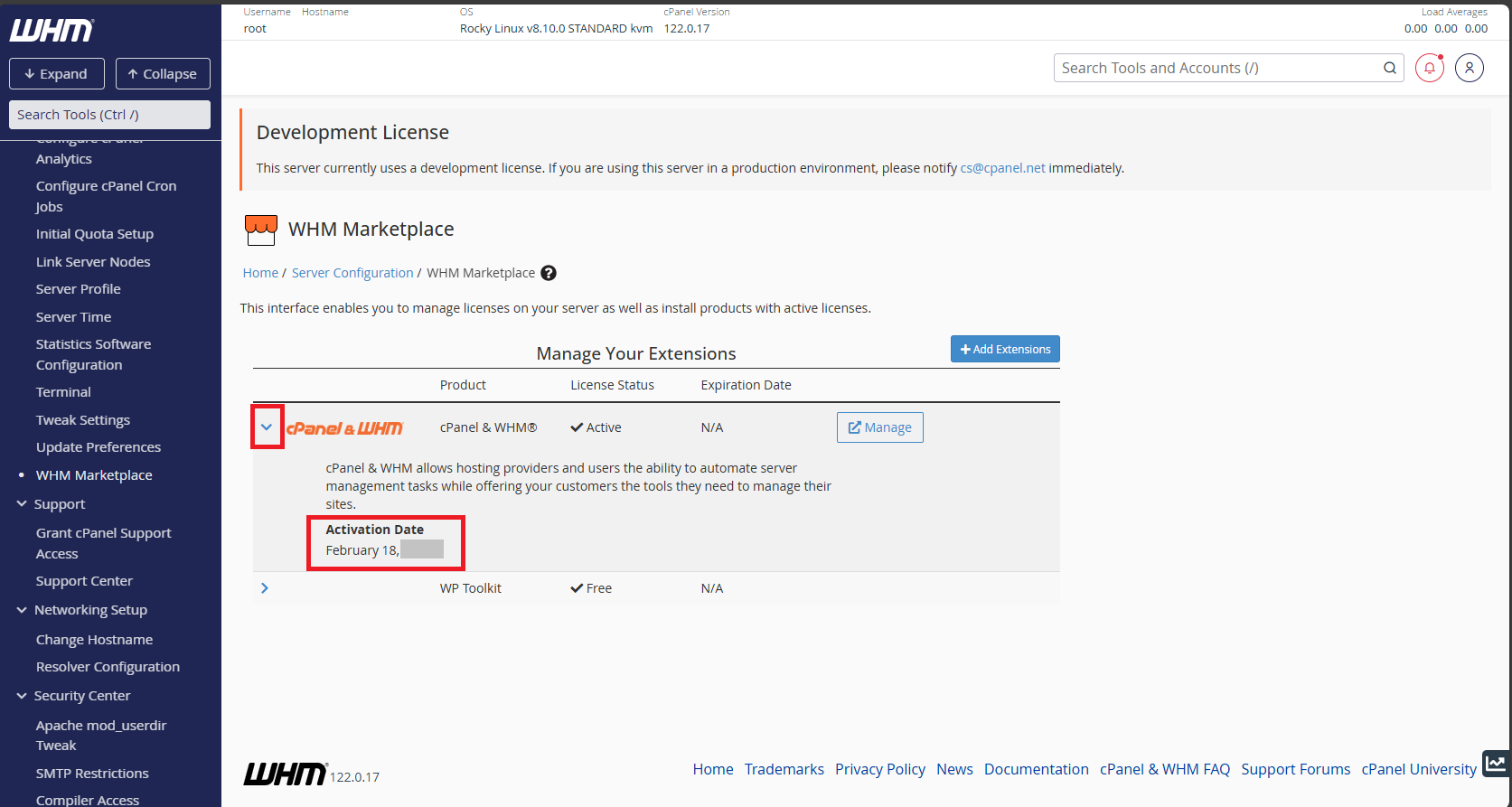Search Our Database
How to activate cPanel license of your server
Introduction
This article is designed for server administrators who need to activate or verify their cPanel license. It covers the steps to check and activate a cPanel license, ensuring that your server is properly licensed and functional. This information should be used when setting up a new server or reinstalling cPanel.
Prerequisite
- Server with cPanel installed
- Root access to the server via SSH
Step-by-step Guide
Step 1: Checking License Validity
- Check if the cPanel product license has been purchased and is active for your server’s IP address by visiting the cPanel License Verification page as following: https://verify.cpanel.net/app/verify
- Enter the public IP, then click on verify and the result will show the date, time and type of the license associated with your server’s IP address. This confirm if the license is active. You can refer to the following as example of verified license.
Step 2: Access to the server to activate the license
- Access to your server via SSH. You may open any terminal on your local machine and use the following command.
ameera@laptop:~$ ssh username@yourserverIP
- Next, we run the following command.
[root@testserver ~]#/usr/local/cpanel/cpkeyclt
- To verify, you may login to your cPanel account using browser and browse using this link: https://yourserverIP:2087 and use your login credentials to login.
- On the Home page, scroll down until Server Configuration and click on WHM Marketplace.
- The license expiry date will be shown on the WHM Marketplace when you click down from the dropdown. You may refer as following.
Conclusion
By following these steps, we can ensure that your cPanel license is active and updated, allowing your server to run without license-related issues. Regular verification helps avoid service interruptions and ensures compliance with cPanel’s licensing requirements.
For additional assistance or if you encounter any issues, please contact our support team at support@ipserverone.com.
Article posted on 20 February 2020