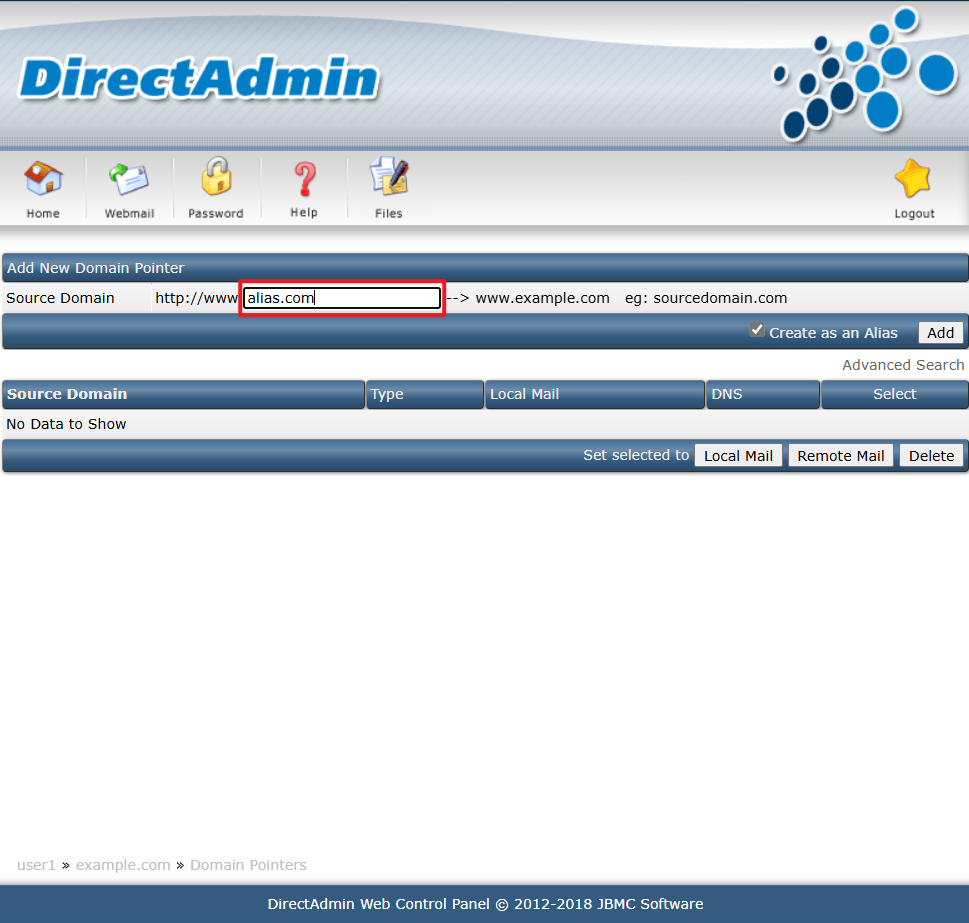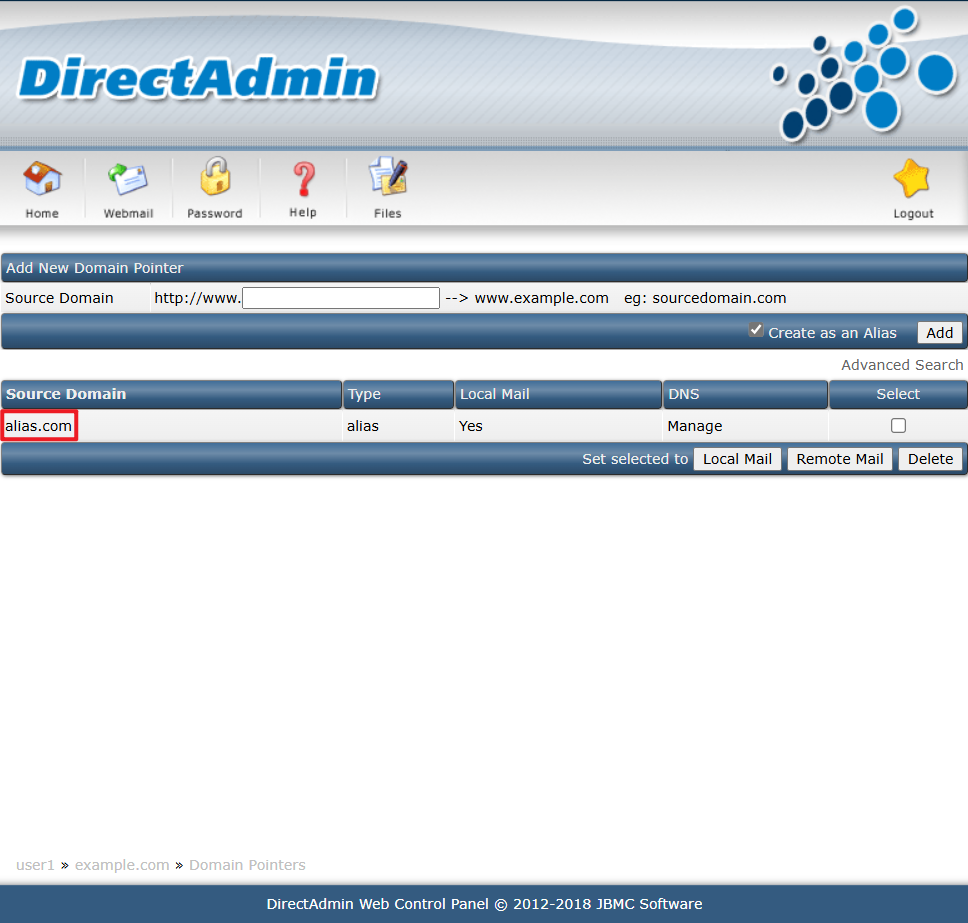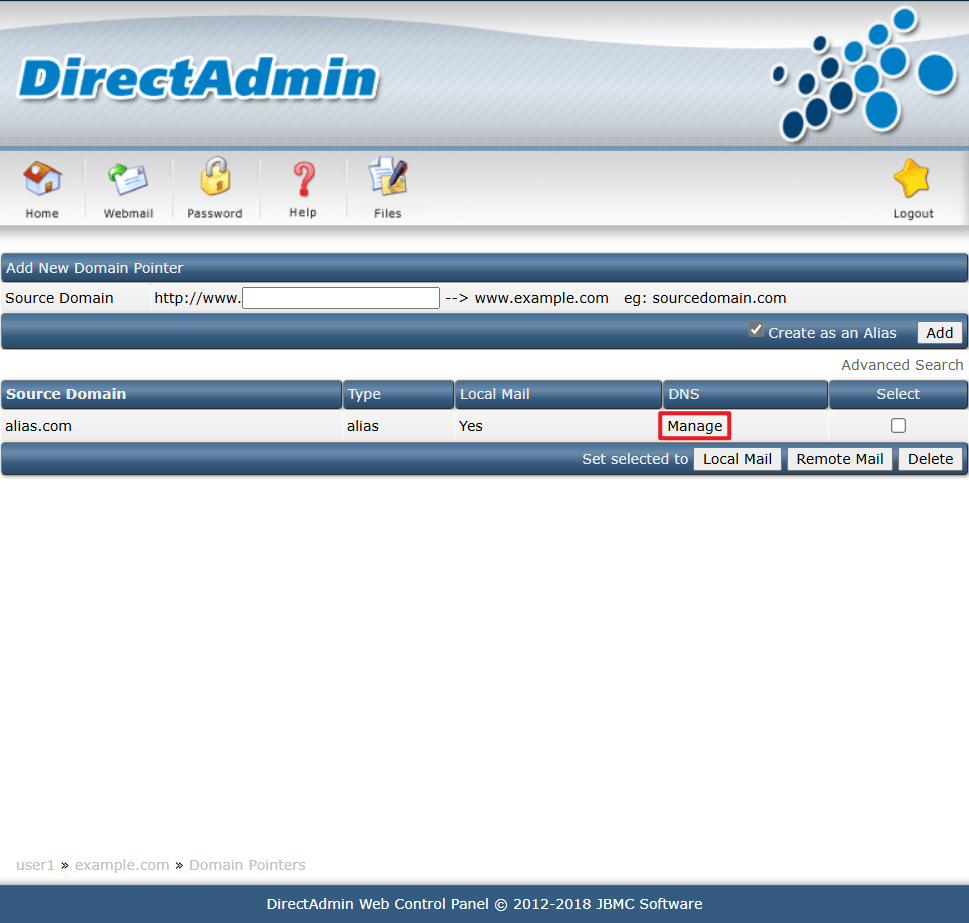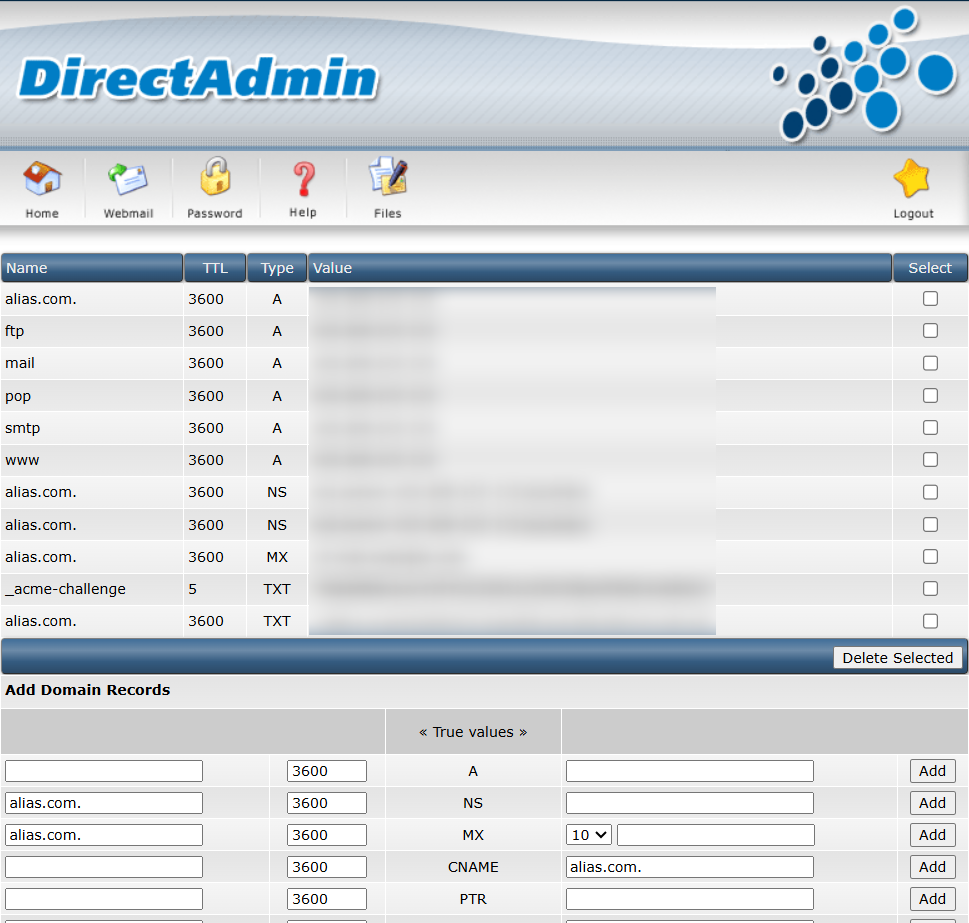Search Our Database
How to add a domain alias in DirectAdmin control panel
Introduction
An alias domain is a secondary domain that redirects to your primary domain. When users visit the alias domain, they are automatically shown the content of the primary website. For example, if you have a primary domain like example.com and set up an alias domain like alias.com, visiting alias.com will display the content from example.com. This article explains how to configure a domain alias in DirectAdmin.
Prerequisites
- Access to DirectAdmin control panel.
- A registered domain name.
- The new domain’s DNS pointed to the correct server.
Step-by-Step Guide
1. Ensure domain registration and DNS configuration
Before adding the alias domain, ensure that the alias domain is registered with a domain registrar and the DNS settings (A record) for the alias domain are configured to redirect to the same server where the primary domain is hosted. If you want the email server to point to the same server, configure the DNS A record for both website and mail services accordingly.
2. Log in to DirectAdmin at the user level
Log in to the DirectAdmin Control Panel as an user (not as admin), as the Advanced Features is only available at the user level. If you’re logged in as an admin, please refer to this guide on how to switch to user level in DirectAdmin: https://www.ipserverone.info/knowledge-base/how-to-move-from-admin-level-to-user-level-in-direct-admin/
3. Navigate to Domain Pointers
After log in, navigate to ‘Domain Pointers’ under the Advanced Features category.
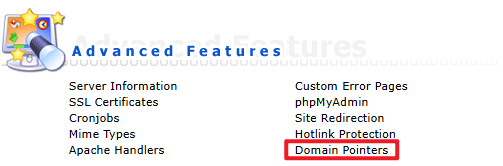
4. Add the alias domain
Enter the domain you wish to add as an alias to the primary domain, then click ‘Add’.
5. Confirm alias domain addition
Once added, the alias domain will appear under the Source Domain list.
6. Allow time for DNS propagation
After completing the process, allow 2-24 hours for DNS propagation.
7. Manage or remove the alias domain
To manage the DNS records of the alias domain, click ‘Manage’. If you wish to remove the domain alias, select the alias domain by ticking the checkbox and click ‘Delete’.
8. View and add DNS records for the alias domain
After clicking on ‘Manage’, you can view and add the DNS records of the alias domain.
Conclusion
By following these steps, you can easily configure a domain alias in DirectAdmin to manage multiple domains under one website. If you experience any issues, ensure that the DNS records for the alias domain are correctly configured and pointing to your server.
Article posted on 24 February 2020.