Search Our Database
How to backup and download MySQL database in Plesk 9
Introduction
Regularly backing up your MySQL databases is essential to safeguard your data against potential loss or corruption. By creating frequent backups, you can restore the latest version of your database in the event of a failure. This guide will provide step-by-step instructions on how to back up a MySQL database using the Plesk 9 control panel and phpMyAdmin.
This guide is intended for users who are still using Plesk 9 and need to perform manual backups of their MySQL databases. It covers the process of exporting a database to an SQL file that can be stored locally and used for future restoration if necessary.
Prerequisites
Before proceeding with the backup, ensure the following:
- Access to the Plesk control panel with administrative privileges.
- The database you wish to back up is configured in Plesk.
- Sufficient storage space on your local system to store the backup file.
Step-by-step Guide
Step 1: Log in to the Plesk 9 Control Panel
- Open your web browser and log in to the Plesk 9 control panel.
- Use the URL provided by your hosting provider and enter your credentials to access the Plesk 9 dashboard.
Step 2: Access the Databases Section
- Under “Application & Services” in the left-hand menu, click on “Databases.”
- This section lists all the databases associated with your hosting account.
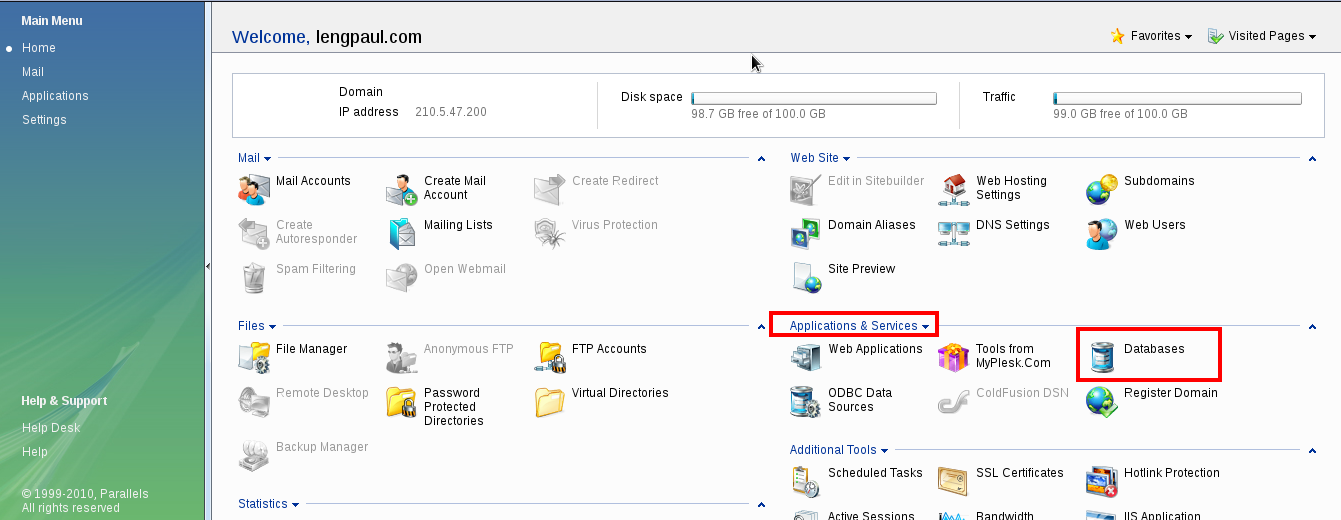
Step 3: Select the Database to Back Up
- From the list of databases, select the database you want to back up.
- Click on the database name to open its management options.
- Click on “DB WebAdmin” (phpMyAdmin) to access the database management interface.
- You will be redirected to phpMyAdmin, where you can perform various database management tasks.
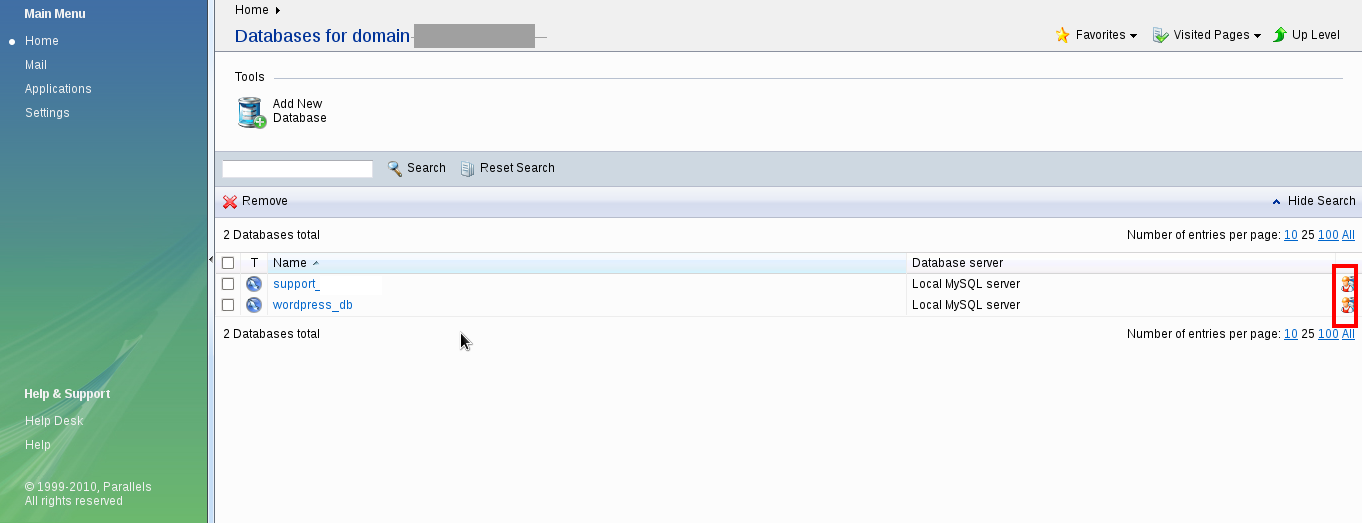
Step 4: Export the Database
- In phpMyAdmin, click on the “Export” tab at the top of the page.
- This option allows you to export the entire database or selected tables.
- Choose the export method:
- Quick: Exports the entire database with default settings.
- Custom: Provides additional options, such as selecting specific tables and configuring export settings.
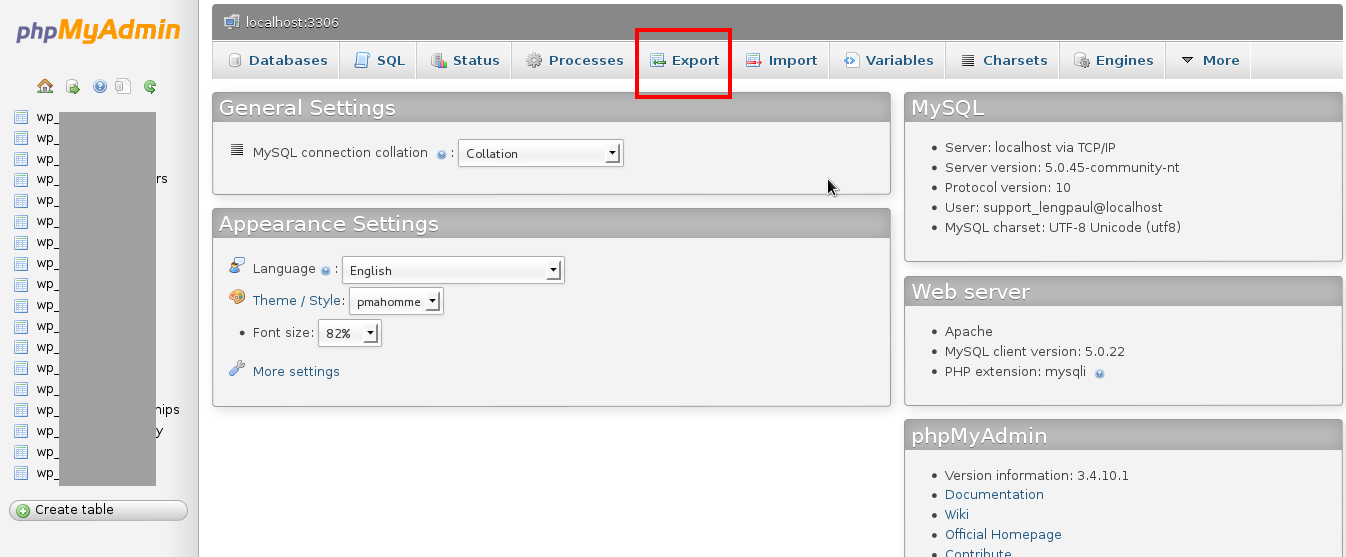
- Select the export format as “SQL.”
- The SQL format is recommended because it is widely supported and easy to use for restoration.
- Click on “Go” to start the export process.
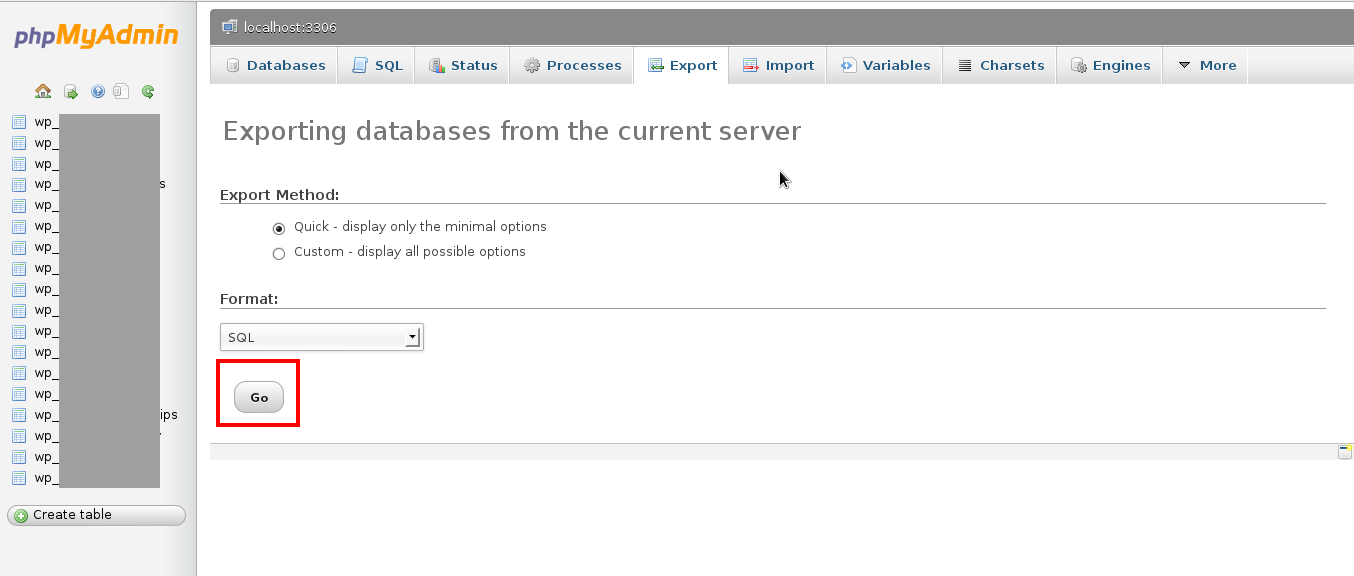
Step 5: Download the Backup File
- A download window will pop up, prompting you to save the backup file.
- If the download does not start automatically, ensure your browser is not blocking pop-ups.
- Click “OK” to download the database backup file.
- Save the file with a meaningful name, including the date, to easily identify it later.
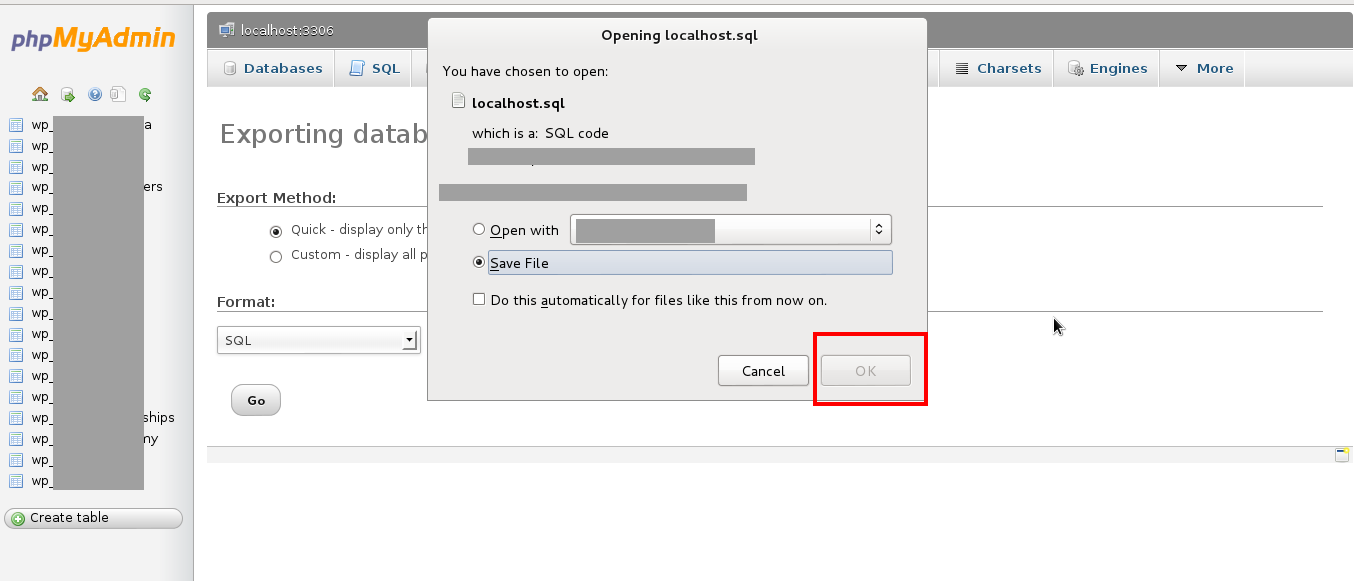
Step 6: Save the Backup File Securely
- Store the downloaded backup file in a secure and separate location on your local hard disk.
- Consider creating multiple copies and storing them in different locations, such as an external hard drive or cloud storage, for added security.
Conclusion
By following these steps, you have successfully created a backup of your MySQL database using Plesk 9 and phpMyAdmin. Regular backups are essential to ensure that you can restore your data in case of any unexpected issues, such as database crashes or corruption.
Should you have any inquiries about the guidelines, please feel free to open a ticket through your portal account or contact us at support@ipserverone.com. We’ll be happy to assist you further.