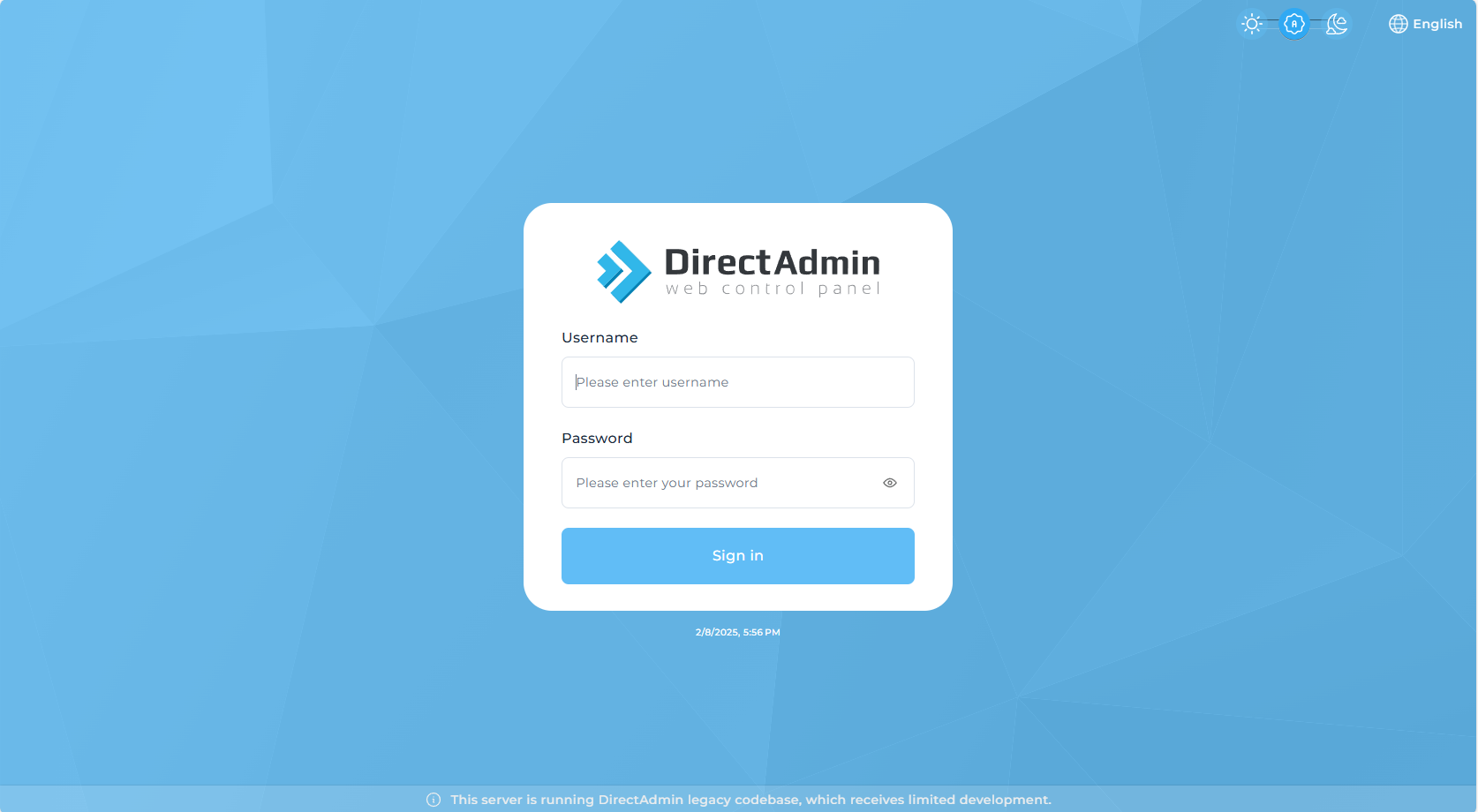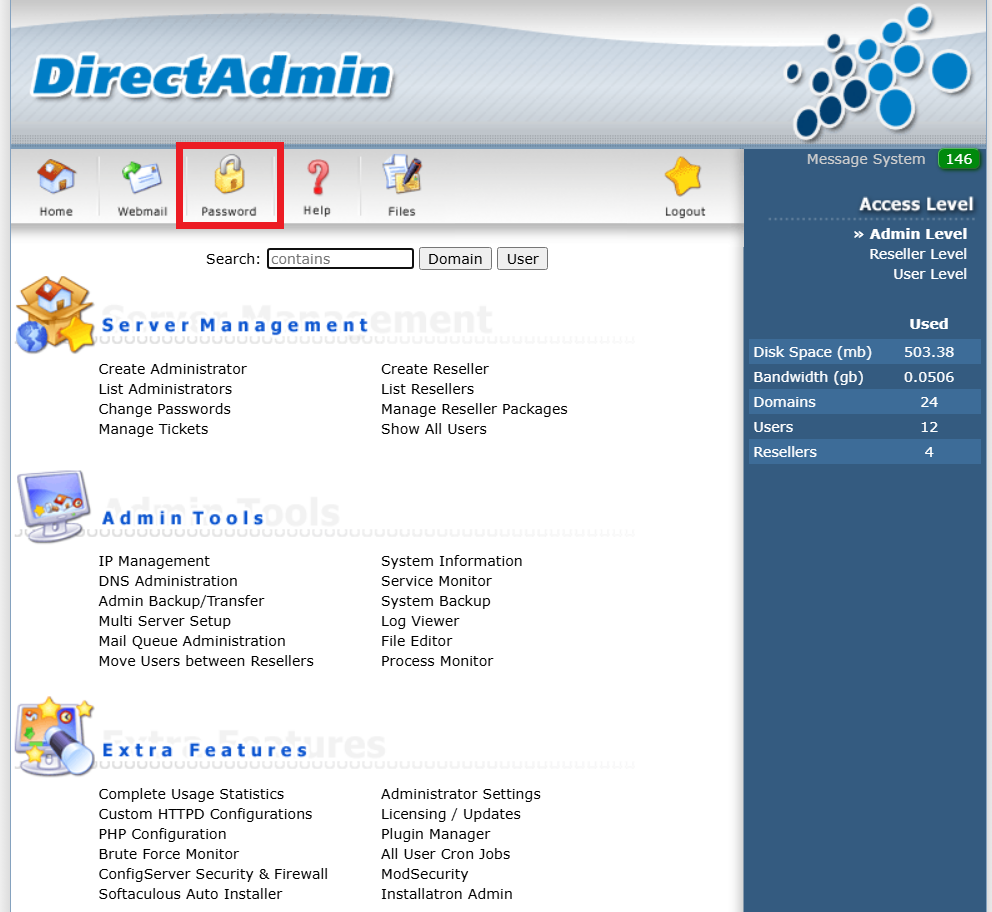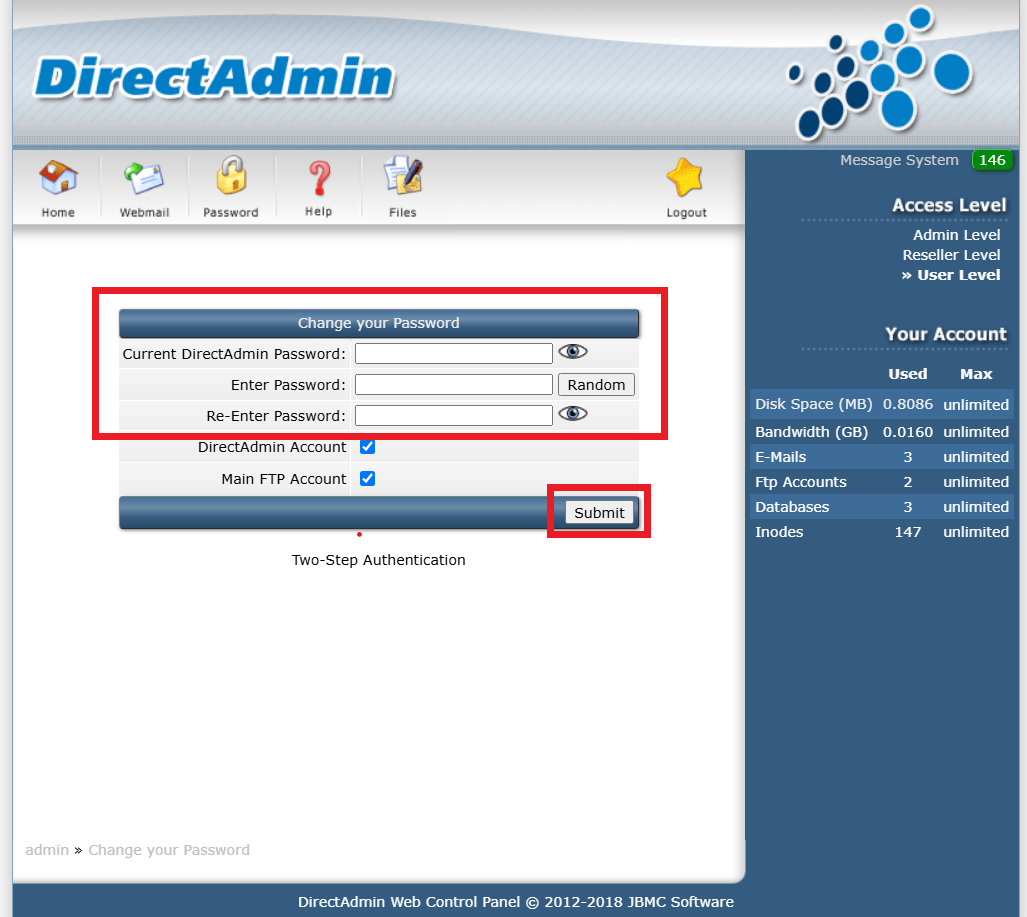Search Our Database
How to change Admin password (Admin level) in DirectAdmin (Enhance Skin)
Introduction
Changing your admin password in DirectAdmin is essential for maintaining security and preventing unauthorized access. Whether you need to update your password for security reasons or reset it due to credential changes, DirectAdmin’s Enchance Skin makes this process straightforward. This guide will walk you through the steps to change the admin password efficiently.
Prerequisite
- Admin-level credentials for DirectAdmin.
- Access to the DirectAdmin control panel.
- A strong new password (preferably a mix of uppercase, lowercase, numbers, and special characters).
Step-by-Step Guide
Step 1: Log into DirectAdmin with Admin-Level Credentials
- Open the DirectAdmin portal in your web browser.
- Enter your DirectAdmin username and password with admin-level access.
Step 2: Navigate to Password
- At the top of the portal, click on the Password option.
Step 3: Change Admin Password
- Enter your current password in the designated field.
- Type in your new password and confirm it by re-entering it.
- Once done, click on the CHANGE PASSWORD button to apply the changes.
Conclusion
You have successfully changed the admin password in DirectAdmin. Ensure that you store your new password securely and update any saved login credentials if necessary. If you encounter any issues, double-check that you have entered the correct current password and that your new password meets security requirements.
Should you encounter any issues or have any questions, our support team at IPSERVERONE is always here to assist you. Don’t hesitate to reach out to us at support@ipserverone.com for any help you need.