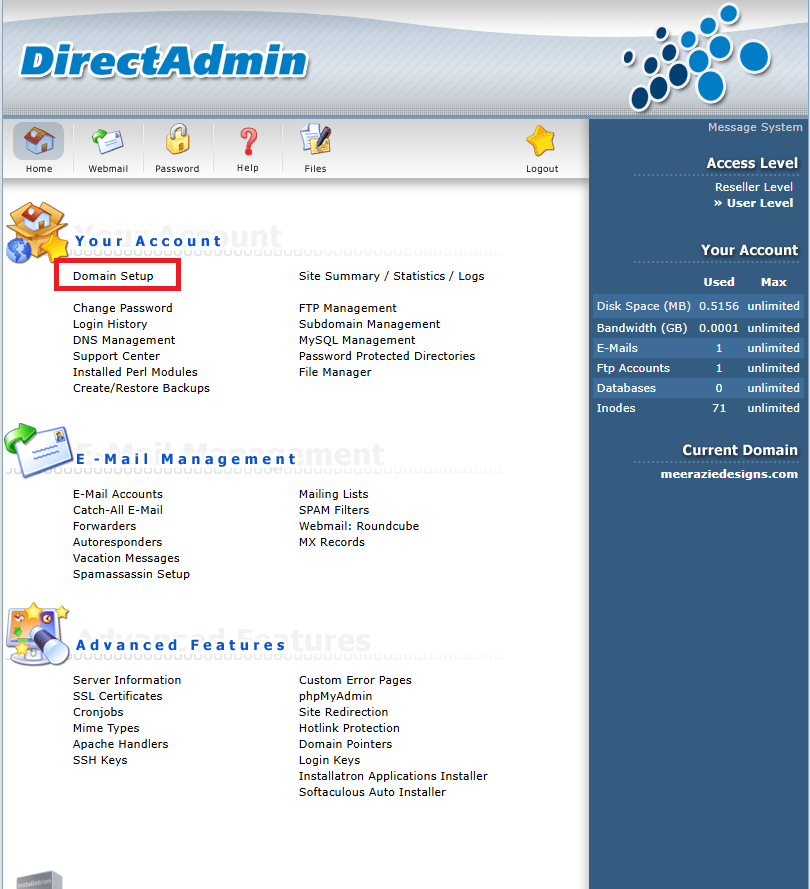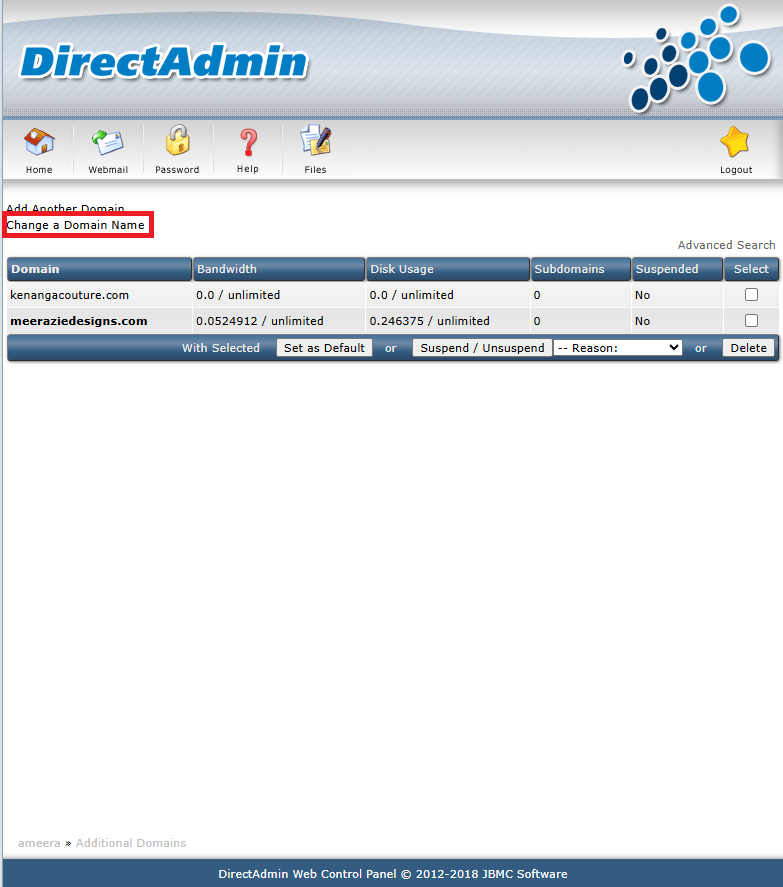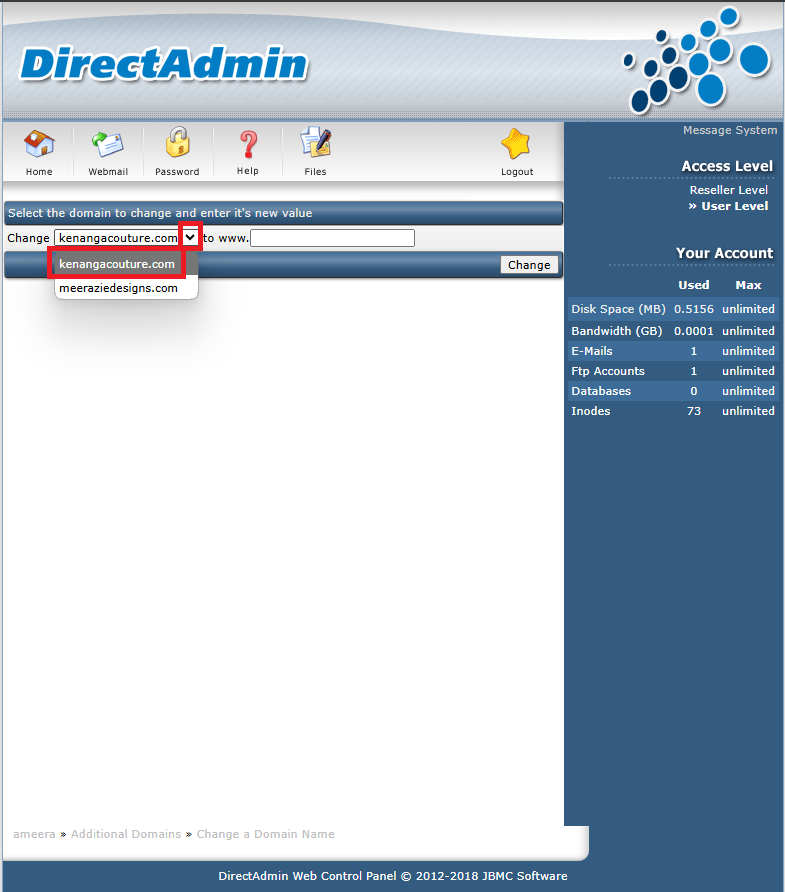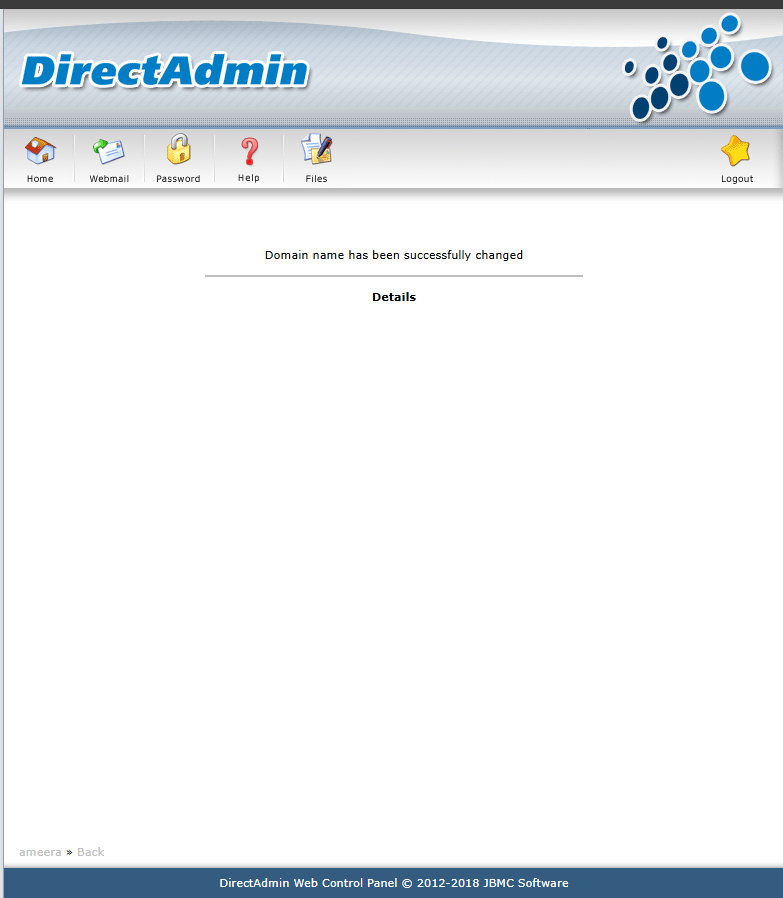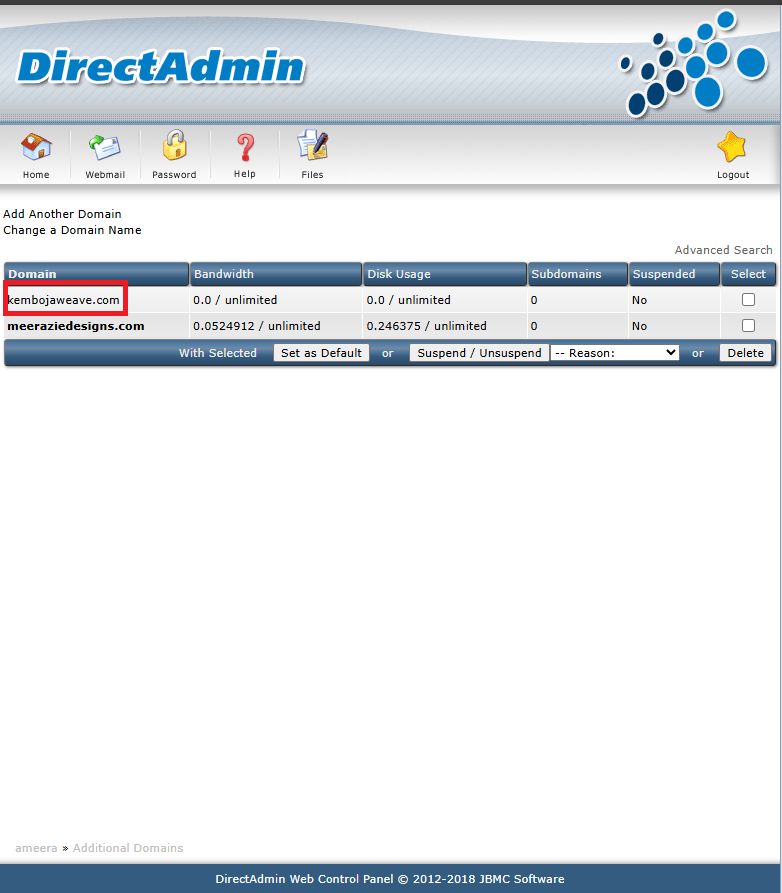Search Our Database
How to change an existing domain name in DirectAdmin (Enhanced Skin)
Introduction
This article is for website owners and administrator who managed their sites using DirectAdmin’s Enhanced Skin interface. Changing an existing domain name may be necessary for several reasons, such as rebranding, moving to more relevant domain, or improving SEO. You may need to make this change when you have a new domain registered and want your website through this updated address.
Prerequisites
- Login access to the DirectAdmin
- The current domain is already set up
- The new domain is registered
Steps
Step 1: Changing Domain Name in DirectAdmin
- Open your web browser, and navigate to DirectAdmin login page.
- Once logged in, navigate to Domain Setup and click on it.
- On the next page, click on Change a Domain Name.
- Then, click on the DropDown menu to select the domain you want to change the name. You may refer to the following picture.
- And then, you key in the new domain name in the text box. After that, you click Change.
- DirectAdmin will prompt message as following once you have changed the domain name.
- To verify the changes, you may click Home button on the top bar, and you will see the domain name that you changed is included.
Step 2: DNS record and propagation
- Alter the A records from the previous domain to new domain.
- After saving the changes, it can take up from 24-48 hours for DNS propagation. During this period, your website might be accessible using the old domain name.
Conclusion
By following these steps, you can seamlessly update your domain name in DirectAdmin (Enhanced Skin). While the domain change is generally swift, you should allow time for propagation. Additionally, make sure to update any relevant configurations, such as external links or search engine optimization (SEO) settings.
For additional assistance or if you encounter any issues, please contact our support team at support@ipserverone.com.
Article posted on 24 February 2024 by Louis.