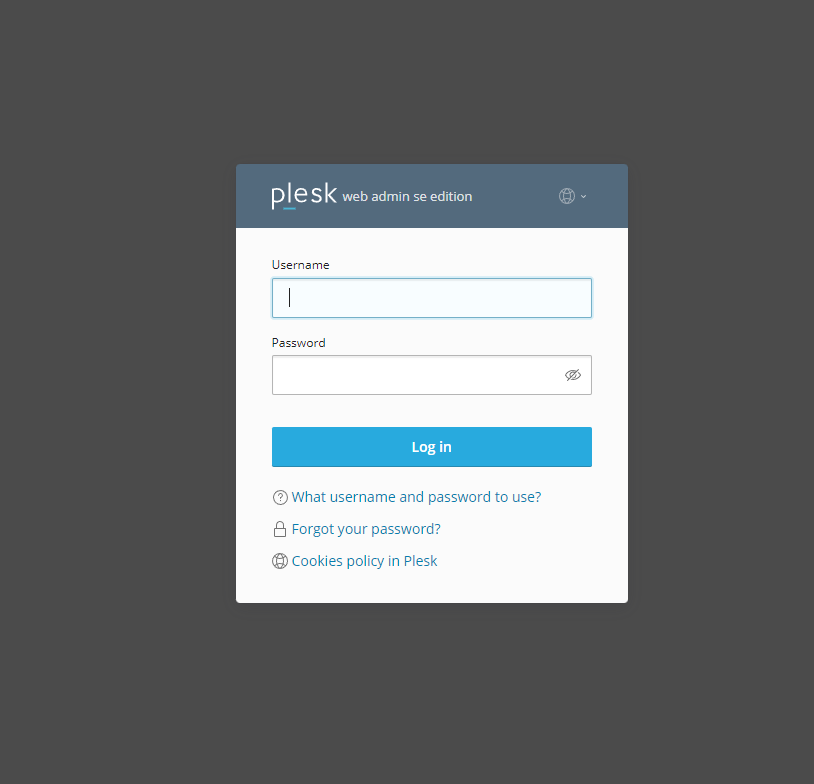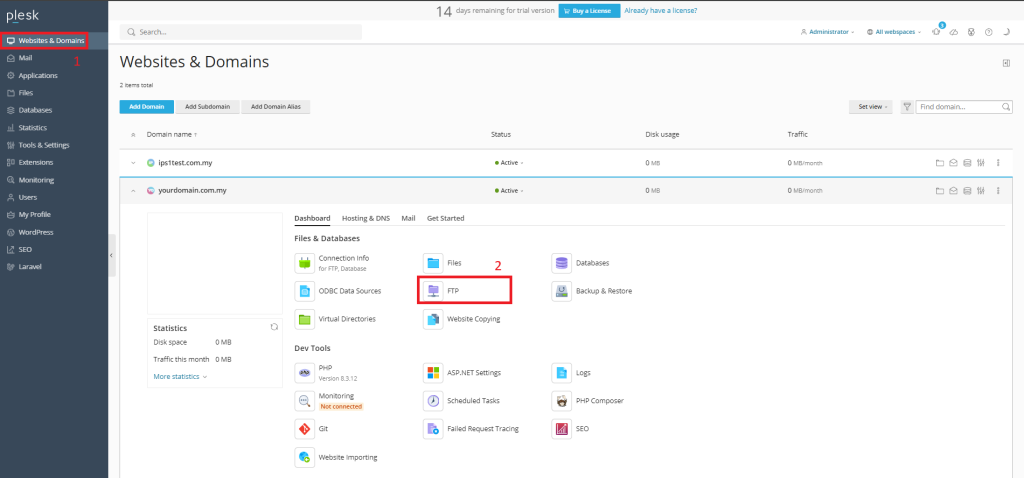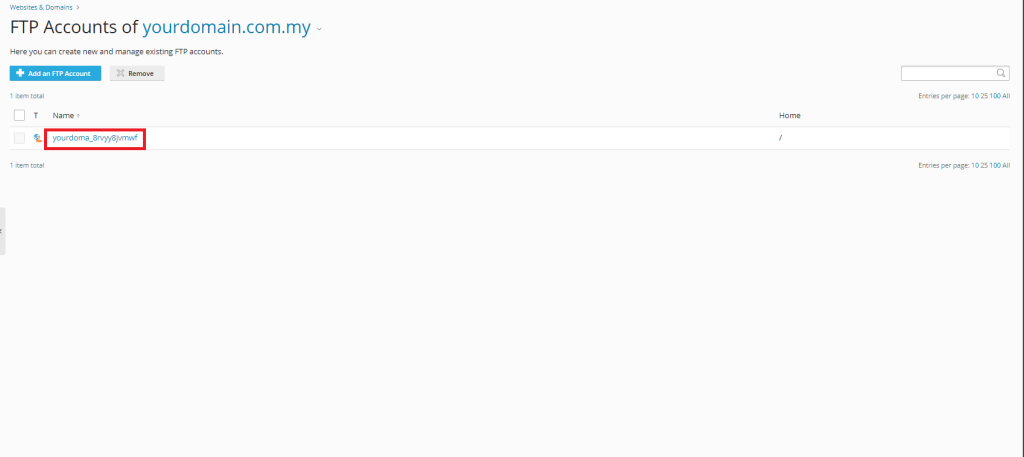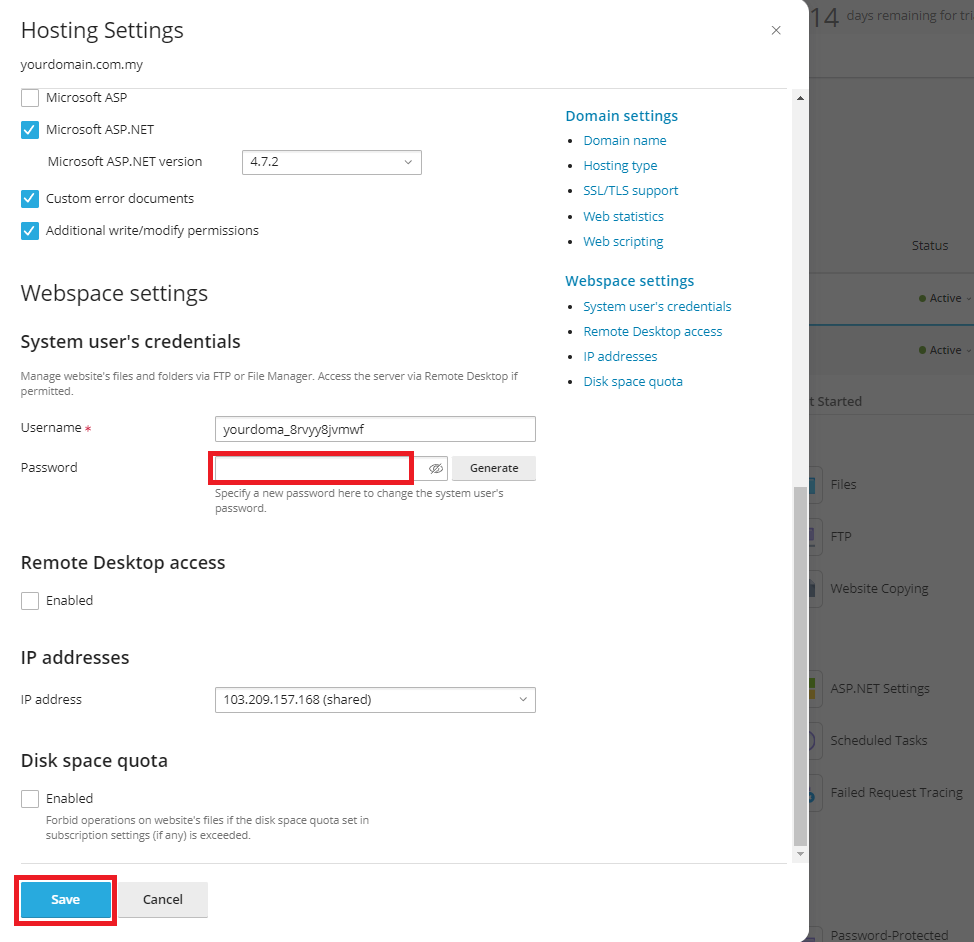Search Our Database
How to change FTP password in Plesk
Introduction
This article provides a step-by-step guide on how to change the FTP password in Plesk. Managing FTP credentials is an essential task for ensuring the security of your web hosting account. Changing your FTP password periodically or after a security incident can help protect your server from unauthorized access. This guide is intended for users with access to Plesk who need to modify the password for their FTP accounts.
Prerequisites
- Access to Plesk control panel
Step-by-step guide
Step 1: Log in to Plesk
- Open your web browser and go to your Plesk login page eg. https://yourdomain.com.my:8443/
Step 2: Navigate to FTP accounts
- After logging in, go to the Websites & Domains tab on the left-hand side of the dashboard.
- Scroll down to the domain for which you want to change the FTP password, and under that domain, click on FTP.
Step 3: Select the FTP account
- In the FTP Accounts section, you will see a list of all available FTP accounts.
- Click on the name of the FTP account for which you want to change the password.
Step 4: Change the FTP password
- Once you’re in the account details, locate the field for Password.
- Enter the new password in the Password field and confirm it by entering it again in the Confirm password field. Make sure to use a strong password for better security.
- A strong password typically includes a mix of uppercase and lowercase letters, numbers, and special characters.
- After entering the new password, click Save to save the changes.
Step 5: Test the new FTP password
- Once the password has been updated, open your FTP client (such as FileZilla).
- Log in to your FTP account using the updated credentials. If you can connect successfully, the password change was successful.
Conclusion
By following these steps, you can easily change the FTP password for any account in Plesk. It is recommended to periodically update your FTP passwords to enhance security and protect your server from unauthorized access. If you encounter any issues during the process, double-check the password or consult your hosting provider for assistance.
For additional assistance or if you encounter any issues, please contact our support team at support@ipserverone.com.