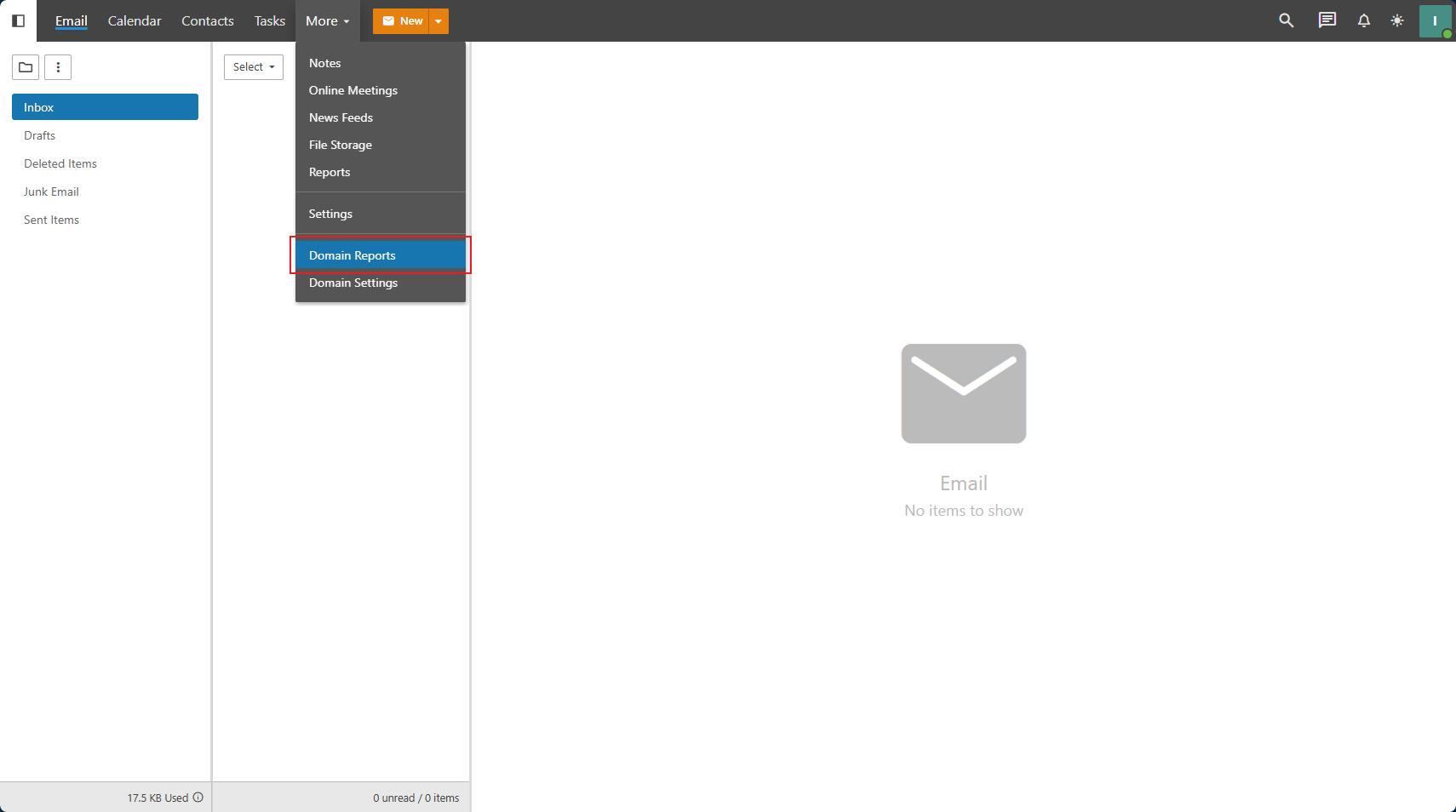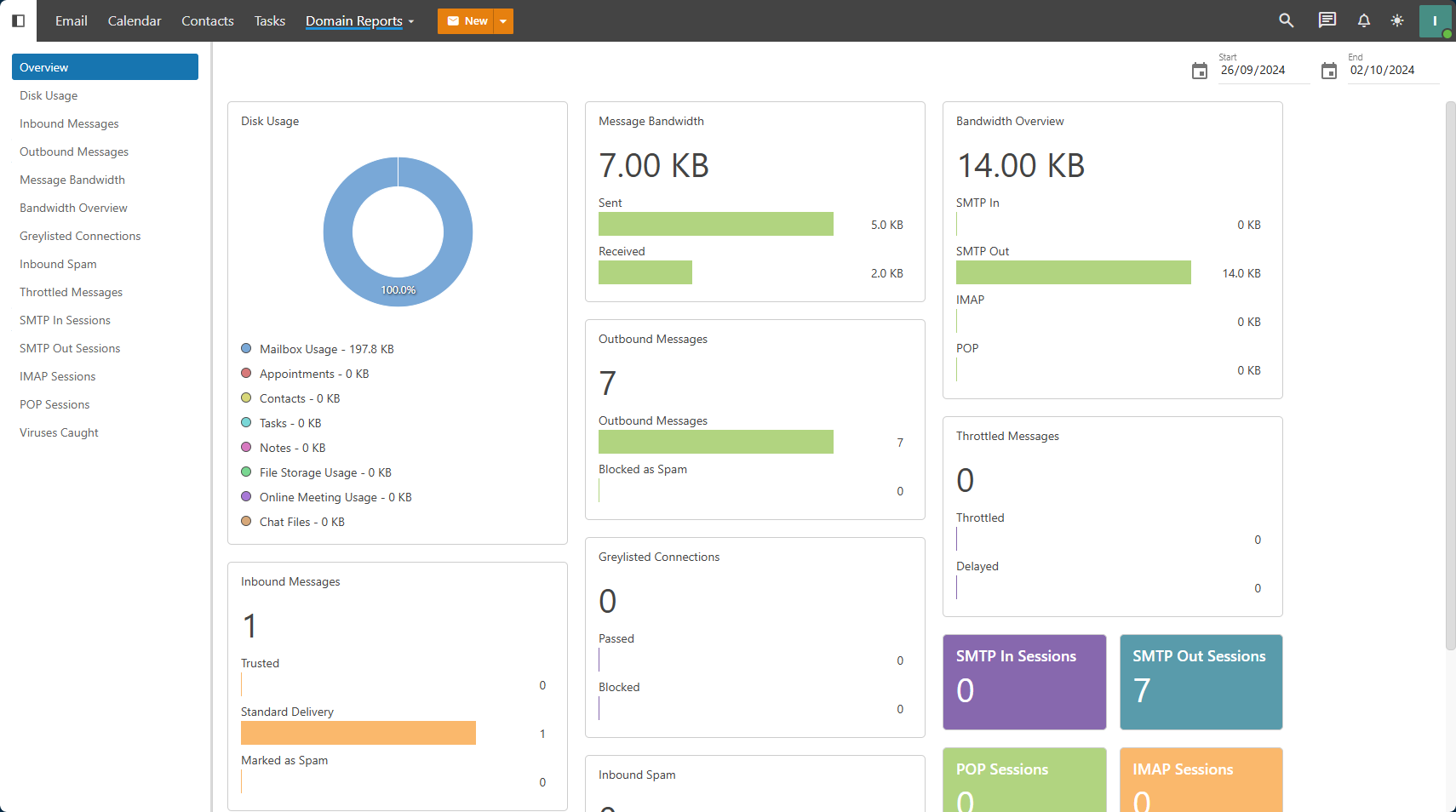Search Our Database
How to check overview of domain in SmarterMail using Domain Reports
Introduction
This guide explains how to check the overview of domain in SmarterMail. If you suspect unauthorized access or abnormal activity in your email account, this guide will help you identify and review suspicious behaviors such as unusual login activity, high volumes of outgoing emails, or compromised account credentials. These steps should be followed if you notice any signs of compromise or receive alerts about suspicious activity.
Prerequisites
- Access to SmarterMail as an admin or user with sufficient privileges
Step-by-Step Guide
1. Open your web browser and log in to SmarterMail using your administrator account. Enter your username and password, then click ‘Login’.
2. Click on the ‘More’ button in the top menu bar. Then, select ‘Domain Reports’.
3. After clicking on ‘Domain Reports’, you will see a dashboard similar to the one shown in the screenshot below.
The cards on the dashboard include:
- Disk Usage – The overall disk space being used, which includes message data as well as file storage and online meeting storage.
- Inbound Messages – The total number of messages received by domain users in the given period. This includes messages received from trusted senders, messages delivered via standard delivery and messages marked as spam.
- Outbound Messages – The total number of messages sent by domain users in the given period, including a separate item for outgoing messages that were blocked as spam.
- Message Bandwidth – The total bandwidth used for incoming and outgoing messages.
- Greylisted Connections – The total number of connections that were greylisted, and thereby delayed, as well as the total number messages that bypassed greylisting.
- Inbound Spam – The total number of messages marked as spam, with a breakdown of the 3 spam levels: High, Medium and Low.
- Bandwidth Overview – The total bandwidth used, by protocol, for the time period selected.
- Throttled Messages – The total number of messages throttled and delayed.
- SMTP Out Sessions – The total number of outgoing messages for the time period selected.
- SMTP In Sessions – The total number of incoming messages for the time period selected.
- IMAP Sessions – The total number of IMAP sessions for the time period selected. These would be messages received via an email client or outside service using the IMAP protocol.
- POP Sessions – The total number of POP sessions for the time period selected. These would be messages received via an email client or outside service using the POP protocol.
- Viruses Caught – The total number of viruses caught and quarantined by SmarterMail for the given period.
Conclusion
By following these steps, you can have a quick update of certain aspects of the domain. This dashboard provides a overview for you to troubleshoot your domain issues and email deliverability issues.
Reference: https://help.smartertools.com/smartermail/current/topics/reporting/domainadmin/domainadmindashboard
Article posted on 2 April 2020.