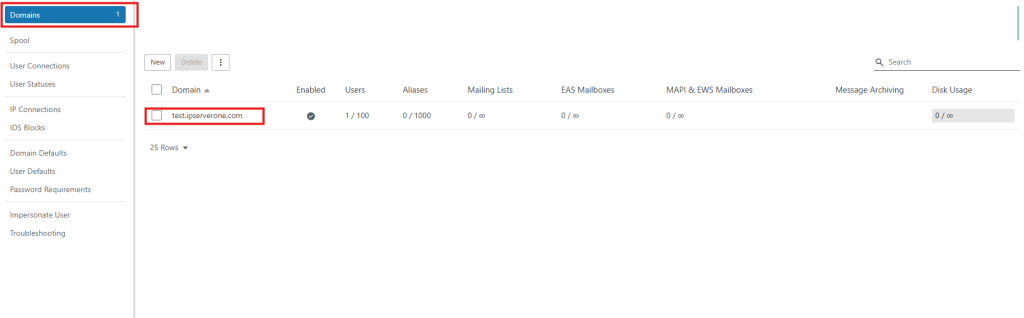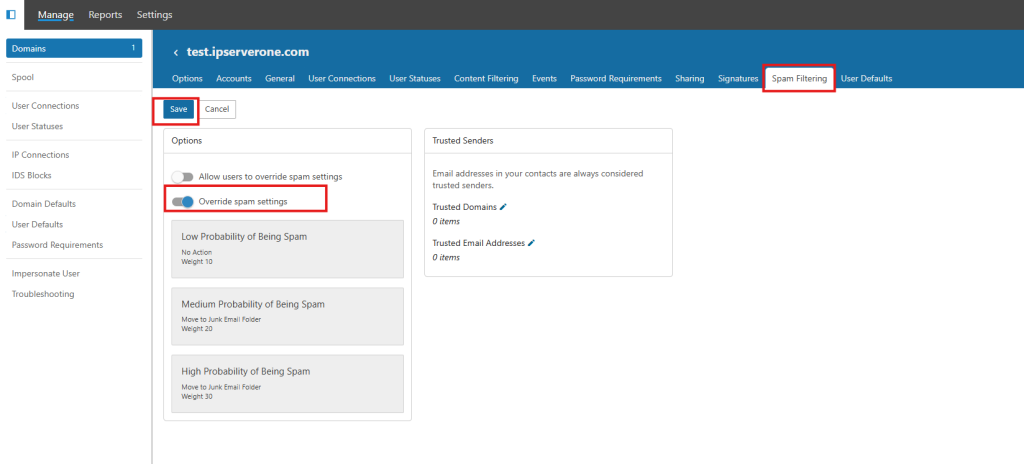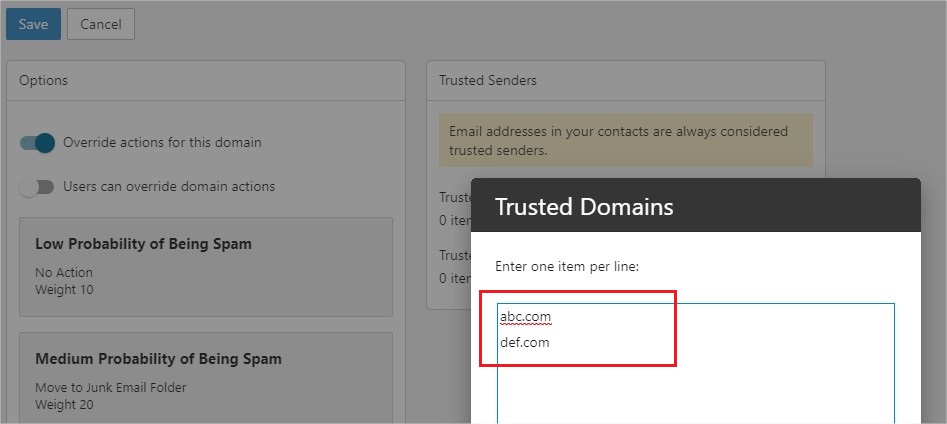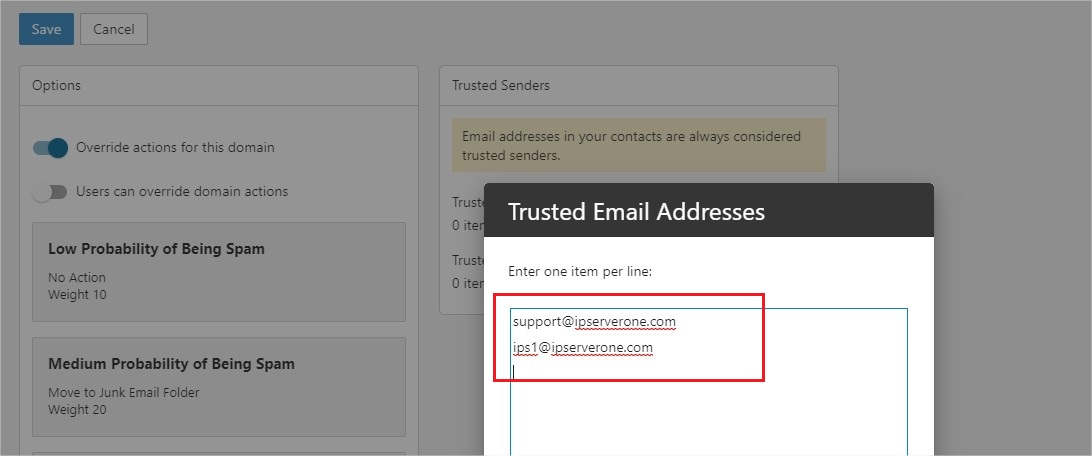Search Our Database
How to Configure Domain-Level Spam Filtering via admin in SmarterMail
Introduction
This guide explains how to configure domain-level spam filtering in SmarterMail, a popular email server for managing business communications. Domain-level spam filtering allows domain administrators to set up custom spam protection rules, ensuring that unwanted emails are effectively blocked or redirected. This guide is intended for domain administrators managing a SmarterMail server who wish to improve email security for all users under their domain.
Prerequisites
Before proceeding, ensure you have:
- Administrator access to the SmarterMail web interface.
- An understanding of the domain you wish to configure for spam filtering.
In email hosting, the Weight Score refers to the likelihood that an email will be identified as spam. The higher the weight score, the greater the probability that the email is spam.
Steps to Configure Domain-Level Spam Filtering Actions
1. Login SmarterMail via admin access
Enter your smarter mail server via Web URL in your browser
2. Enable Domain Override for Spam Settings
In the latest version of SmarterMail, you must first allow domain to override spam settings under the AntiSpam Settings section in the global settings. After making this change, make sure to click the Save button.
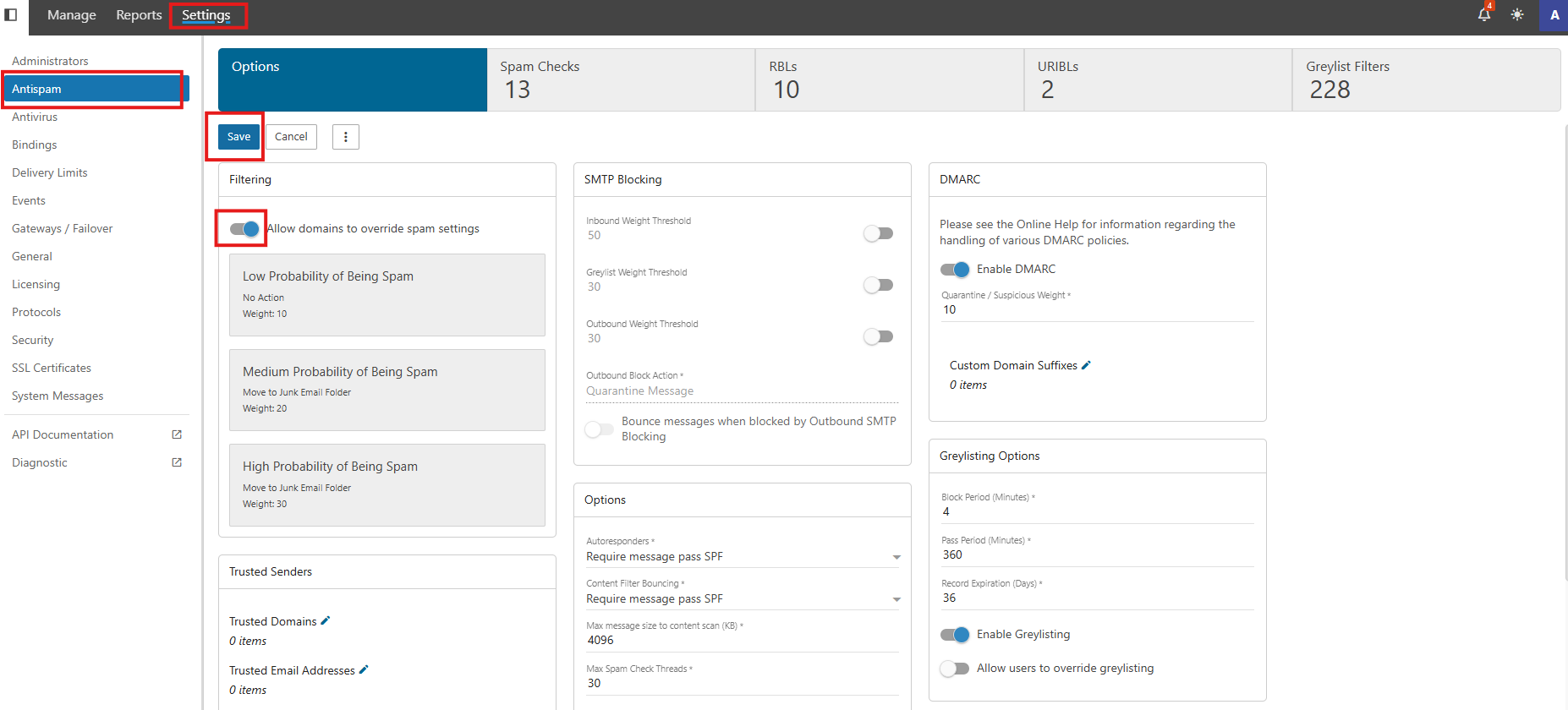
3. Configure Domain Spam Filtering
Next, from the Manage tab, select the desired domain and click on the Spam Filtering tab in the top menu. Enable the Override Spam Settings slider and click Save.
4. Adjust Spam Detection Level
Set the desired spam detection level to control the action performed on emails. If you want to prevent emails from being moved to the junk folder, change the action to No Action.
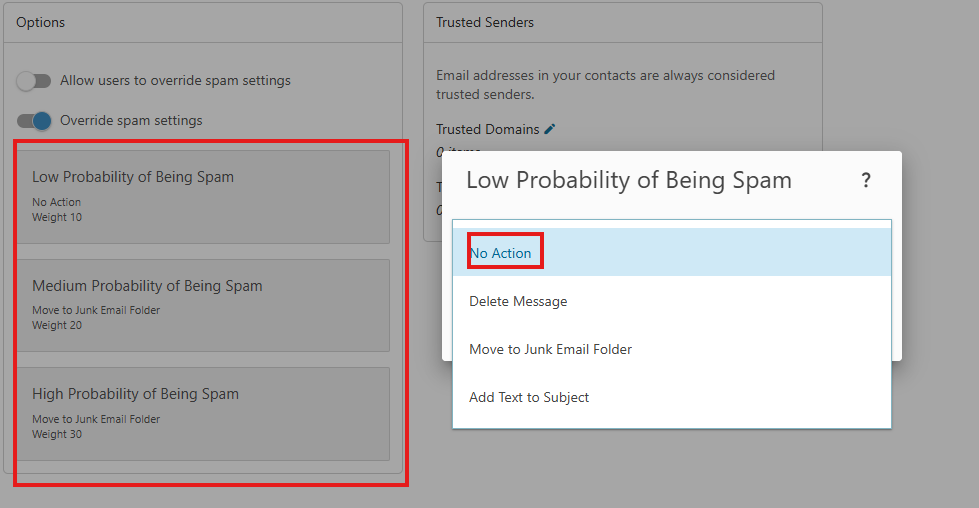
In SmarterMail, spam probability is classified as:
- Low Probability: The email has minimal signs of being spam.
- Medium Probability: The email shows some spam indicators but may also appear legitimate.
- High Probability: The email is highly likely to be spam based on several factors.
You can select the following action for each level of spam
5. Whitelist Trusted Domains or Email Addresses
To whitelist specific domains or email addresses, add them to the Trusted Domains or Trusted Email Addresses list. Click the edit icon to add the domains or email addresses.
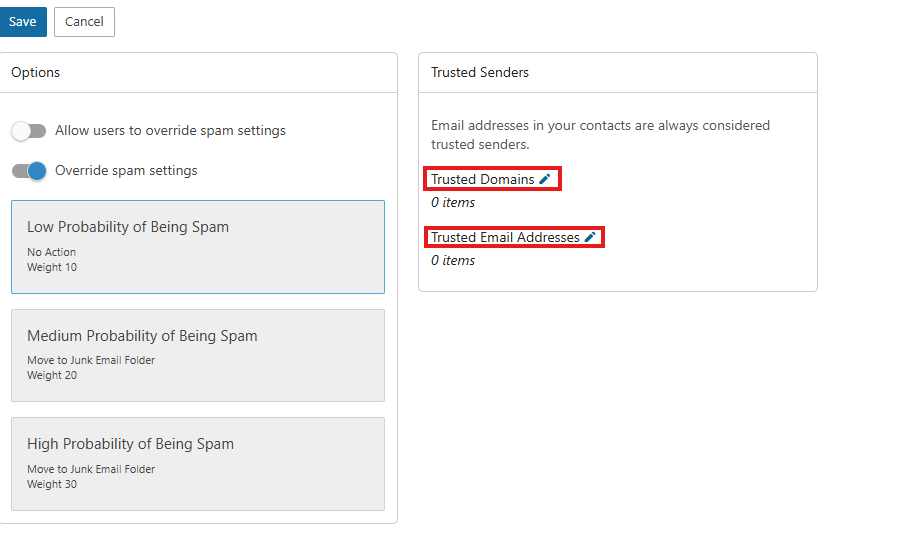
6. Add Trusted Domains and Email Addresses
In the Trusted Domains and Trusted Email Addresses fields, enter each domain or email address on a new line. Once added, click Save to apply the changes.
Conclusion
By configuring domain-level spam filtering in SmarterMail, you can effectively reduce the amount of unwanted spam emails reaching users while ensuring legitimate emails are not incorrectly filtered. Regular monitoring and adjustments help maintain an optimal balance between filtering accuracy and user experience.
For additional assistance or if you encounter any issues, please contact our support team at support@ipserverone.com.
Article posted on 15 May 2020 by IPSERVERONE