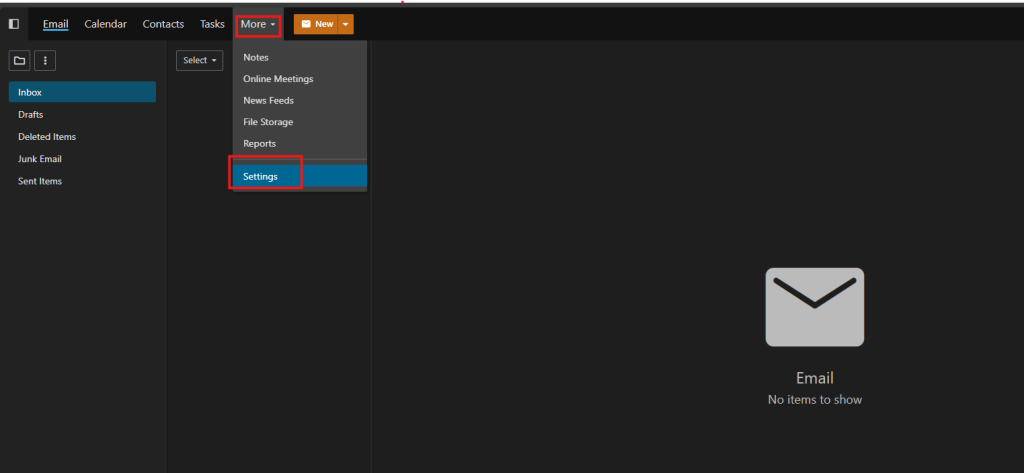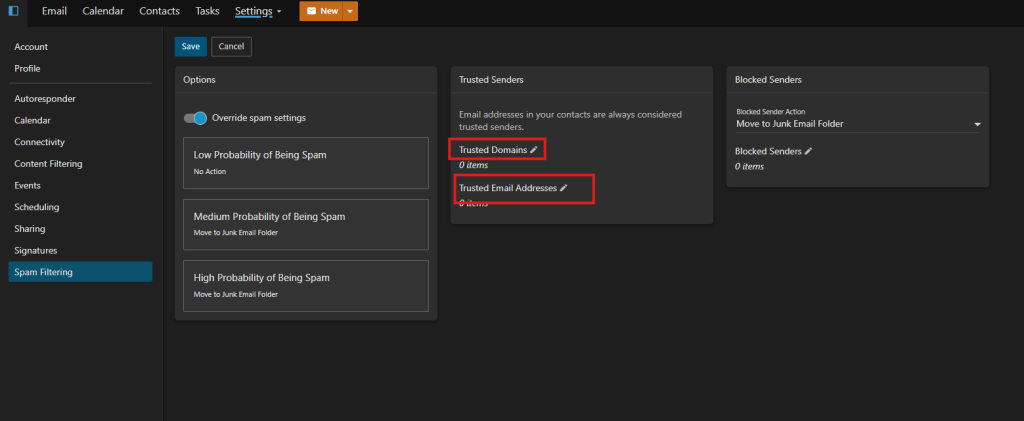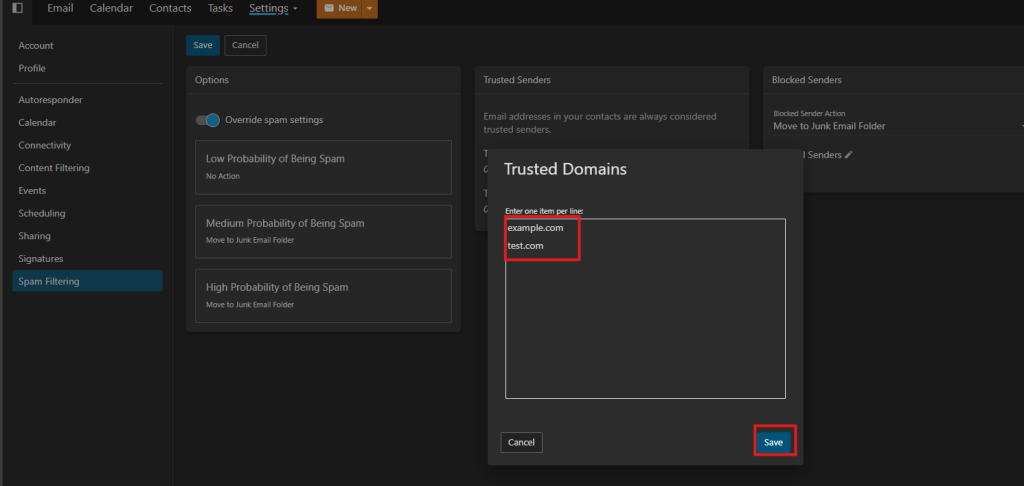Search Our Database
How to Configure Domain-Level Spam Filtering via user in SmarterMail
Introduction
SmarterMail comes with built-in anti-spam features, which screens emails before they are delivered to your inbox. Emails that the anti-spam detects as spam will be placed in the junk folder. This is generally a good thing but can affect email users using email clients such as Outlook or Thunderbird who synchronize emails using POP3. The junk folder will not synchronize to these email clients, and important emails that have been wrongly tagged as spam emails will be missed out. This guide covers how to tag spam emails as spam, but still deliver it to your inbox instead of the junk folder from User lever and Domain level.
Prerequisite
- User Access to Smartermail
- Required permission – Allow users to override spam settings
Step by step guide
1. Log in to SmarterMail then go to the drop-down menu and click Settings.
2. Click on the “Spam Filtering” tab. Then, turn on the “Override spam settings” as below.
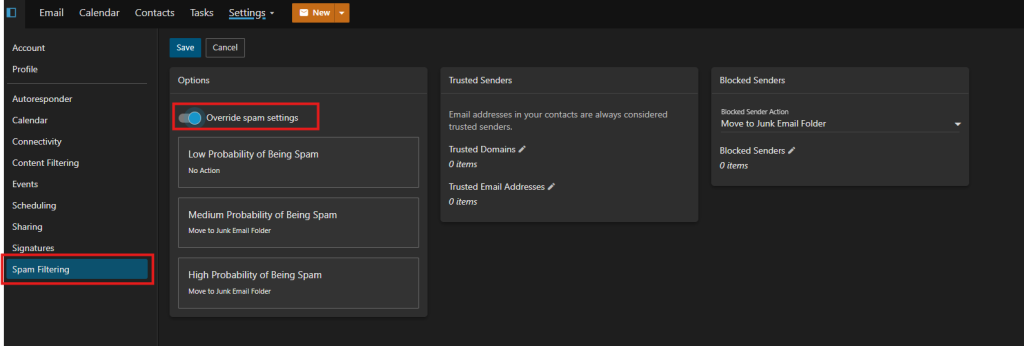
3. You may configure Action for each level of Spam.
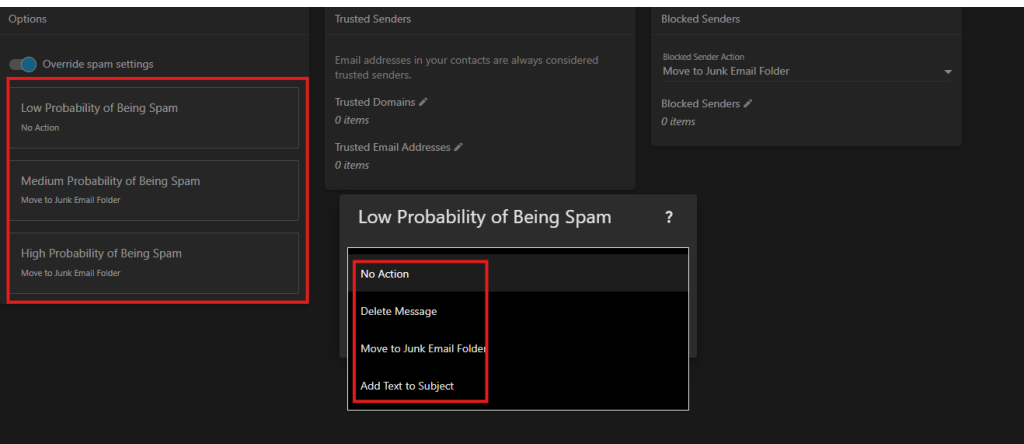
In SmarterMail, spam probability is classified as:
- Low Probability: The email has minimal signs of being spam.
- Medium Probability: The email shows some spam indicators but may also appear legitimate.
- High Probability: The email is highly likely to be spam based on several factors.
You can select the following action for each level of spam
Once you are done with configuring the action for each filter level, click on “Save”.
4. You may also configure Whitelist Trusted Domains or Email Addresses on the user perspective
To whitelist specific domains or email addresses, add them to the Trusted Domains or Trusted Email Addresses list. Click the edit icon to add the domains or email addresses.
click one the “save” button after finish editing the list.
Conclusion
By configuring user-level spam filtering in SmarterMail, you can effectively reduce the amount of unwanted spam emails reaching users while ensuring legitimate emails are not incorrectly filtered. Regular monitoring and adjustments help maintain an optimal balance between filtering accuracy and user experience.
For additional assistance or if you encounter any issues, please contact our support team at support@ipserverone.com.
Article posted on 15 May 2020 by IPSERVERONE