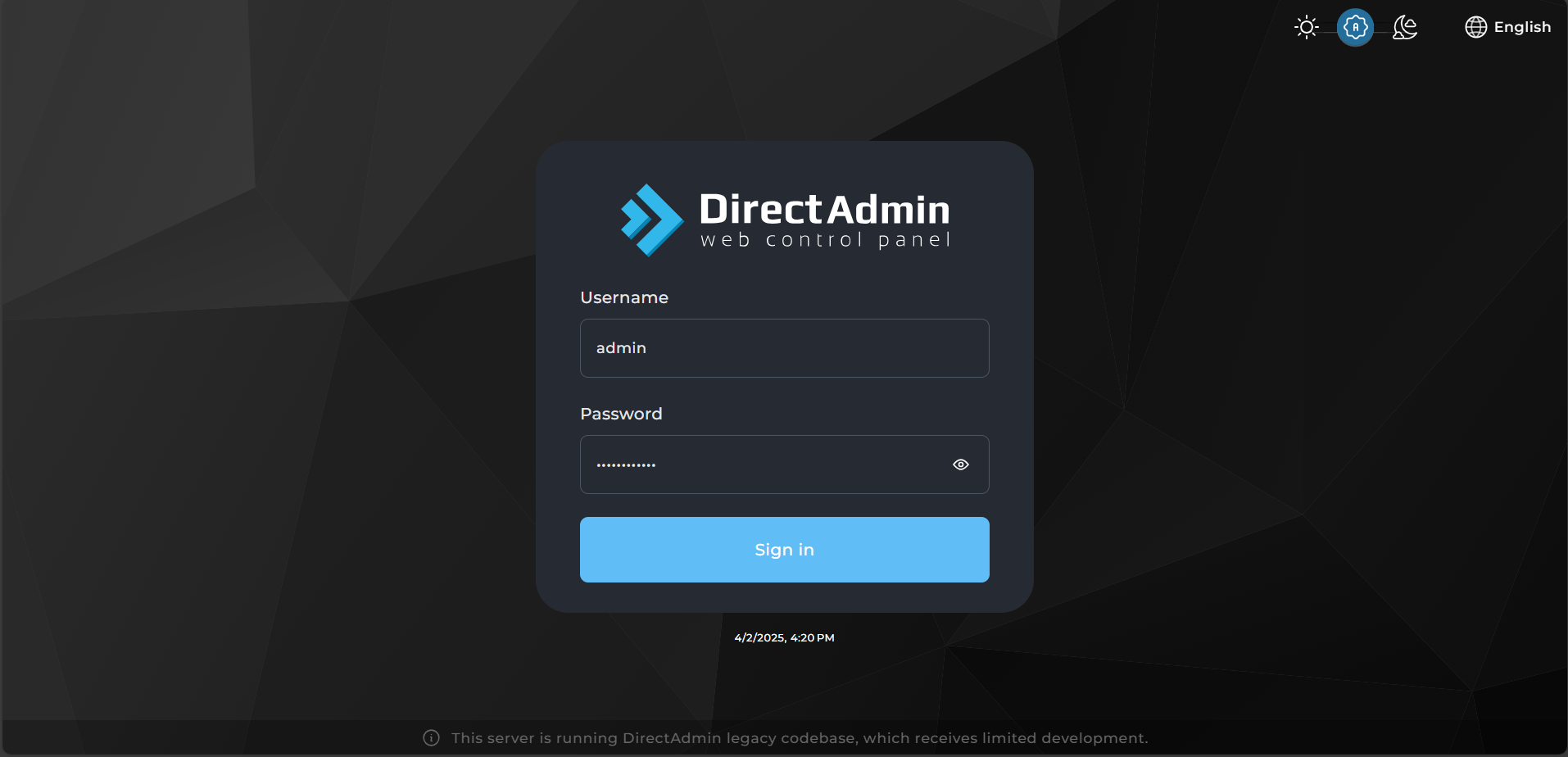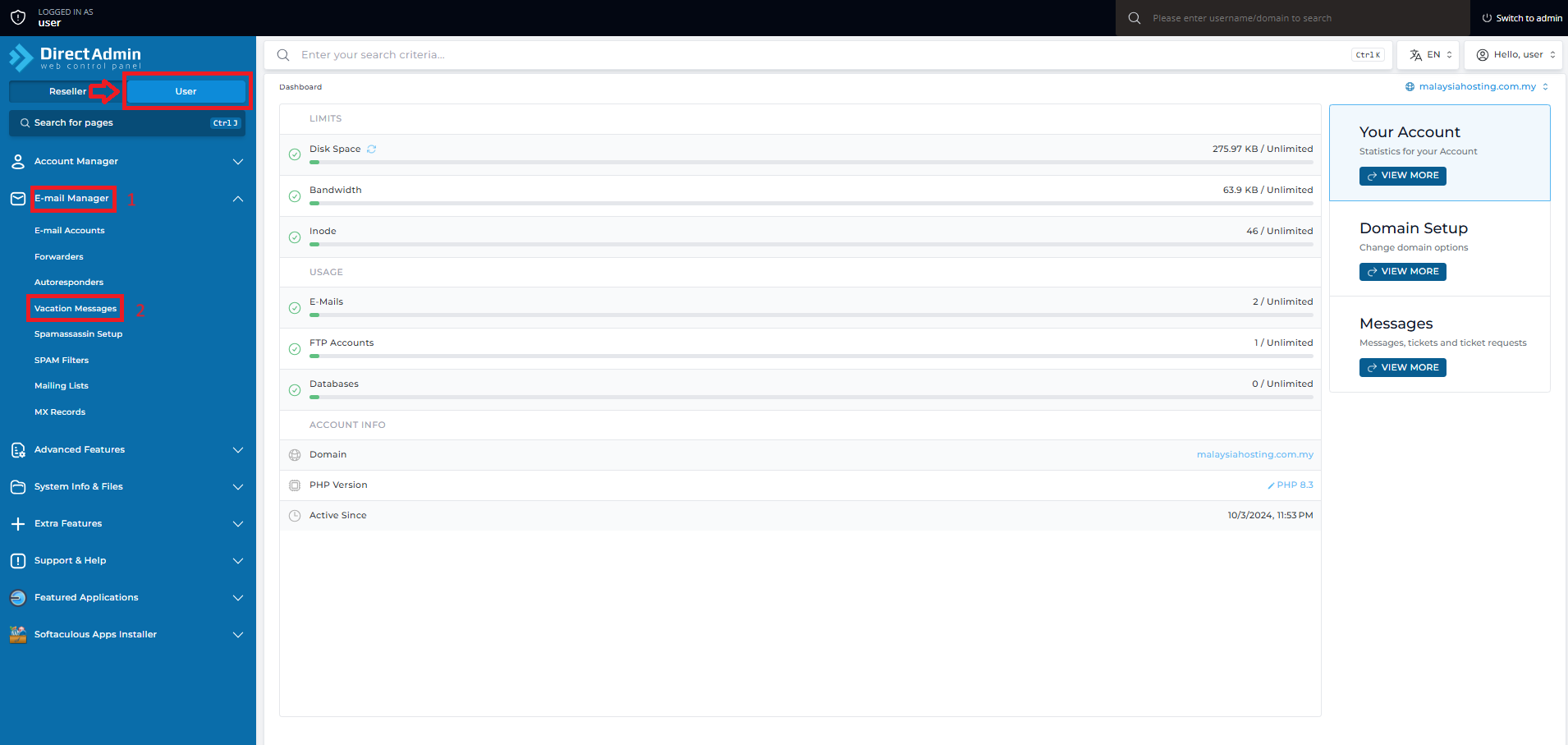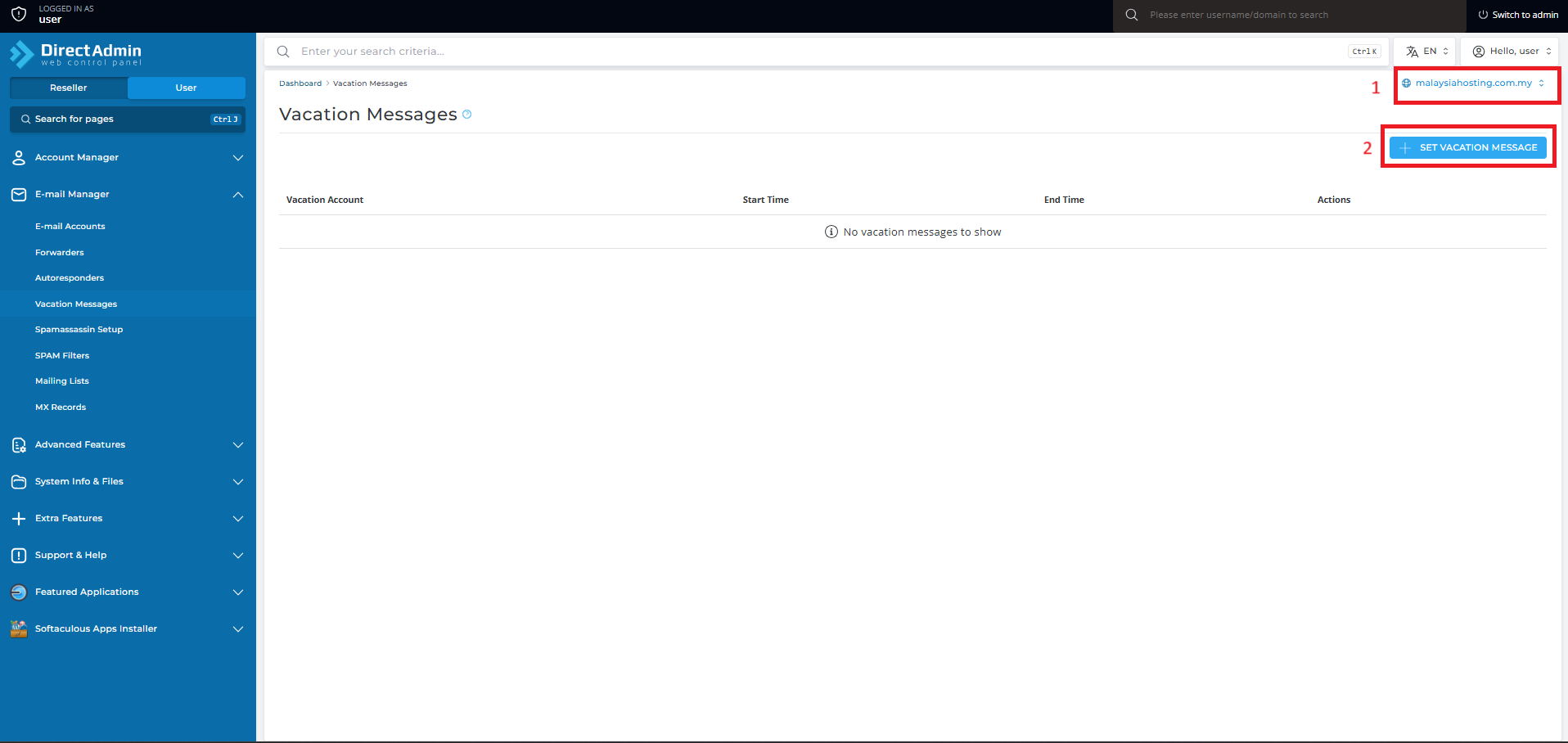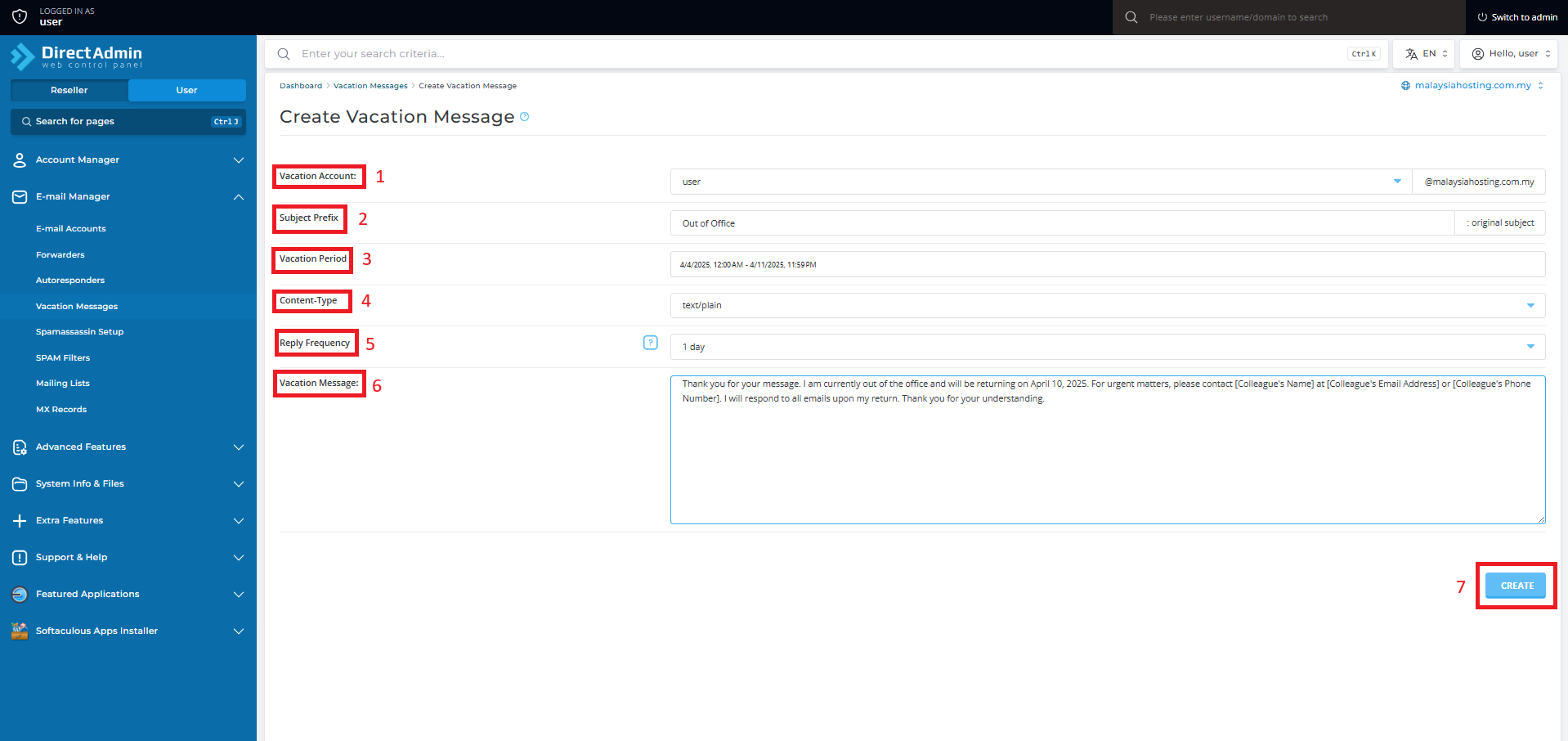Search Our Database
How to create Vacation / Out of Office Message in DirectAdmin (Evolution Skin)
Introduction
A Vacation / Out of Office message is an automatic email reply that notifies senders you are currently unavailable. This is particularly useful when you’re on leave, traveling, or away from work for an extended period. This guide will show you how to set up a vacation message in DirectAdmin (Evolution Skin) so that your contacts receive a timely auto-response while you’re away.
Prerequisites
Before proceeding, ensure the following:
-
You have access to the DirectAdmin control panel (user-level login).
-
You have an existing email account set up under your hosting domain.
- Knowledge of the specific email account for which you want to set up the vacation message.
Step-by-step Guide
Step 1: Log in to DirectAdmin
-
Open your web browser and access your DirectAdmin URL (e.g., https://yourdomain.com:2222).
-
Enter your DirectAdmin username and password.
Step 2: Navigate to the Email Settings
-
From the main User Level dashboard, scroll down to the Email Manager section.
-
Click on Vacation Messages.
Step 3: Select correct domain and create vacation message
-
If you manage multiple domains, select the correct domain from the top-right corner.
-
Click the “Set Vacation Message” button.
Step 3: Add a Vacation / Out of Office Message
- Fill in the necessary fields:
-
-
Vacation Account: Select the email account for which you want to set the vacation message.
-
Subject Prefix: Enter a prefix for the subject line (e.g., “Out of Office:”).
-
Vacation Period: Set the Start Date and Time and End Date and Time for when the message should be active.
-
Content-Type: Choose either text/plain or text/html (use HTML if formatting is needed).
-
Reply Frequency: Choose how often the automatic reply should be sent per sender (e.g., once per day).
-
Vacation Message: Type the message you want senders to receive automatically.
-
Click CREATE to save your vacation message.
-
Conclusion
You have successfully set up a vacation message in DirectAdmin. This will ensure that senders are notified of your absence during the selected period. If you need to make changes, simply edit or delete the message from the Vacation Messages section.
If you face any issues or have any questions, our support team at IPSERVERONE is always ready to assist you. Feel free to contact us at support@ipserverone.com for any assistance.