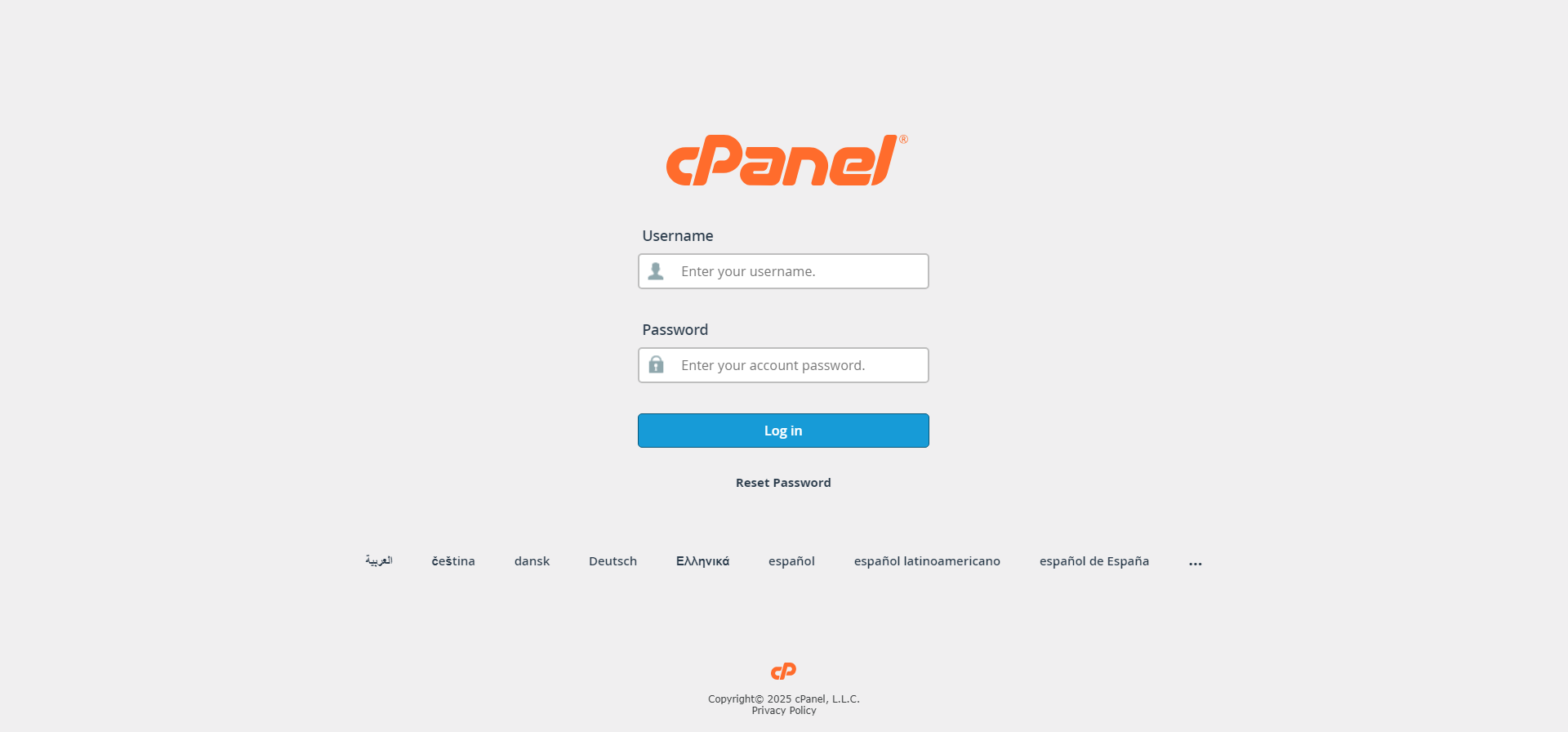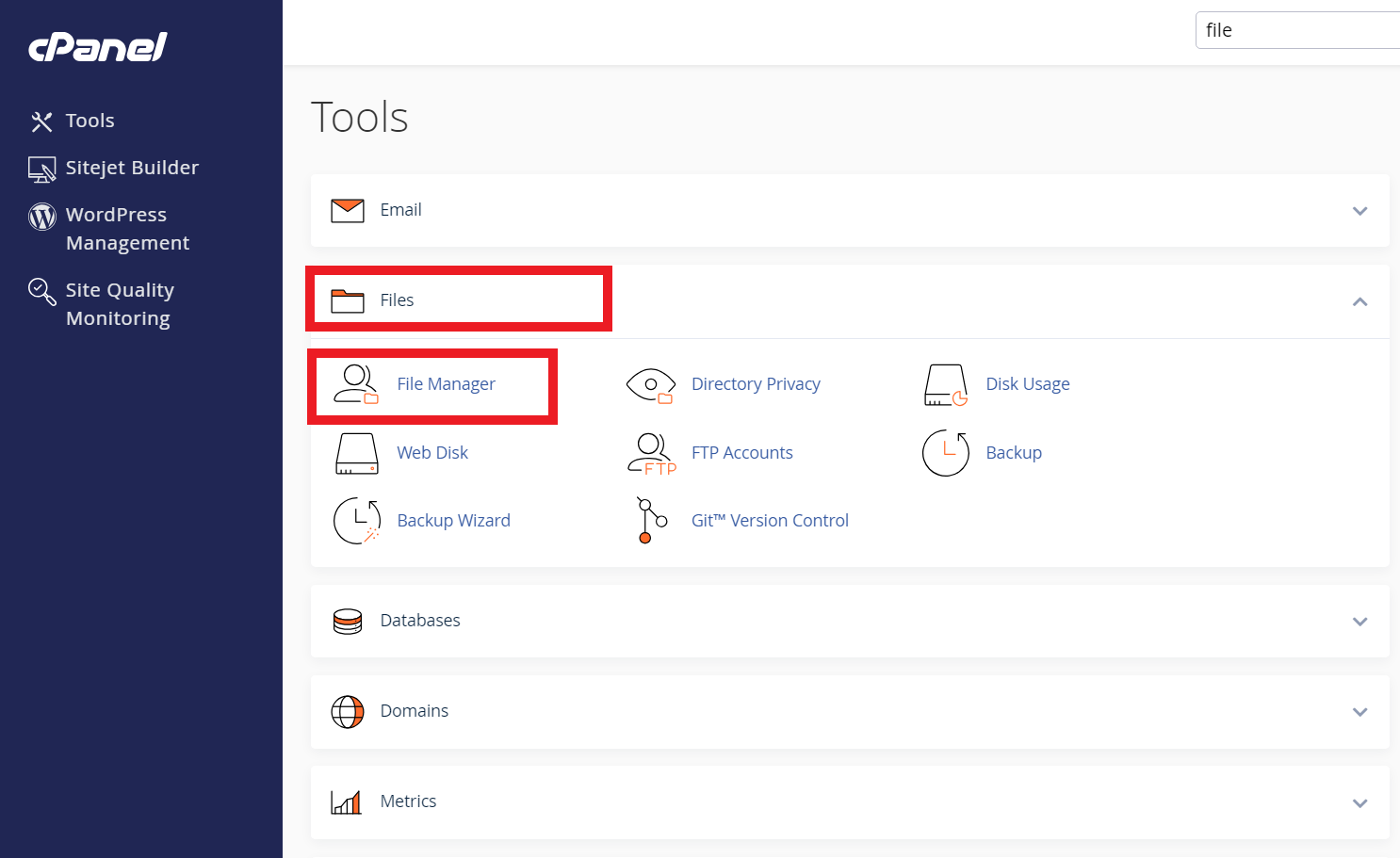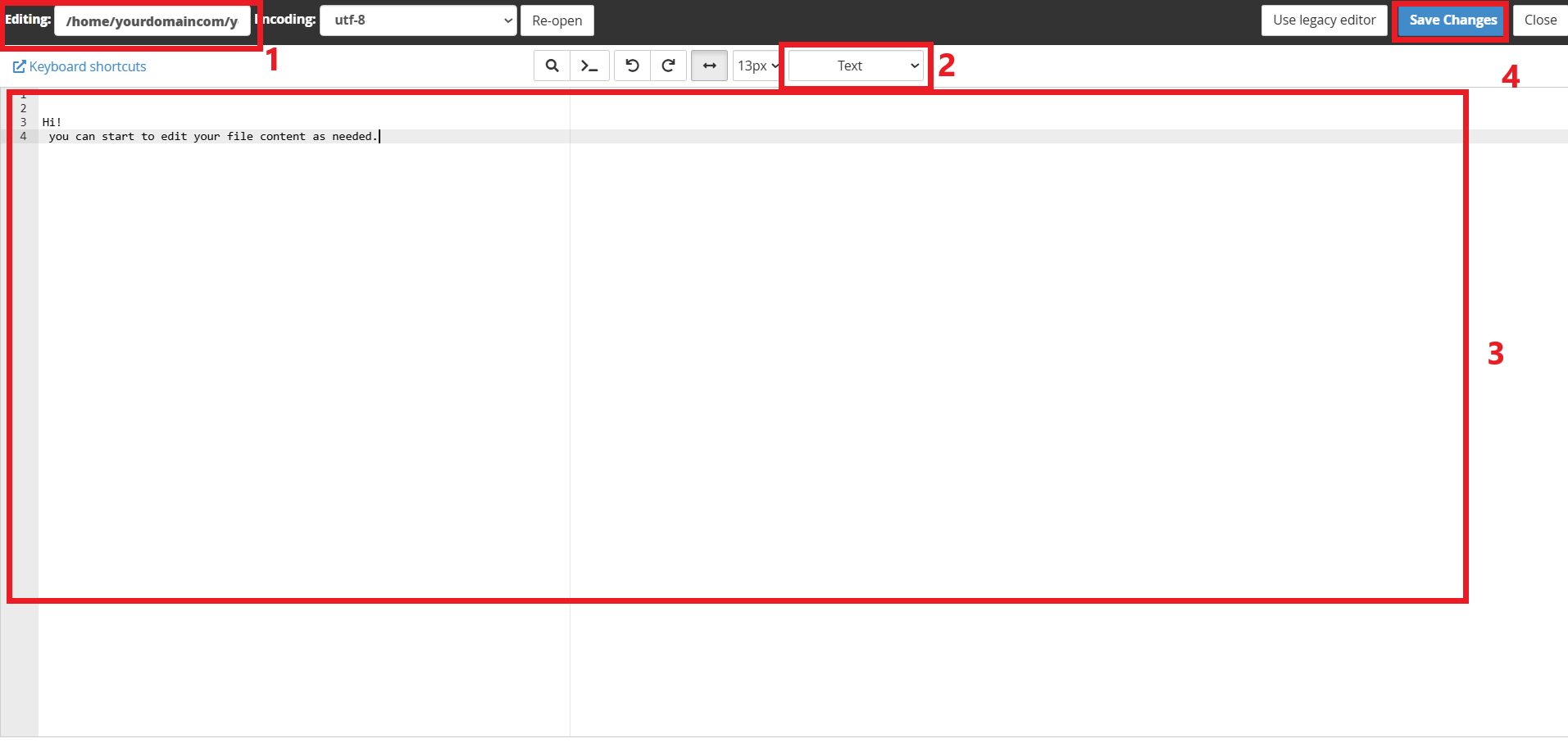Search Our Database
How to editing files directly in cPanel File Manager
Introduction
cPanel File Manager provides a convenient way to manage and edit website files without needing external FTP clients or text editors. Whether making quick adjustments to code, modifying configuration files, or updating website content, the built-in file editor simplifies the process. This guide will walk you through editing files directly in cPanel File Manager.
Prerequsite
- Access to your cPanel account (username and password)
- Basic familiarity with cPanel’s interface
Step-by-Step Guide
Step 1: Log in to the cPanel Account
- Log in to your cPanel control panel.
The URL to your cPanel typically will be like <domain>:2083 or <server IP>:2083.
Step 2: Navigate to File Manager.
- Once inside cPanel, scroll down to the Files section and click on File Manager
Step 3: Editing Files Directly in File Manager
- Locate the file you want to edit and right-click on the file and select Edit from the context menu.
- The built-in editor will open and display:
- File location: The path of the file within your server.
- File format: Allows you to choose a format such as PHP, HTML, and other more.
- File context: The main area where you can edit the file’s content.
- Save Button: Click on the Save Changes button to save your edits.
- Close the editor window once you’ve saved your changes.
Conclusion
Editing files directly in cPanel File Manager is a quick and efficient way to modify website content without needing additional software. By following this guide, you can confidently edit files while ensuring your website functions as expected. Always double-check changes before saving to prevent errors.
Should you encounter any issues or have any questions, our support team at IPSERVERONE is always here to assist you. Don’t hesitate to reach out to us at support@ipserverone.com for any help you need.