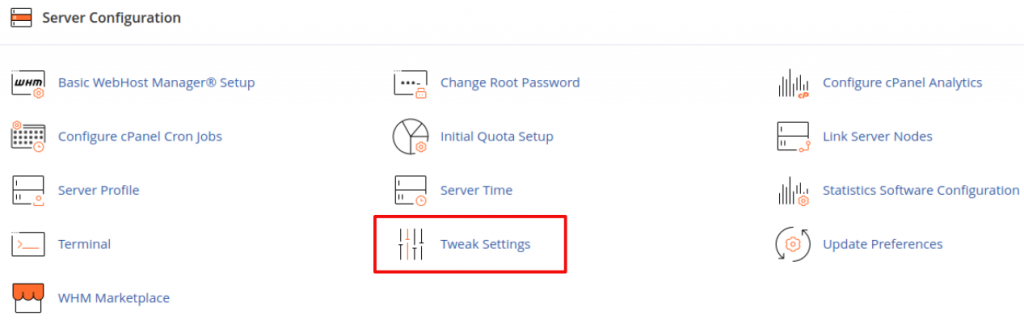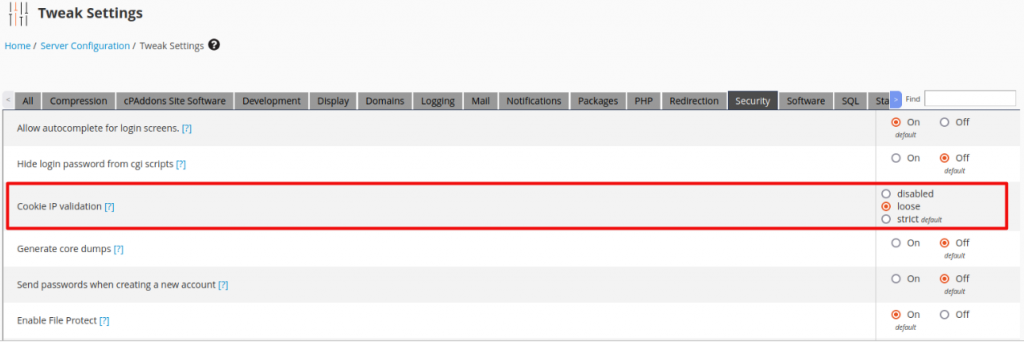Search Our Database
How To Fix “IP Address Has Changed!” Error in cPanel
Introduction
Encountering the “IP address has changed” error in cPanel can be a source of confusion and frustration. This message typically appears due to certain network behaviors or specific cPanel access patterns. Understanding why this error occurs and how to resolve it can help you maintain seamless access to your cPanel account. Below, we outline the common causes for this error and provide a step-by-step solution to rectify the issue efficiently.
Common Causes of the “IP Address Has Changed” Error
There are two primary reasons why you may encounter the “IP address has changed” error in cPanel:
- Dynamic IP Address Changes:
If your Internet Service Provider (ISP) assigns IP addresses dynamically, a short DHCP lease time could cause your IP address to change while you are logged into cPanel. This session-based IP change triggers the error. - Concurrent Login Attempts from Multiple Devices:
Attempting to log into cPanel using the same account from multiple devices simultaneously can cause this error due to session conflicts.
Solutions to Resolve the “IP Address Has Changed” Error
There are two methods to resolve the error message, depending on the nature of the issue.
- Method 1: Re-login to cPanel
Often, simply logging out and then logging back into cPanel can resolve the issue. This resets your session and updates your IP address in the system. - Method 2: Adjust Cookie IP Validation Settings (For cPanel & WHM Version 11.28 and Above)
If re-logging doesn’t resolve the error, you may need to adjust the cookie IP validation settings in WHM. This method requires access to a Cloud Hosting Reseller Account or higher.
Prerequisites
Before proceeding with the steps to resolve the error, ensure that you have the following:
- Access to WHM: You need access to the Web Host Manager (WHM) to modify cookie validation settings.
- cPanel & WHM Version 11.28 or Higher: The method for adjusting cookie validation is available in cPanel and WHM version 11.28 and above.
- Cloud Hosting Reseller Account or Higher: You need a reseller account with appropriate permissions to access the necessary settings in WHM.
- Basic Network Knowledge: Familiarity with IP address behavior, dynamic IPs, and session management is helpful but not mandatory.
- Administrative Login Credentials: Make sure you have administrative privileges to access and change server configurations.
Step-by-Step Guide to Adjust Cookie IP Validation Settings
Step 1: Log into WHM
Access your WHM account and scroll down to the “Server Configuration” section. Select “Tweak Settings” from the menu.
Step 2: Navigate to the Security Tab
Once in the Tweak Settings menu, click on the “Security” tab to access security-related settings.
Step 3: Locate Cookie IP Validation
Scroll down to find the “Cookie IP validation” setting. For more details on this feature, click the “?” icon next to the setting. This option helps secure cookie-based logins by validating IP addresses used during sessions, preventing attackers from hijacking cPanel sessions. However, this setting can also cause issues for users with dynamic IP addresses.
Step 4: Change the Setting to “Loose”
Adjust the Cookie IP validation setting to “Loose”. This lowers the frequency of re-authentication, allowing users with dynamic IPs to maintain their sessions more easily. You can also choose to disable the validation entirely, depending on your security needs.
Step 5: Disable Proxy Domains
If you use proxy domains, disable them to ensure the validation works properly. Alternatively, ensure you are using a static IP for proxy connections to avoid session interruptions.
Step 6: Save the Changes
Scroll to the bottom of the page and click “Save” to apply the changes.
Step 7: Clear Browser Cache and Re-login
After making the changes, clear your browser’s cache to ensure that old session data is removed. Then, log back into cPanel as usual.
Conclusion
By following the steps outlined above, you can resolve the “IP address has changed” error in cPanel and restore seamless access to your account. Adjusting the cookie IP validation settings ensures that users with dynamic IP addresses or those accessing cPanel from multiple devices can maintain their sessions without disruption. If the error persists, reviewing network settings or reaching out to your hosting provider for further assistance may be necessary.
Should you have any inquiries about the guidelines, please feel free to open a ticket through your portal account or contact us at support@ipserverone.com. We’ll be happy to assist you further.
Article posted on 19 April 2020 by Louis