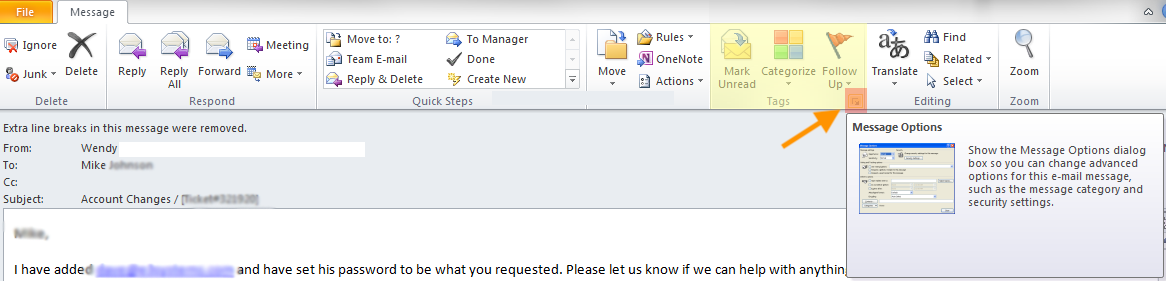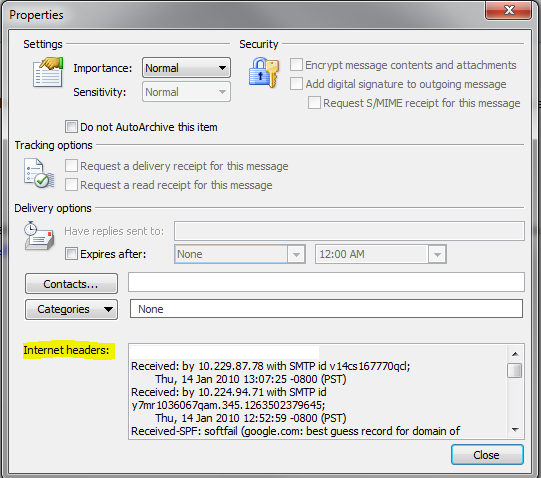Search Our Database
How to get the Email Header in Outlook 2016
Introduction
Email headers contain valuable information about the sender, recipient, the email’s journey to your inbox, and authentication details. This article provides a step-by-step guide to retrieving email headers in Outlook 2016. It is intended for users who need to troubleshoot email issues, track email origins, or verify authentication information. Follow these steps whenever you need to access email headers in Outlook 2016.
Prerequisites
- Microsoft Outlook 2016 installed and configured.
- An email message available in your inbox.
Step-by-Step Guide
Step 1: Open Outlook 2016
- Ensure Outlook 2016 is running on your computer.
Step 2: Open the email in a new window
- Double-click the email message you want to retrieve headers from. This action will open the email in its own window.
Step 3: Access message options
- In the new window, navigate to the Message tab.
- In the Options section, click on the small arrow button. This will open the Message Options menu.
Step 4: View the internet headers
- Scroll down in the Message Options window.
- At the bottom of this window, you will find the Internet Headers section, which contains the email header information.
Step 5: Copy the email header
- Right-click inside the Internet Headers section.
- Select Select All, then right-click again and choose Copy to copy the headers to your clipboard.
Conclusion
By following the above steps, you can easily access and copy email headers in Outlook 2016. This information is useful for troubleshooting and verifying email authenticity.
For additional assistance or if you encounter any issues, please contact our support team at support@ipserverone.com.
For additional assistance or if you encounter any issues, please contact our support team at support@ipserverone.com.