Search Our Database
How to install Drupal using Installatron in DirectAdmin (Enhanced Skin)
Introduction
This article provides a step-by-step guide on installing Drupal using Installatron in the DirectAdmin control panel. Installatron simplifies the process of installing web applications like Drupal, providing an easy, automated way to deploy the platform on your hosting account. This guide is ideal for website administrators and users who want to quickly set up a Drupal website without manually downloading and configuring files.
Prerequisites
- Access to DirectAdmin control panel
- Installatron must be available on your DirectAdmin account
Step-by-Step Guide
Step 1: Log in to DirectAdmin
Browse and Login to your Directadmin. eg. https://yourdomain.com:2222
Step 2: Navigate to Installatron
- Once logged in to DirectAdmin, go to the Extra Features section from the dashboard.
- Click on Installatron Applications Installer to access the app installer interface.
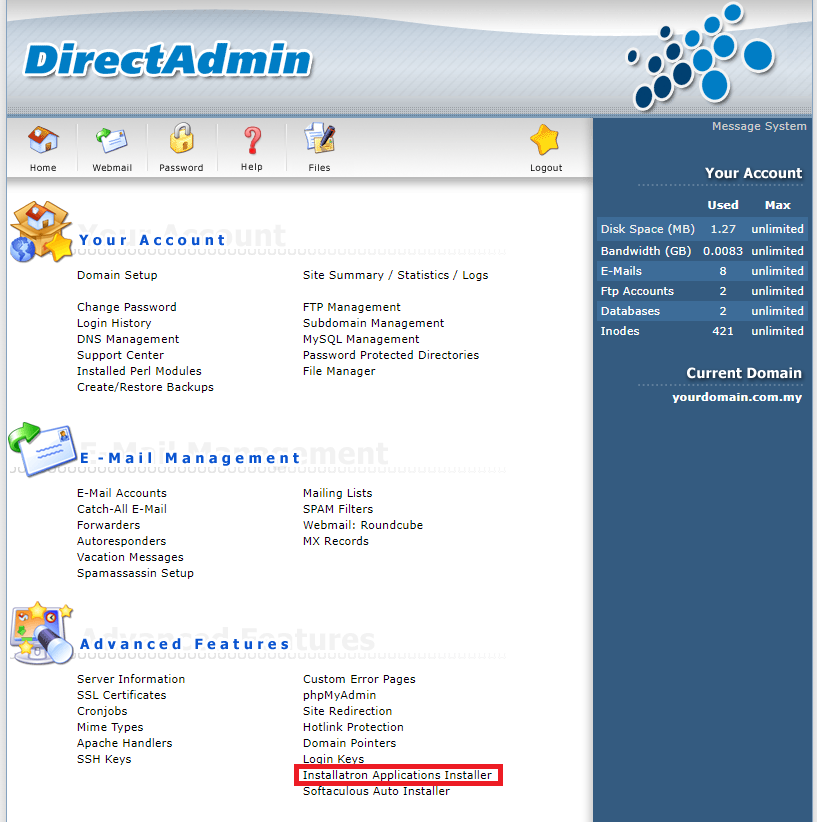
Step 3: Select Drupal from the available applications
- In the Installatron dashboard, you will see a list of web applications. Scroll down or use the search bar to locate Drupal.
- Once you find Drupal, click on its icon to start the installation process.
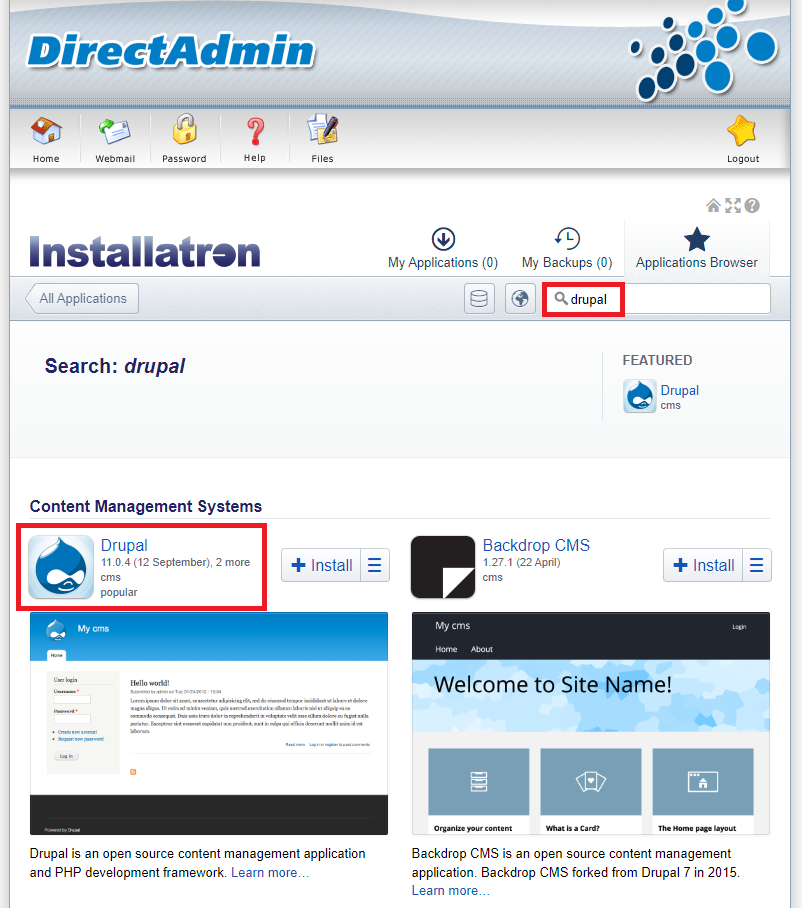
Step 4: Start the installation process
- After selecting Drupal, click on the Install this application button.
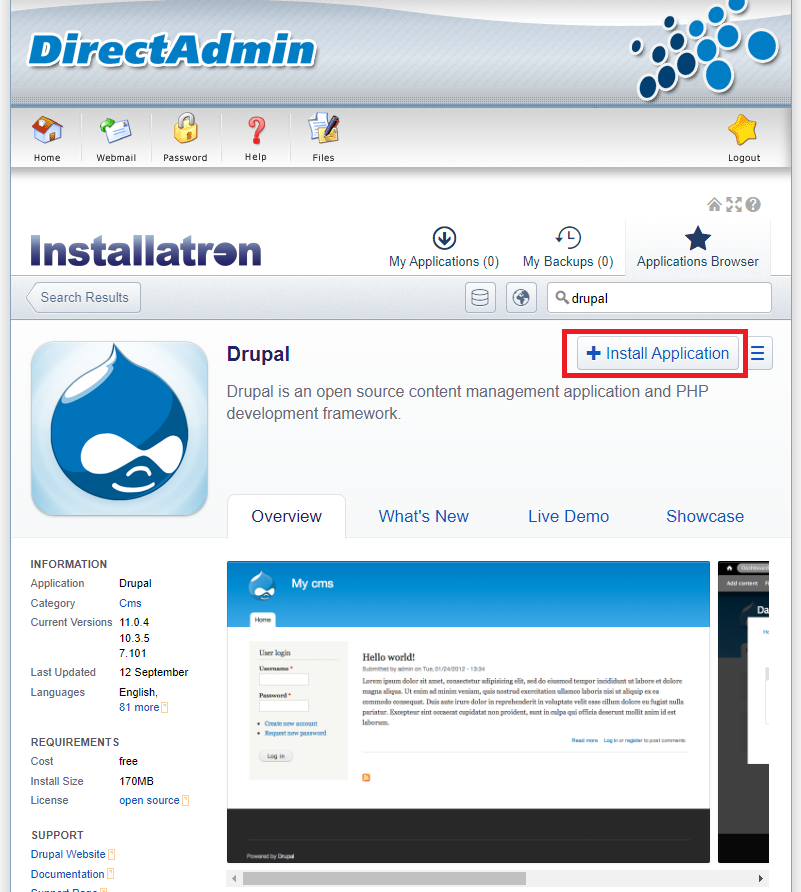
Step 5: Configure installation settings
- You will now need to configure the installation settings. The key fields include:
- You will be prompted to choose the domain where you want to install Drupal. If you have multiple domains, select the desired one from the drop-down menu.
- Location: Choose the directory where you want Drupal to be installed.
- Version: Choose the version of Drupal that you want to install. It’s recommended to install the latest stable version unless you need a specific version for compatibility reasons.
- Administrator Username and Password: Set up your admin account for the Drupal site. This will be the credentials you use to log in to the Drupal admin panel after installation.
- Site Title: Give your Drupal site a title. You can change this later if necessary.
- Review the settings to ensure everything is correct.
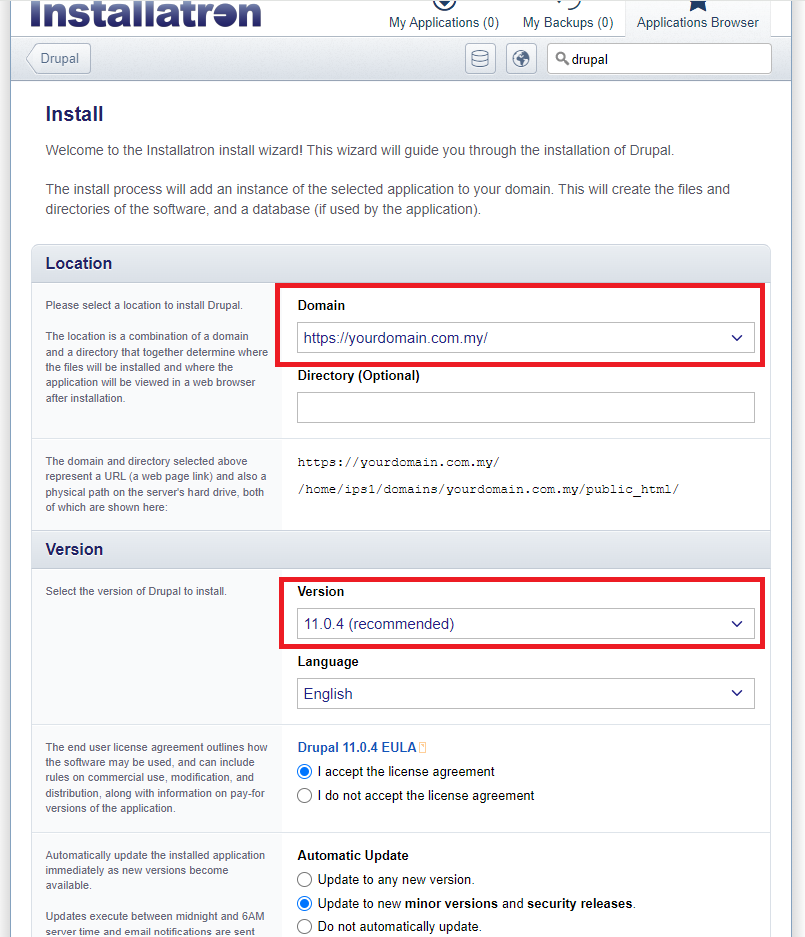
- Once you’ve configured all the settings, click the Install button at the bottom of the page.
- Installatron will now download and install Drupal on your chosen domain. The process may take a few minutes depending on your server’s performance.
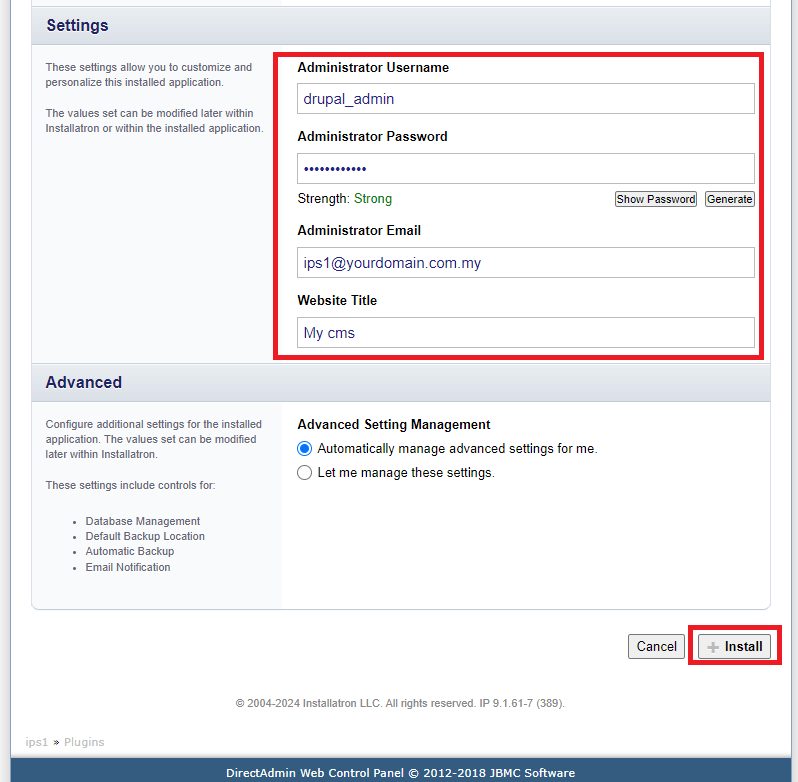
Step 6: Access your Drupal site
- After the installation is complete, you will receive a confirmation message. You can now access your Drupal site by visiting the URL where it was installed.
- To manage the site, log in to the Drupal admin panel by navigating to https://yourdomain.com.my/admin
Conclusion
By following these steps, you have successfully installed Drupal using Installatron in DirectAdmin. This method provides a simple and efficient way to deploy Drupal on your domain without manual configuration. You can now start customizing your Drupal website and adding content.
For additional assistance or if you encounter any issues, please contact our support team at support@ipserverone.com.