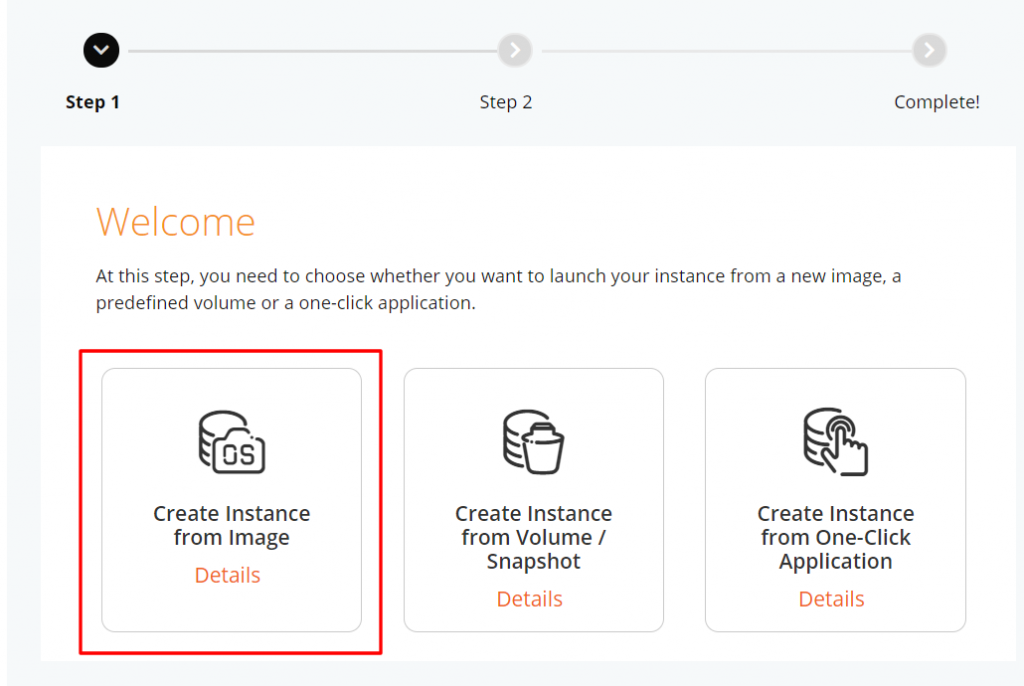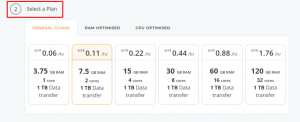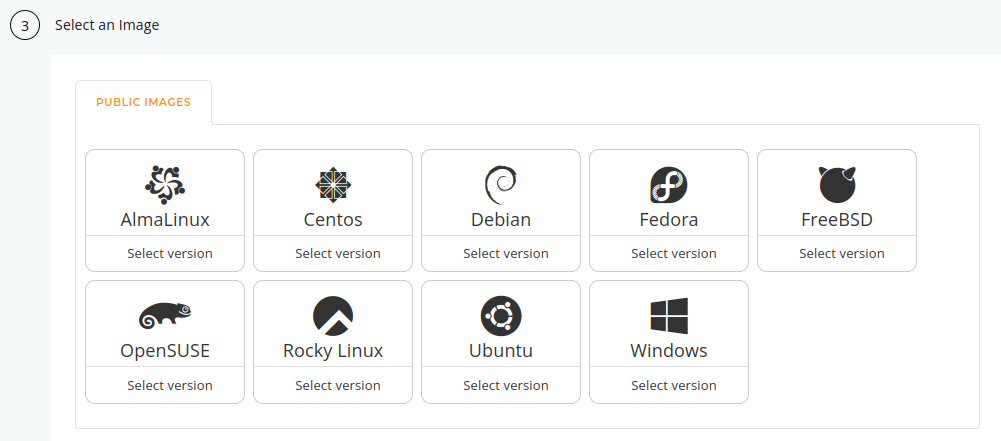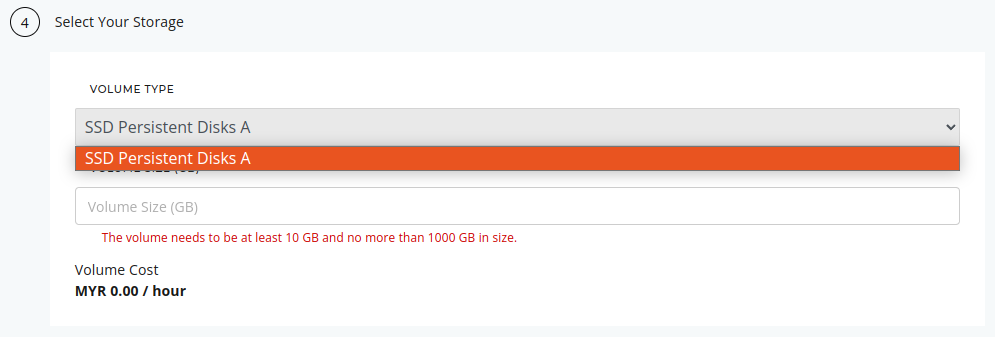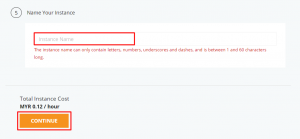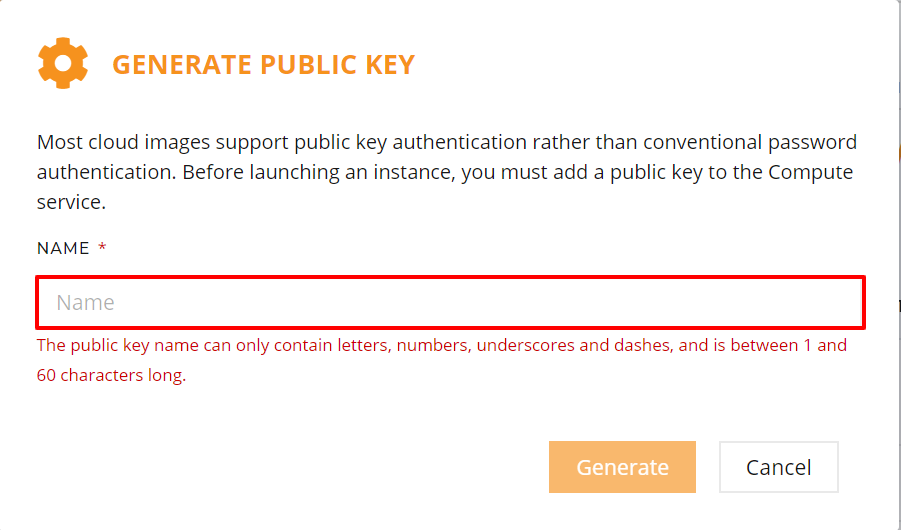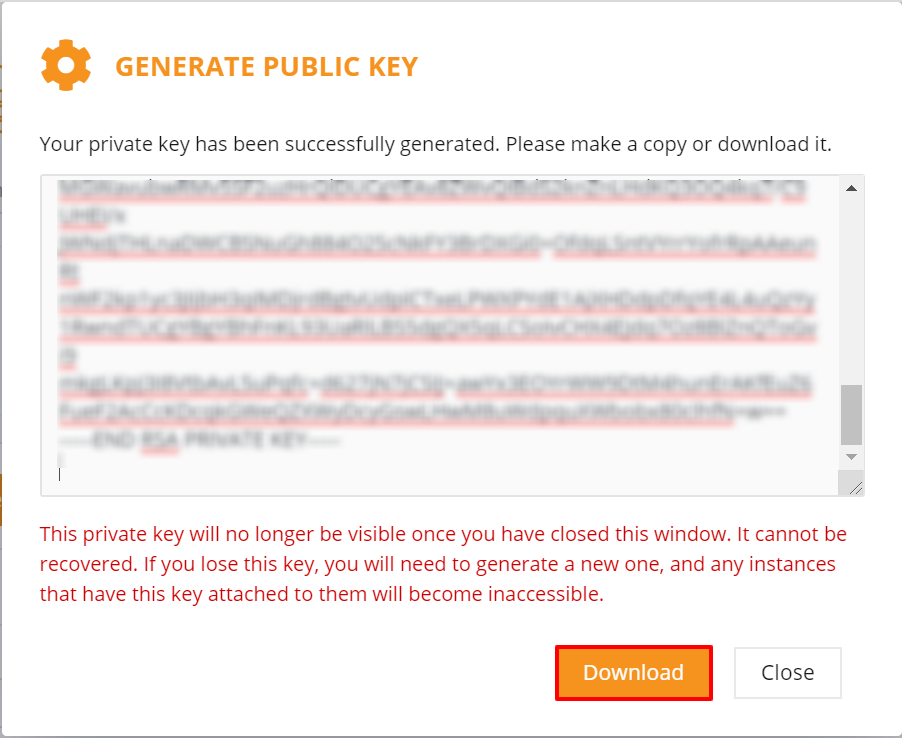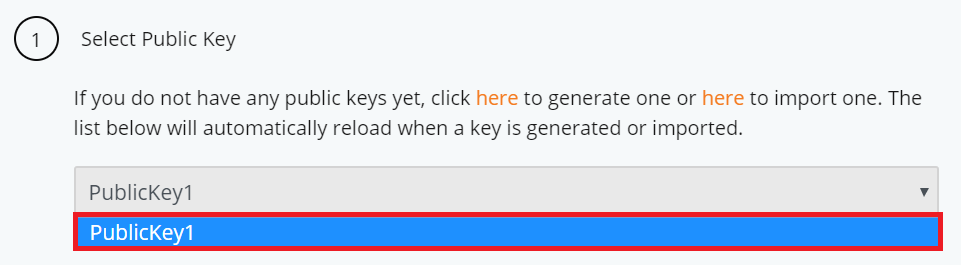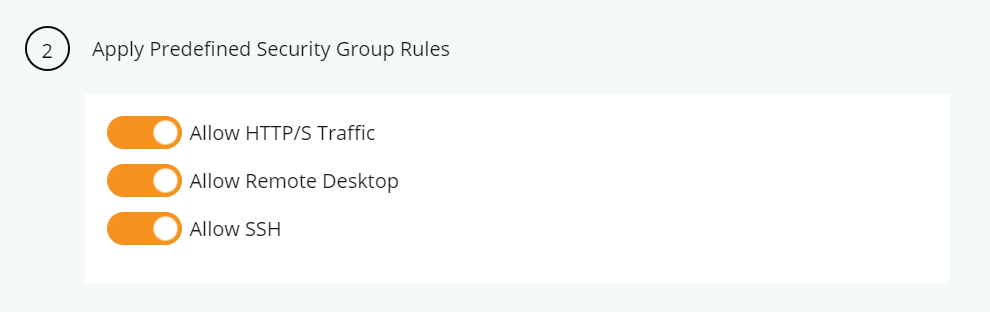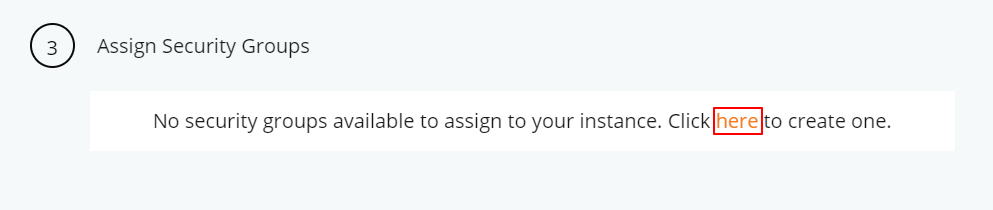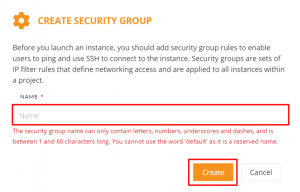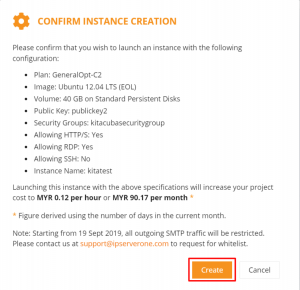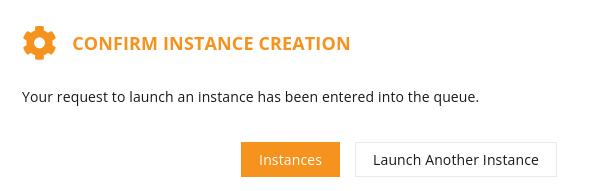Search Our Database
How to Launch Your First Cloud Instance from Image
Overview
This tutorial will guide you through launching your first self-managed Cloud Instance from Image via Portal.
Prerequisite
Instructions
Step 1: Access Instances
- Log into your portal account.
- Click on NovaCloud and navigate to Instances from the dropdown.
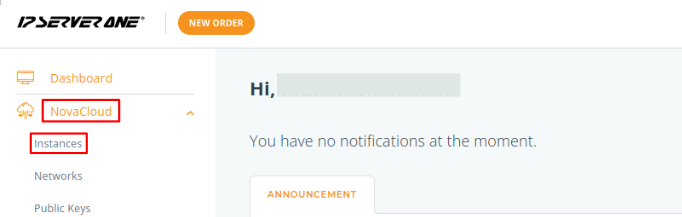
Step 2: Select Region
- Choose the region where you want to launch your instance.
Step 3: Create Instance From Image
- For first-time instance creation, select Create Instance from Image.
Step 4: Choose a Flavor
- Select an appropriate Flavor for your instance based on your use case (e.g., General Optimized, RAM Optimized, CPU Optimized).
Step 5: Select an Image
- Choose an image for your instance.
Step 6: Define Volume Size
- Specify the type and size of the volume for your instance.
- Enter the minimum size (10GB) in the Volume Size (GB) field if you don’t have a volume planned.
Step 7: Name Your Instance
- Enter a name for your instance and click Continue.
Step 8: Generate or Import a Key Pair
- Generate a new key pair or import an existing public key for secure access to your instance.
Step 9: Name and Generate Key Pair
- Enter a name for the key pair and click Generate.
Step 10: Download Your Private Key
- Download the private key (.pem file) to a secure location.
Step 11: Select Key Pair
- Select the newly generated key pair for your instance.
Step 12: (Optional) Apply Predefined Security Group Rules
- Apply any predefined security group rules if necessary.
Step 13: (Optional) Create New Security Group
- Create a new security group (firewall) rules by clicking Here.
- Enter a name for the security group and click Create.
- Select the newly created security group and review the rules.
Step 14: Review Instance Costs
- Verify the cost of your instance before proceeding.
Step 15: View Launched Instance
- Click on Instances to view the newly launched instance.
Step 16: Monitor Instance Creation
- Wait for your instance to be created.
- Refresh the section periodically to check the status.

Result
Your Instance will be in Active status once the launch is successful.
Note: You might want to take note of the IP addresses that have been assigned to your Instance.

Conclusion
By following this guide, you have successfully launched your first self-managed Cloud Instance from an image via the portal. Your instance should now be in an active state, ready for use. At this point, it’s crucial to note the assigned IP addresses and keep your private key secure, as these are necessary for accessing and managing your instance.
For future needs, you may want to explore additional features such as resizing the instance or extending the volume to meet your application’s requirements. Be sure to consult relevant guides as needed to optimize your cloud resources effectively.
Should you have any inquiries about the guidelines, please feel free to open a ticket through your portal account or contact us at support@ipserverone.com. We’ll be happy to assist you further.