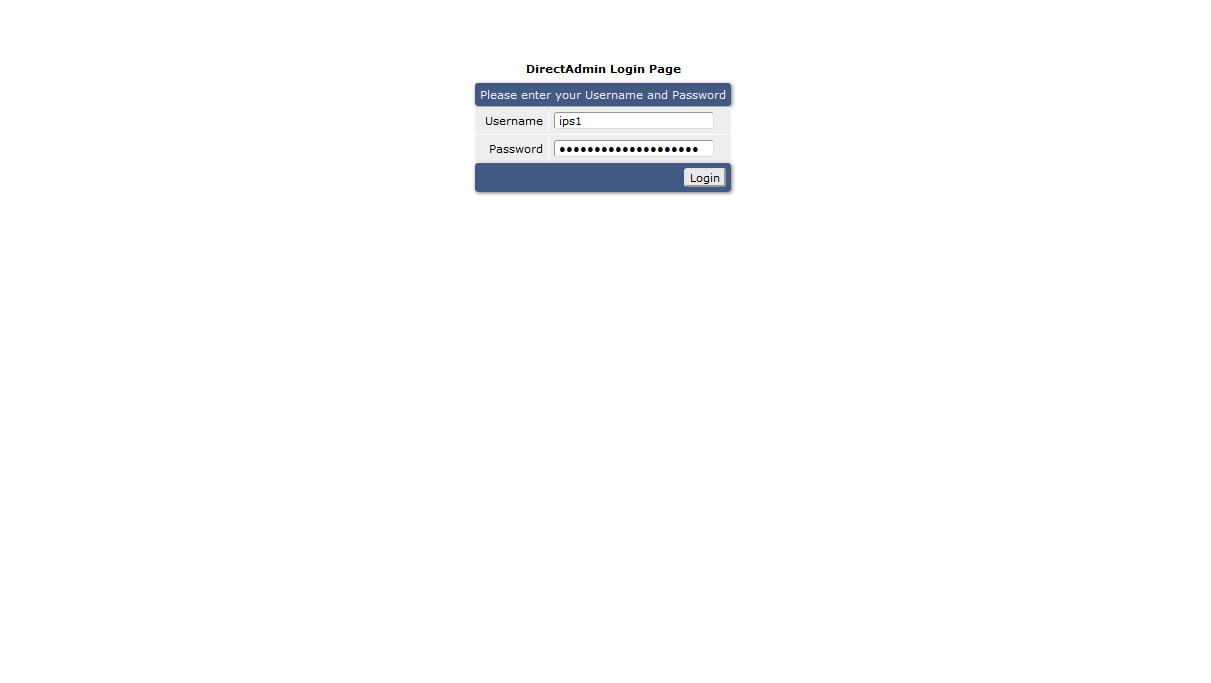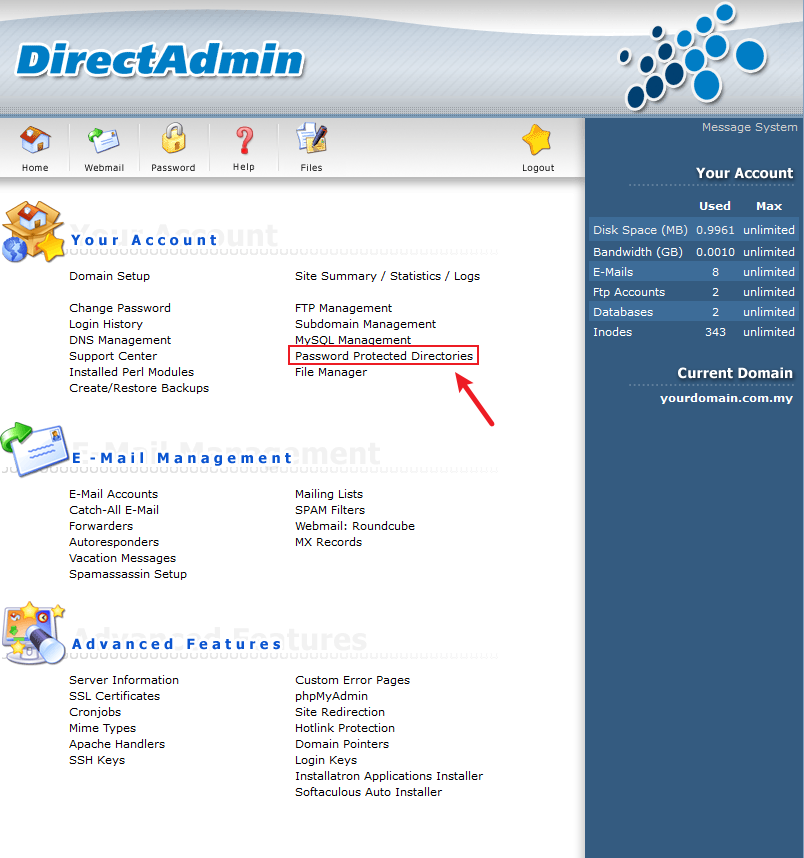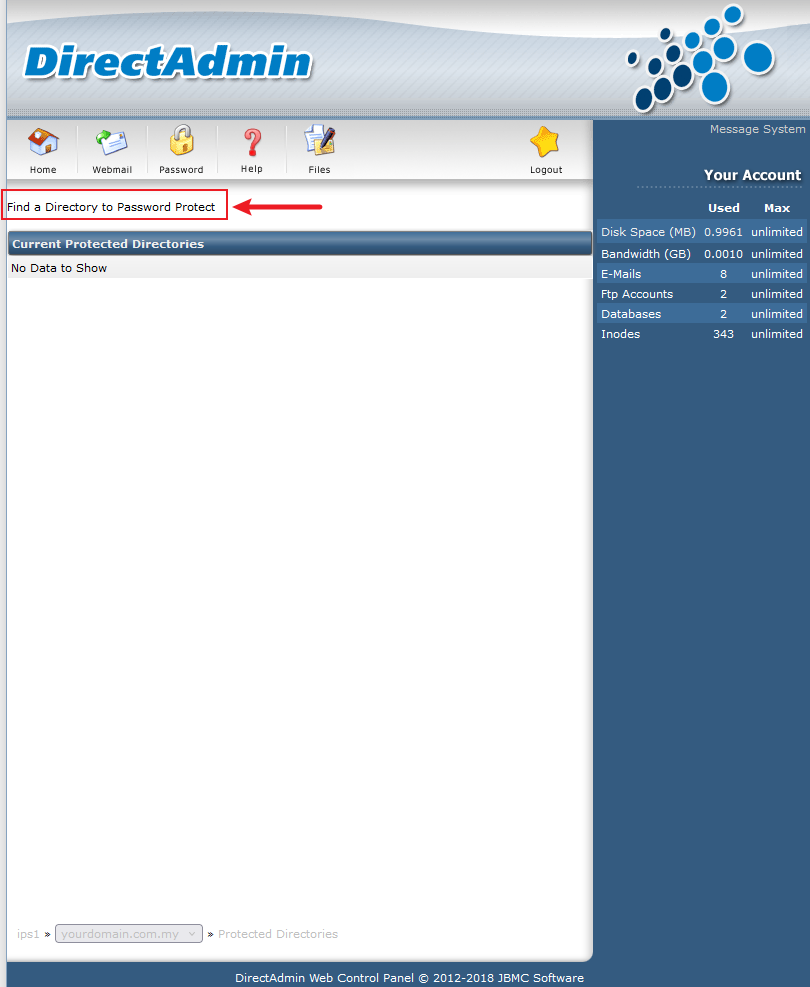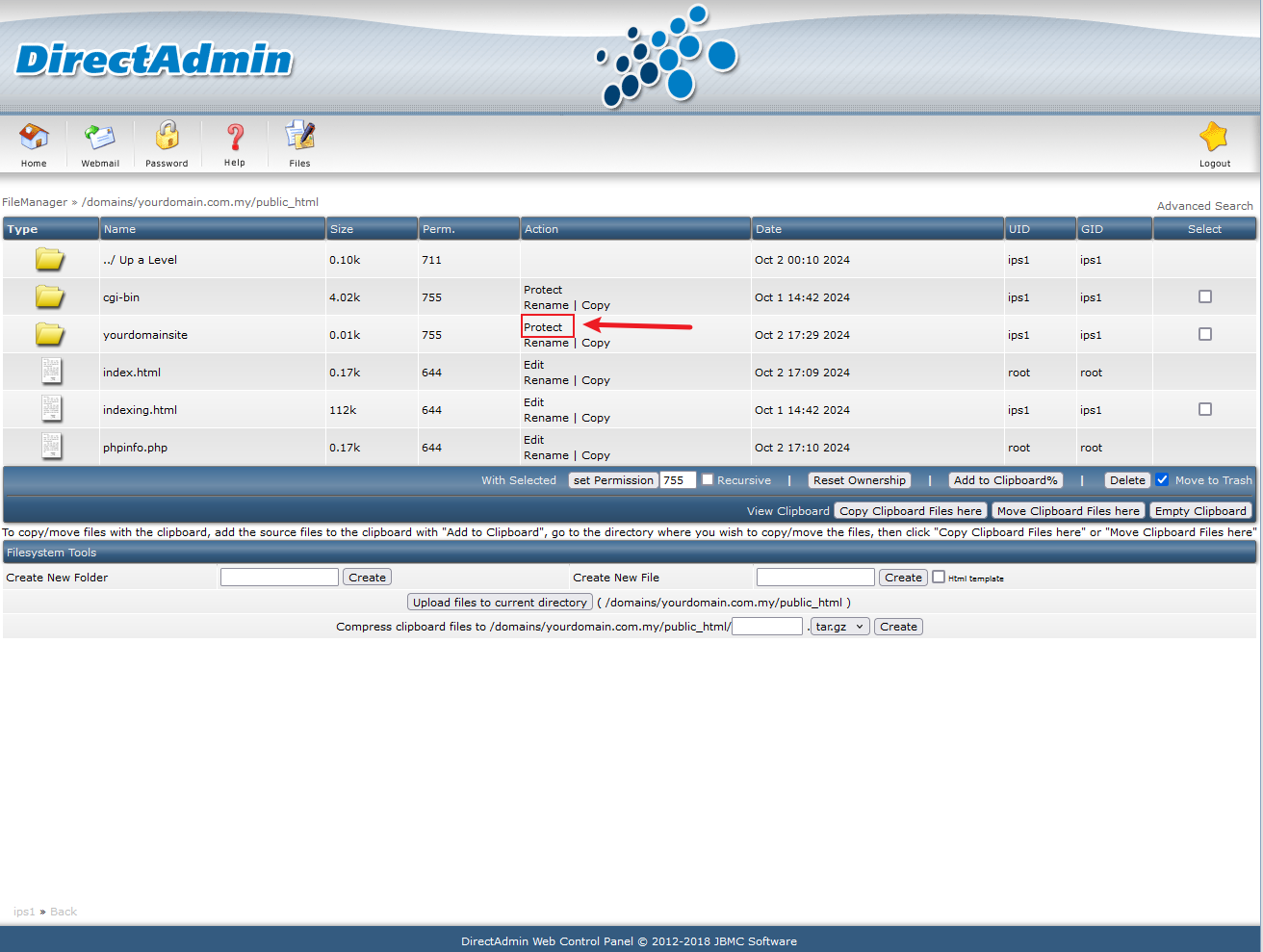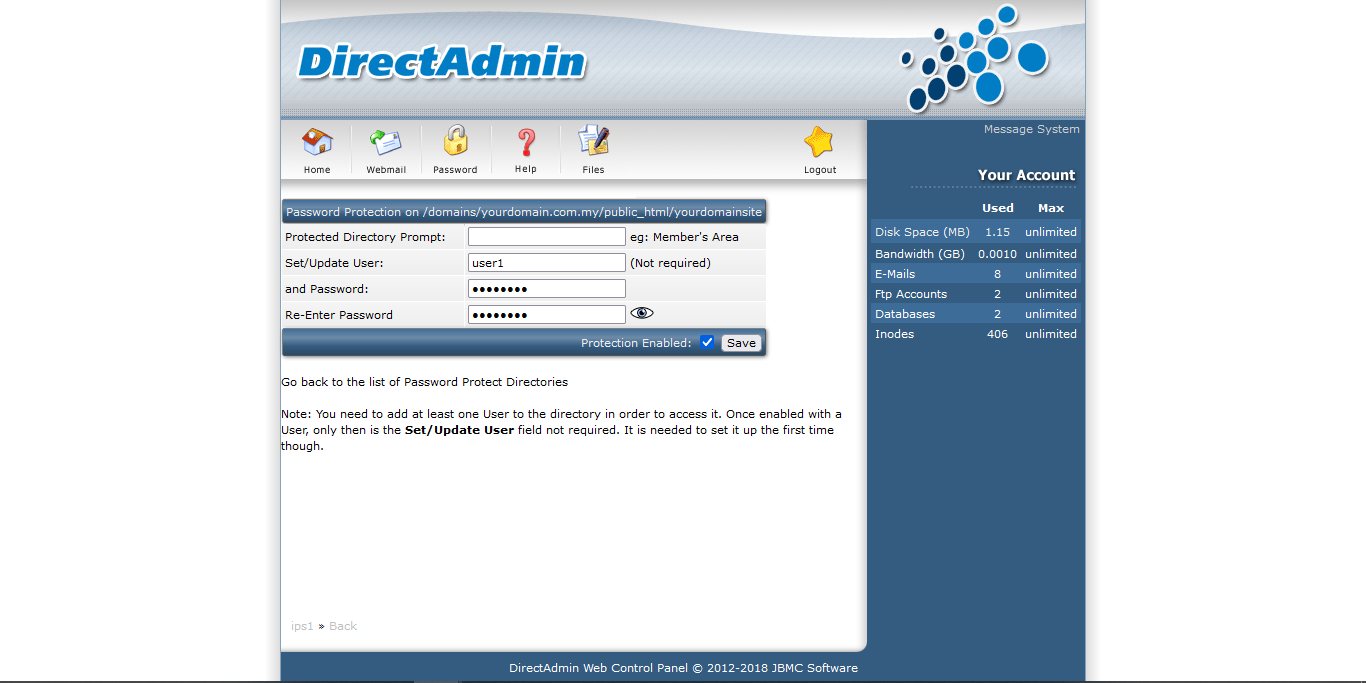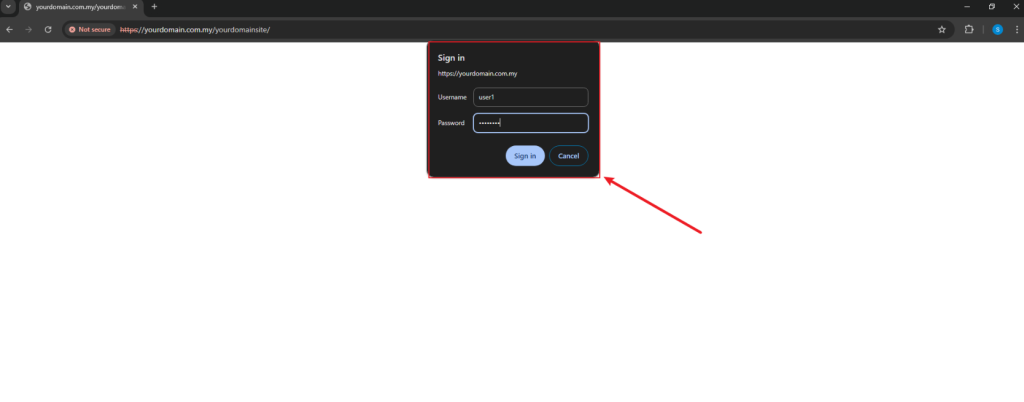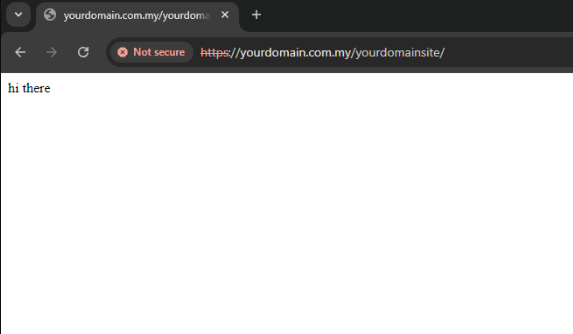Search Our Database
How to password protect a directory in DirectAdmin
Introduction
This guide is intended for website administrators or users with access to the DirectAdmin control panel who wish to enhance the security of specific directories on their hosting account. It covers the process of setting up password protection for a chosen directory, ensuring that only authorized users can access the contents. This solution should be applied when there is a need to restrict access to sensitive or private information stored within your website’s directories. The guide is applicable to any website hosted on a platform using DirectAdmin and can be implemented by following the step-by-step instructions provided. By the end of this tutorial, you will understand how to password protect a directory through the DirectAdmin interface.
Prerequisites
- Access to your DirectAdmin control panel.
- A domain name already set up in DirectAdmin.
- Knowledge of the directory you wish to password protect.
Steps to Password Protect a Directory
Step 1: Log in to your DirectAdmin control panel
Navigate to the DirectAdmin login page and enter your credentials.
Step 2: Navigate to Password Protected Directories
Once logged in, click on Password Protected Directories from the main menu.
Step 3: Select a Directory to Protect
Click Find a Directory to Password Protect. DirectAdmin will display all the files under the public_html folder for your domain.
Step 4: Protect the Chosen Directory
Locate the folder you want to protect (e.g., “yourdomainsite”) and click on Protect next to the folder name.
Step 5: Set the Username and Password
Enter the desired username and password for accessing the directory. Ensure that Protection Enabled is checked, then click Save.
Step 6: Verify the Protection
To verify the protection, attempt to access the directory through your browser (e.g., https://yourdomain.com/yourdomainsite/). It should prompt you to enter the username and password.
Step 7: Access the Protected Directory
If you enter the correct credentials, you will be granted access to the directory’s contents.
Conclusion
By following these steps, you will successfully protect a directory with a password, ensuring that only authorized users with the correct login credentials can access it.
For additional assistance or if you encounter any issues, please contact our support team at support@ipserverone.com.