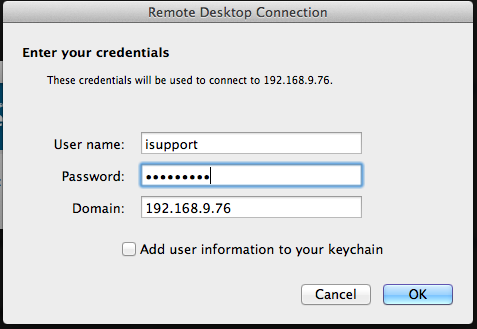Search Our Database
How to remote access to your Windows server
Introduction
This guide aims to provide detailed instructions on how to remotely access your Windows Platform Server, such as Windows Server 2008 (R2) and Windows Server 2012, using different operating systems.
Prerequisites
- Ensure you have the IP address of your Windows server.
- Obtain your server’s login details, typically sent in a ZIP file by our system.
Using the Windows Platform
1) You can access your server using the available services in all Windows operating systems. Press “Windows Logo” + “R” to open the “Run” window.
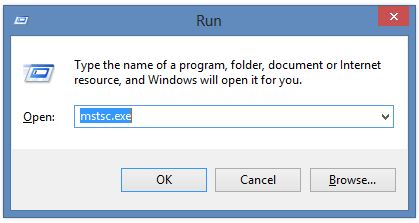
2) Type mstsc.exe to run Remote Desktop Connection application.
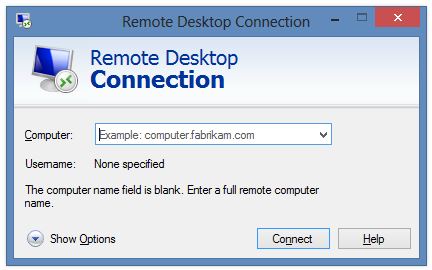
3) Type in the IP address of your Windows server and press “Connect”. You will need to login with your server’s username and password to gain access to your Windows Server.
Note: Your Windows login details can be obtained from the ZIP file that has been sent to you by our system.
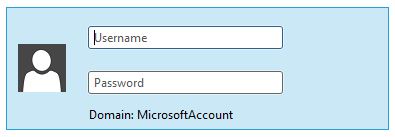
Using Linux Platform
1) You can access your Windows Server using rdesktop. Install rdesktop by running the command below in your terminal.
apt-get install rdesktop
OR
yum install rdesktop
2) Once the installation is complete, you can use rdesktop in your terminal by typing and running the following command. Log in with your username and password to gain access to your Windows Server.
rdesktop IP-Address-Here -u UserName-Here -p –
e.g.
rdesktop 192.168.1.1 -u ipserverone -p –
Using Mac OS Platform
1) You can use Microsoft Remote Desktop Connection Client for Mac to access your Windows Server from Mac OS. Download the software here.
2) Install and run the application. Type your server’s IP address into the bar and press “Connect”.
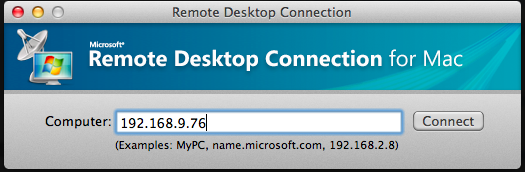
3) Log in with your username and password to gain access to your Windows Server.