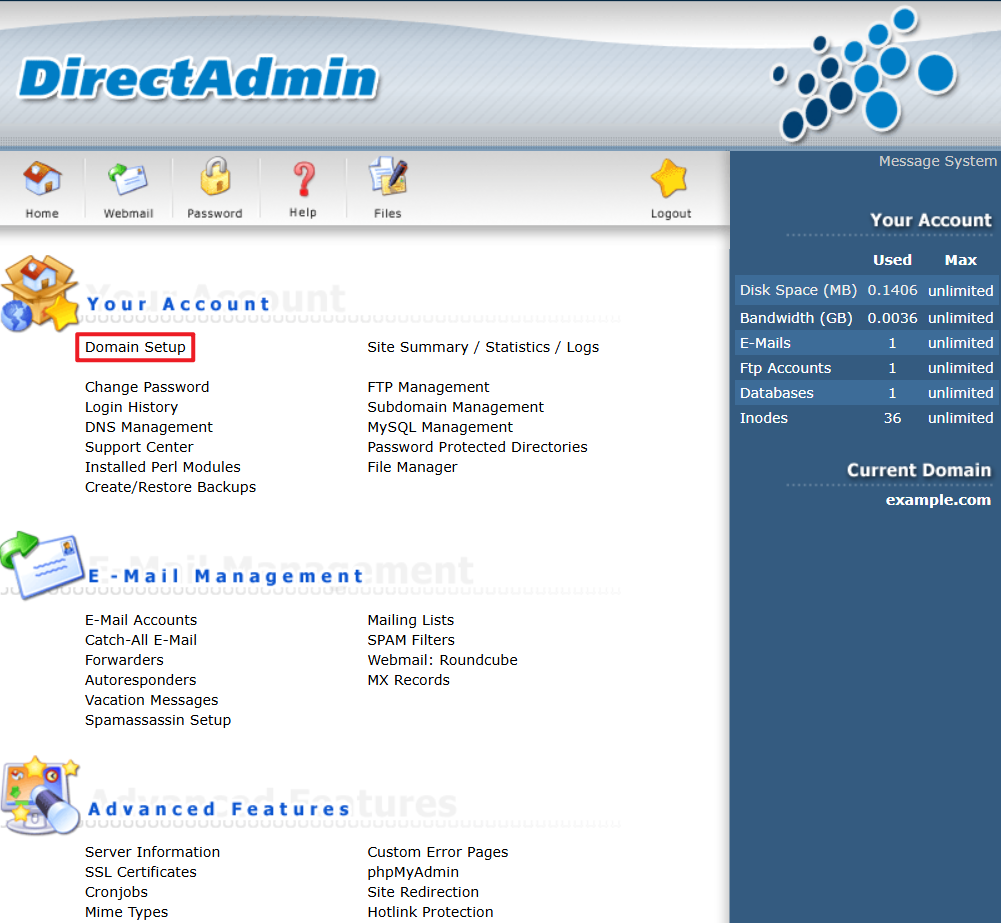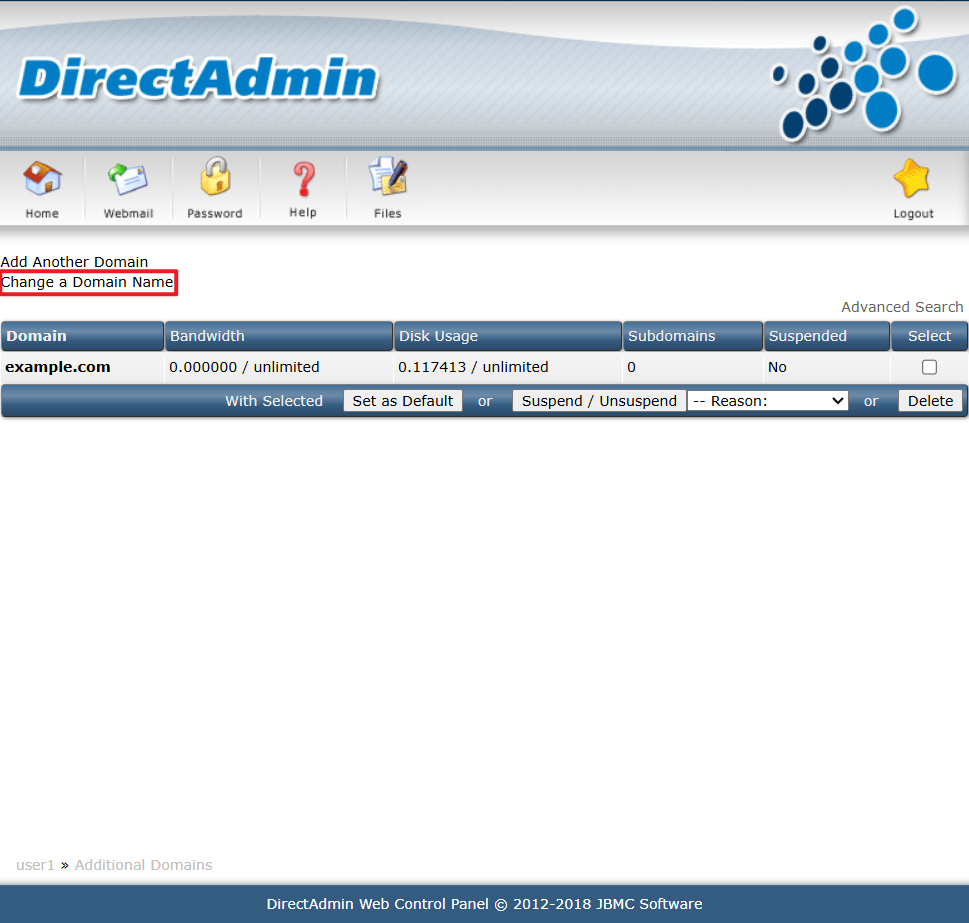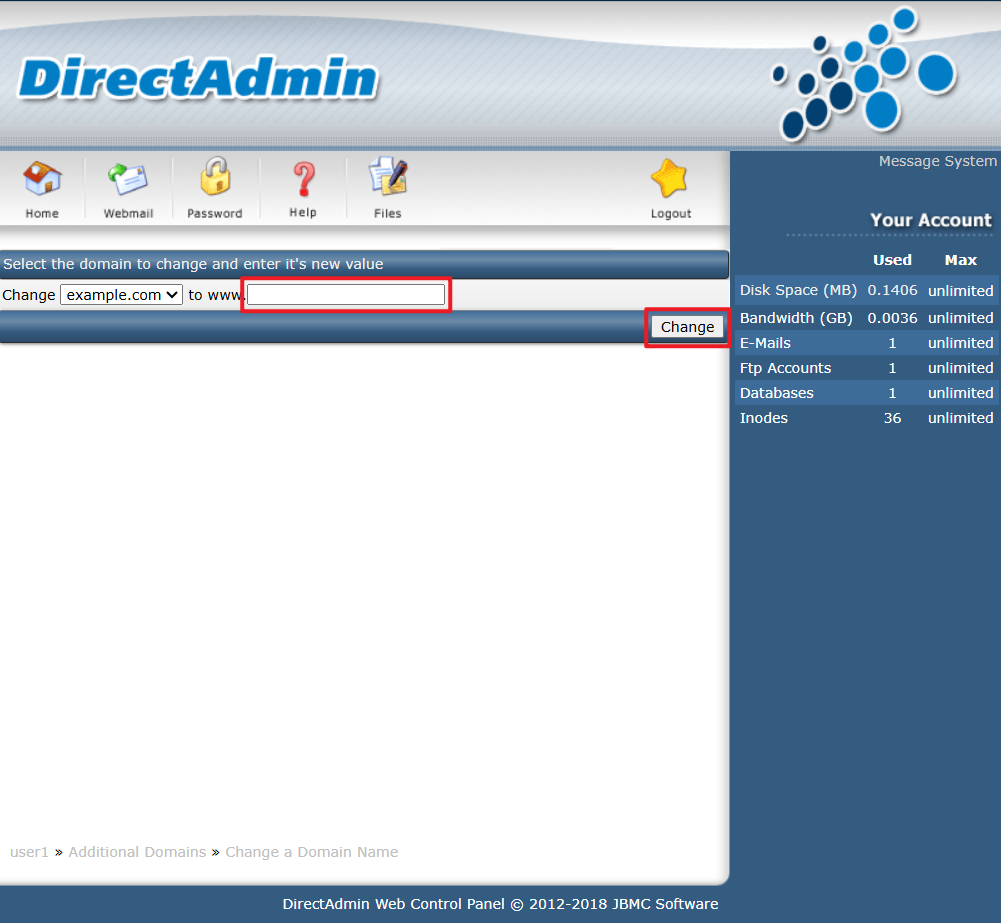Search Our Database
How to rename a domain in DirectAdmin
Introduction
This guide explains how to rename a domain in DirectAdmin. Renaming a domain allows you to change an existing domain name without losing any website files, databases, or email accounts associated with it. This process is useful when you want to rebrand or move to a new domain name while maintaining the structure of your website and associated services. This guide is intended for users who need to rename domains within their hosting environment.
Prerequisites
- Admin or reseller-level access to the DirectAdmin control panel.
- The new domain name you want to use for the rename.
Step-by-Step Guide
1. Log in to DirectAdmin
Log in to your DirectAdmin control panel using your admin or reseller credentials. Navigate to the User Level interface where the domain you wish to rename is hosted.
2. Navigate to the Domain Setup
Once in the User Level, look for the Domain Setup option. Click on ‘Domain Setup’ to view a list of all domains associated with the user.
3. Select the domain to rename
In the Domain Setup section, find the domain you want to rename. Click on the ‘Change a Domain Name’.
4. Enter the new domain name
Select your domain name from the drop-down list on the left, and enter the new domain name. For example, if you are renaming example.com to new-example.com, enter new-example.com in the field. Click on the ‘Change’ button to apply the change.
Conclusion
You have successfully renamed your domain in DirectAdmin. All associated website files, databases, and email accounts have been updated to reflect the new domain. Remember to update your DNS settings and ensure any external services or links are updated to the new domain name.
Article posted on 24 February 2020.