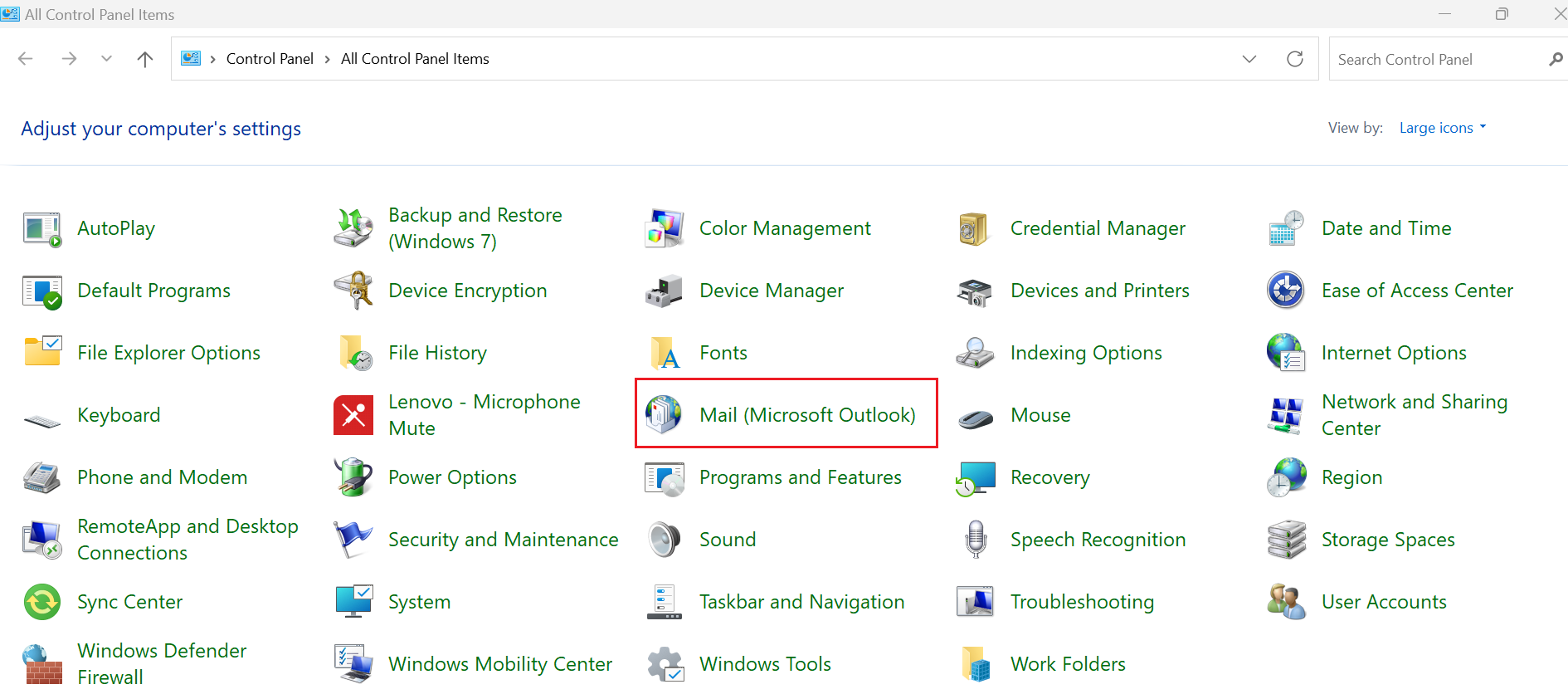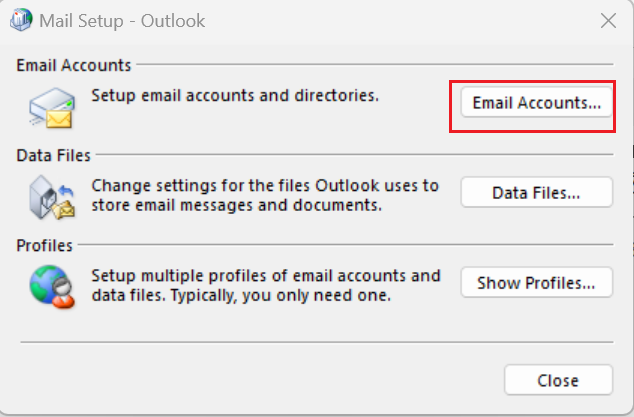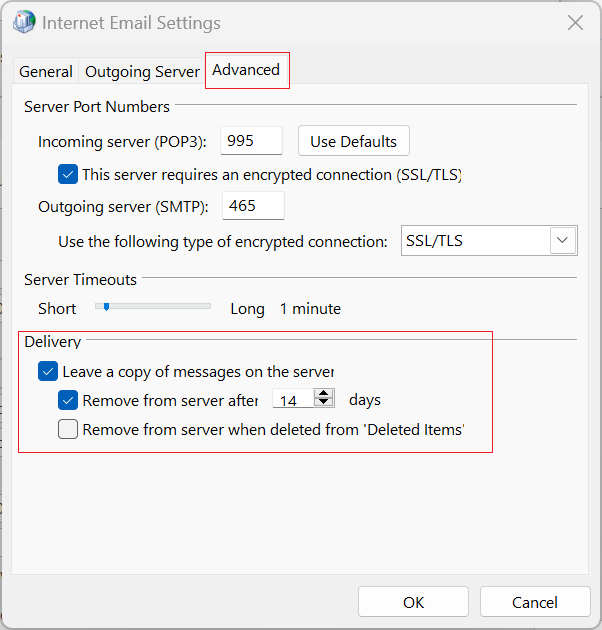Search Our Database
How to retain emails on the server using Microsoft Outlook (POP3)
Introduction
If you’ve noticed that your emails are disappearing from your inbox after 14 days, the issue might be related to a specific setting in Microsoft Outlook. When using the POP3 protocol, Outlook can be configured to remove emails from the server after downloading them. This often results in emails disappearing after a set period, commonly 14 days. To prevent this, you can adjust the settings to retain emails on both the server and in Outlook. This guide will show you how to modify your settings and prevent emails from being removed automatically.
Prerequisites
- A configured POP3 email account in Microsoft Outlook.
- Access to the Microsoft Outlook application.
Step-by-Step Guide
Step 1: Open Control Panel
- Go to the Control Panel on your computer.
- Find and click on Mail (Microsoft Outlook)..
Step 2: Access Email Accounts
- In the new window that appears, click on Email Accounts.
Step 3: Select the Email Account
- A new screen will show your email accounts. Double-click on the email account experiencing missing emails.
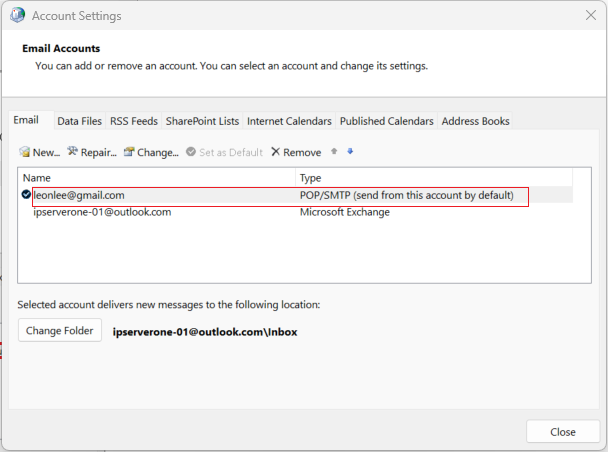
Step 4: Open More Settings
- Once the account settings window opens, click on More Settings.
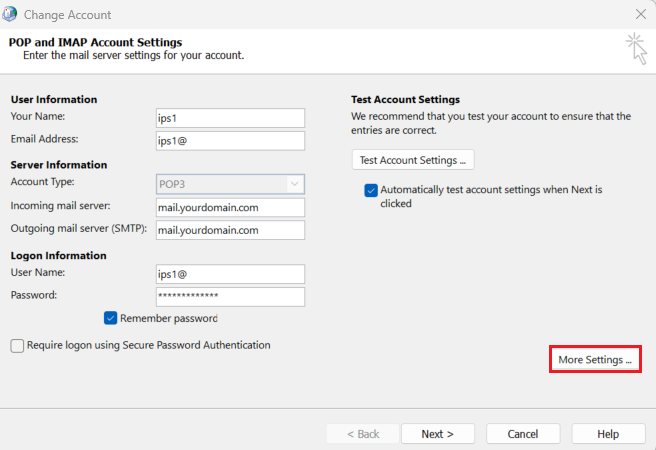
Step 5: Modify Advanced Settings
- Click on the Advanced tab.
- To remove emails from the server after a set number of days:
- Tick the box labeled Remove from server after [X] days and adjust the number of days to your preference.
- Alternatively, if you do not want to remove any emails from the server:
- Uncheck the option Remove from server after [X] days to keep all emails on the server indefinitely.
Step 6: Save the settings
- Click “OK” after you have done. Your new settings will be saved.
Conclusion
By following these steps, you will successfully configure Microsoft Outlook to retain your emails on the server for the number of days that you choose, ensuring they are not automatically removed unless desired.
For additional assistance or if you encounter any issues, please contact our support team at support@ipserverone.com.