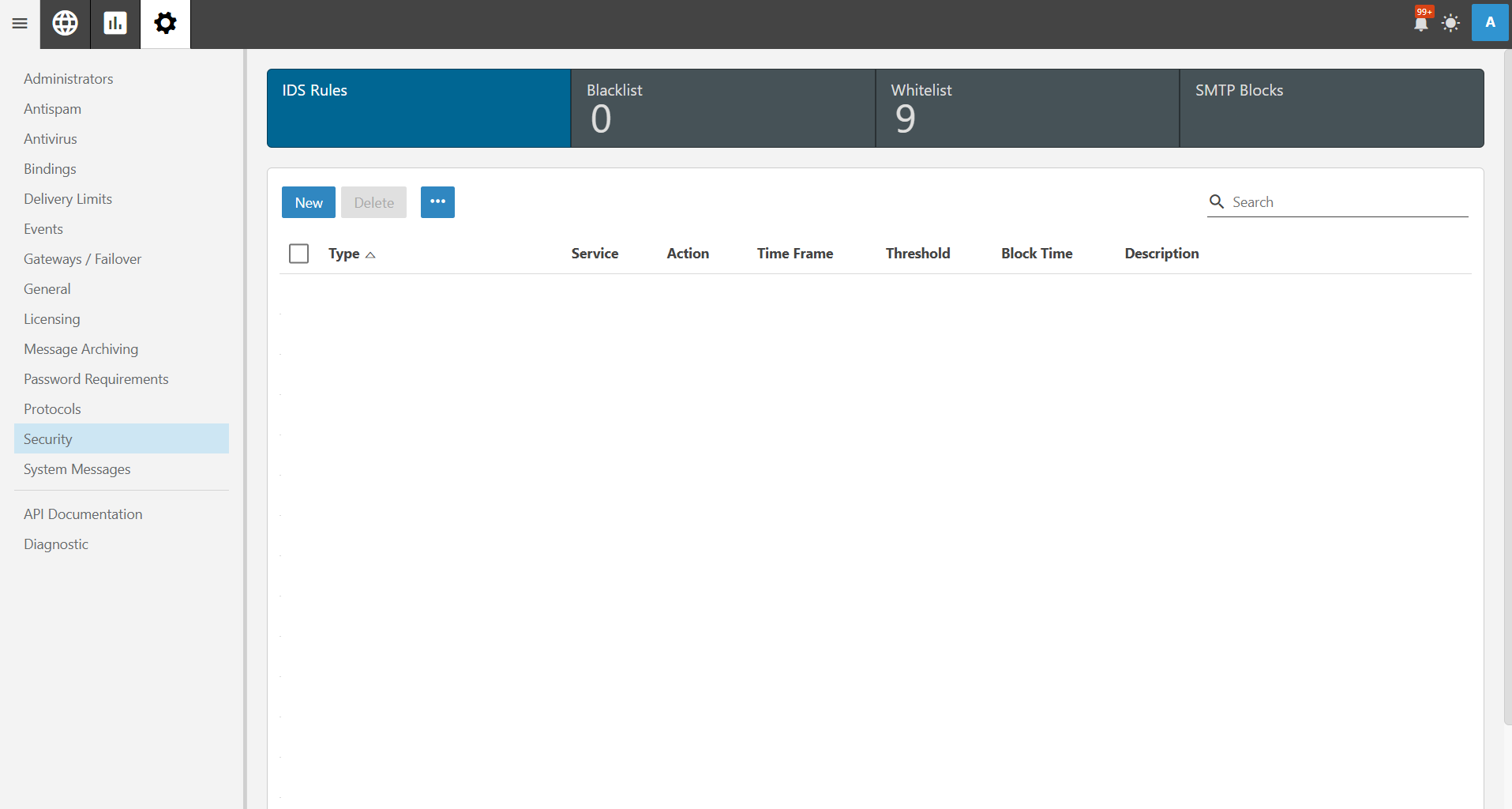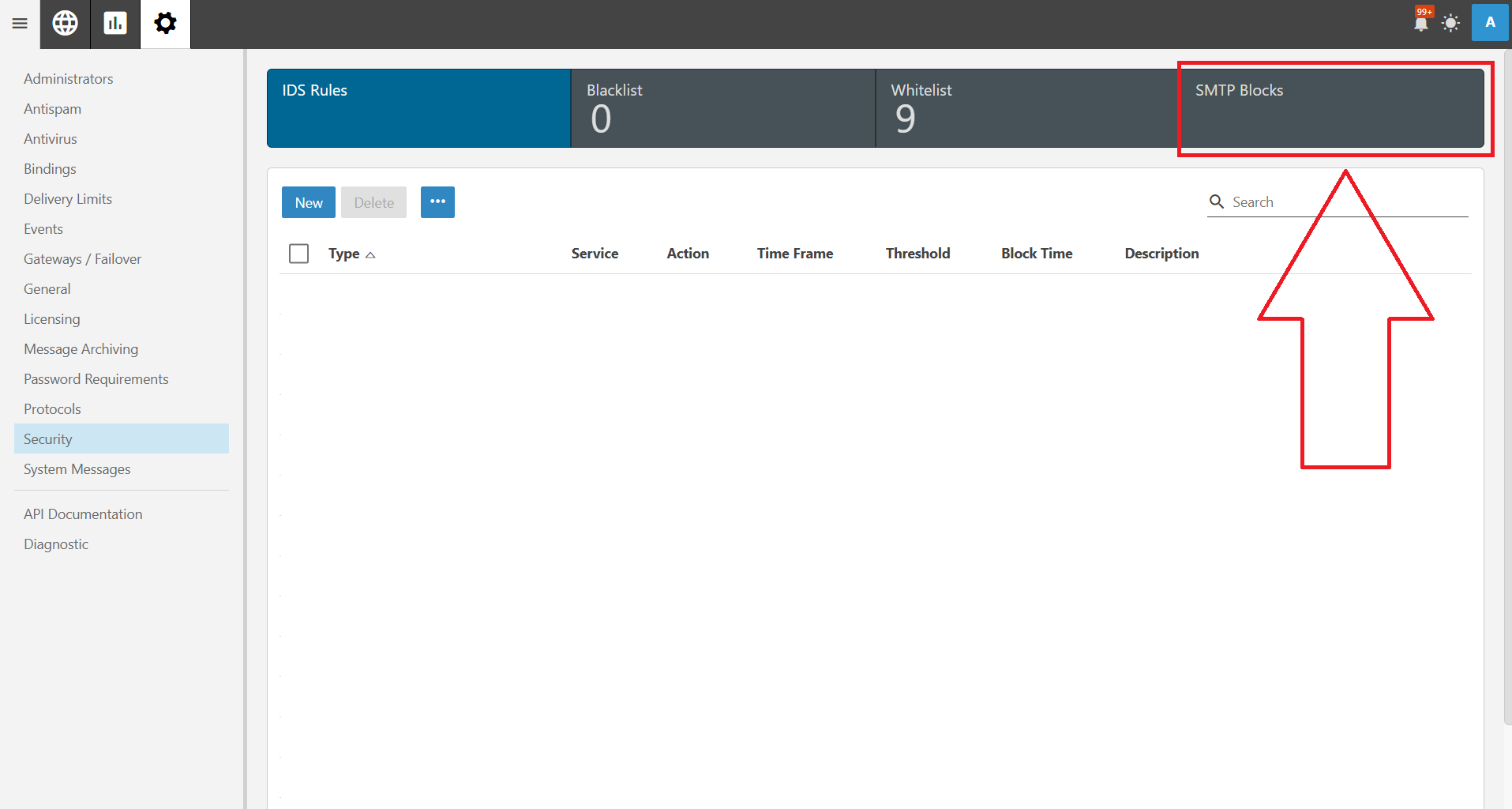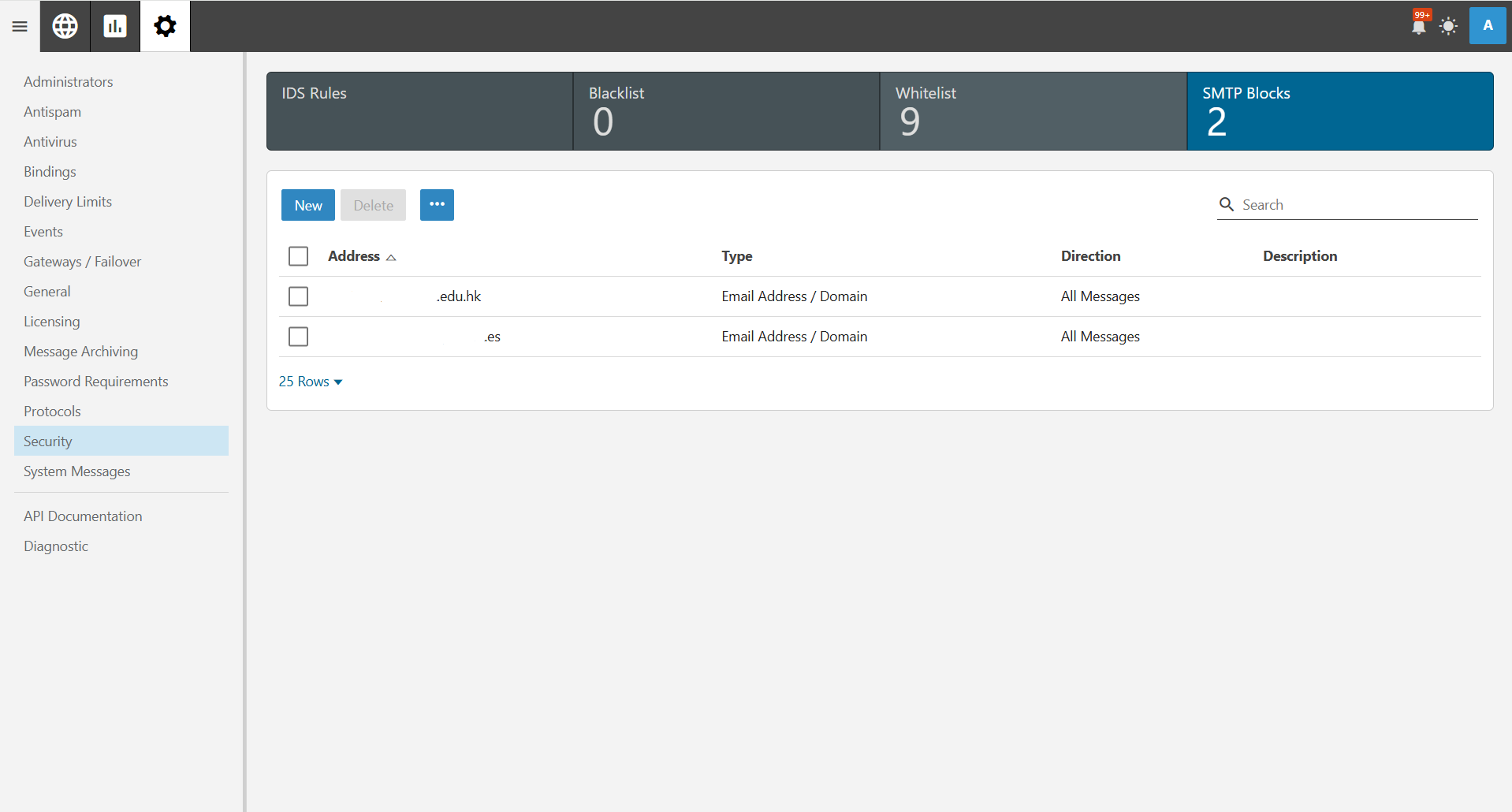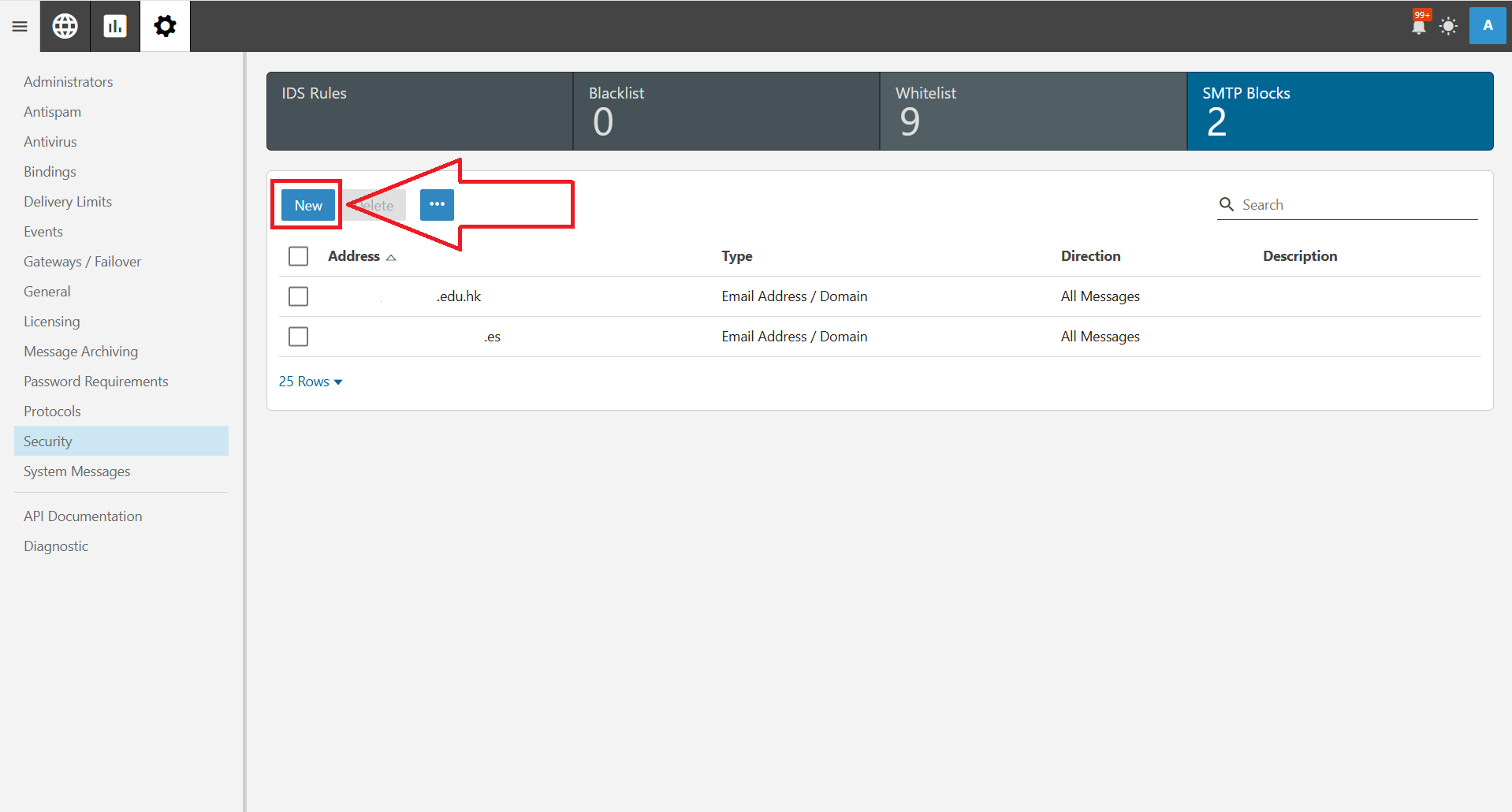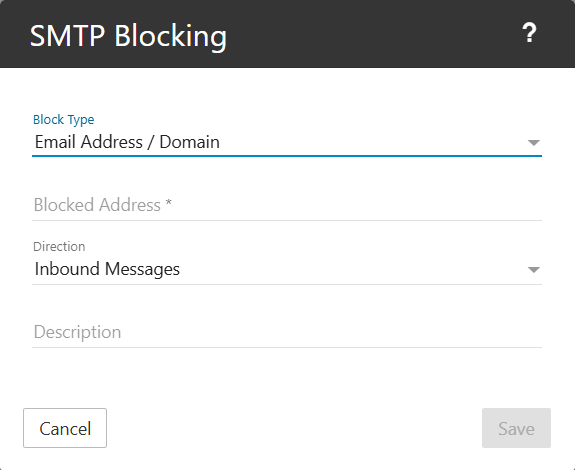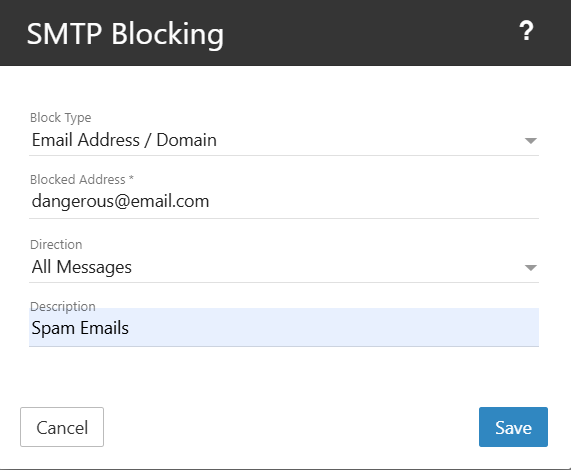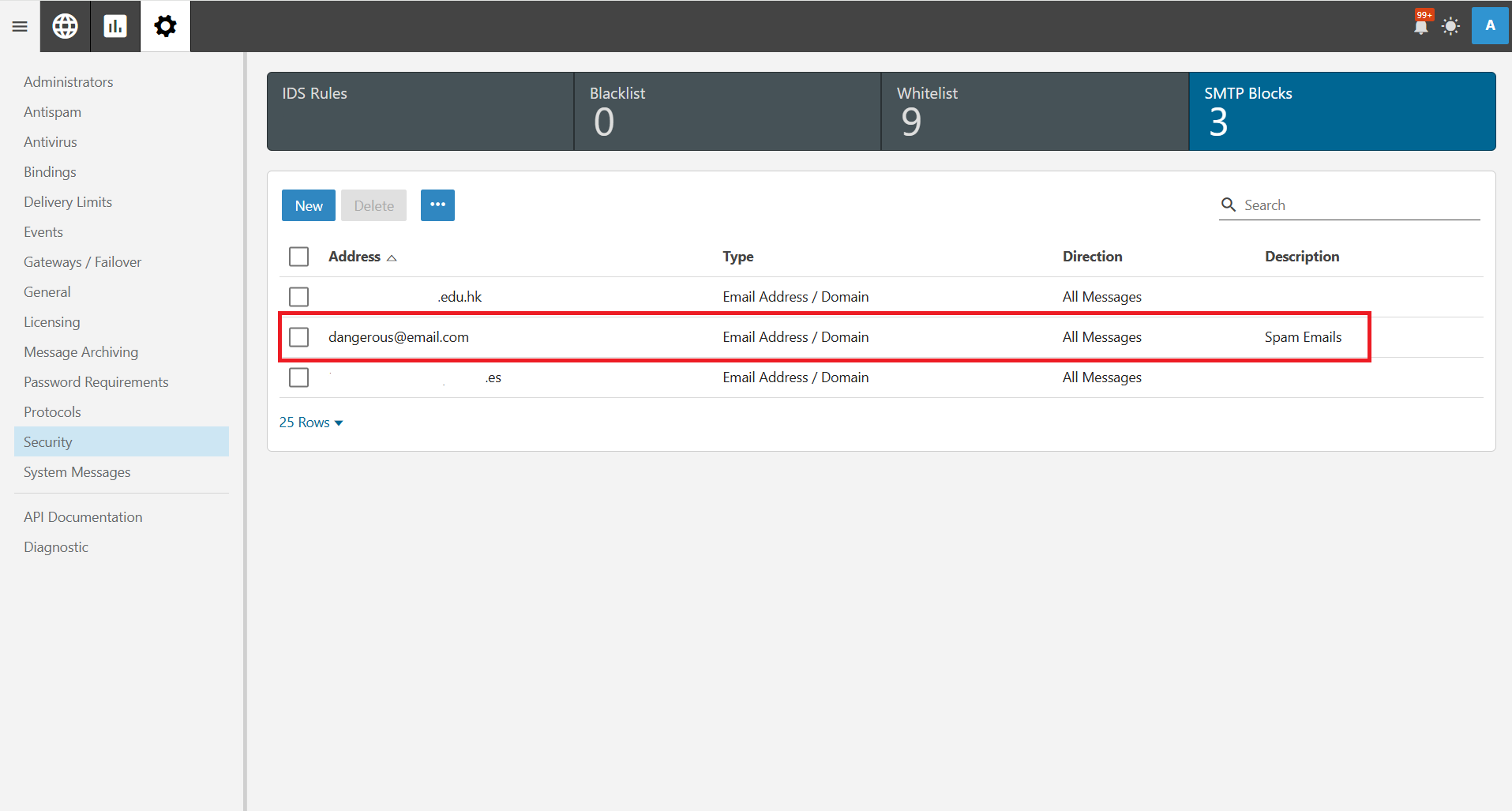Search Our Database
How to Set Up SMTP Blocks as Administrator in SmarterMail
Introduction
SmarterMail provides administrators with the ability to block SMTP traffic to prevent unauthorized email sending and improve security. This guide outlines the steps to set up SMTP blocks efficiently.
Prerequisites
- Administrator access to SmarterMail.
- Access to the SmarterMail web interface.
Step-by-Step Instructions
Step 1: Access the SmarterMail Admin Interface
- Log in to the SmarterMail web interface as an administrator.
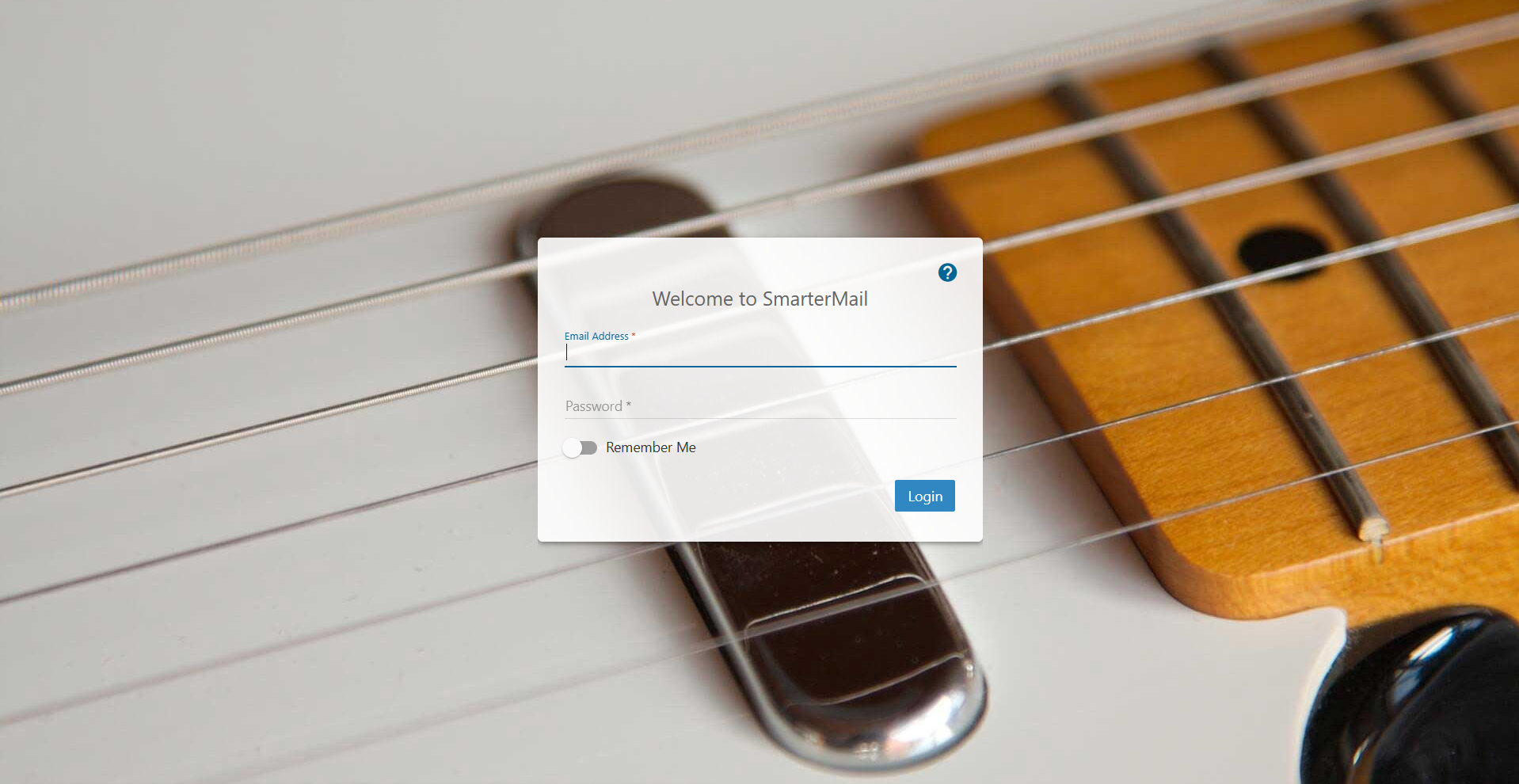
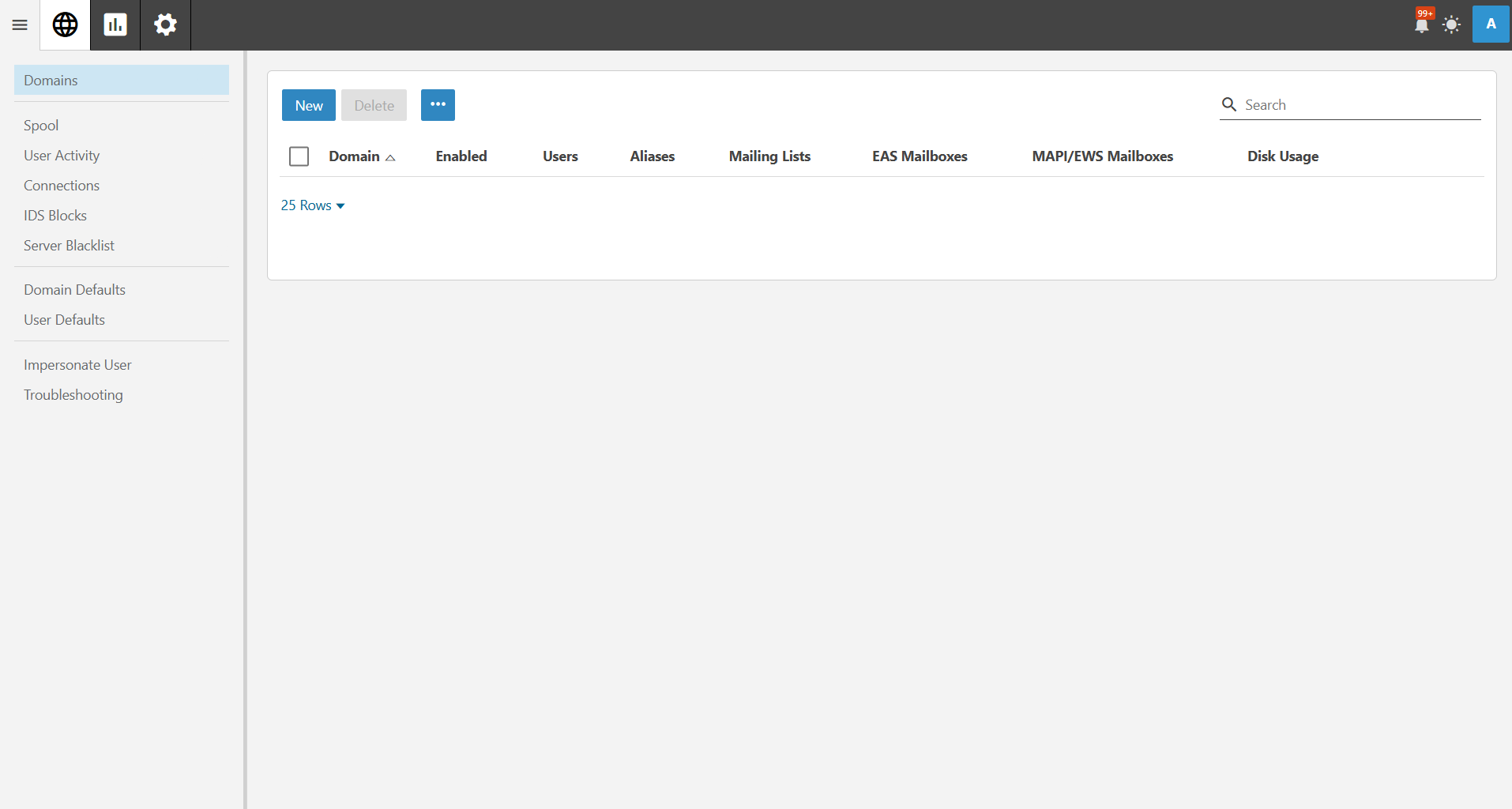
- Navigate to Security from the main menu.
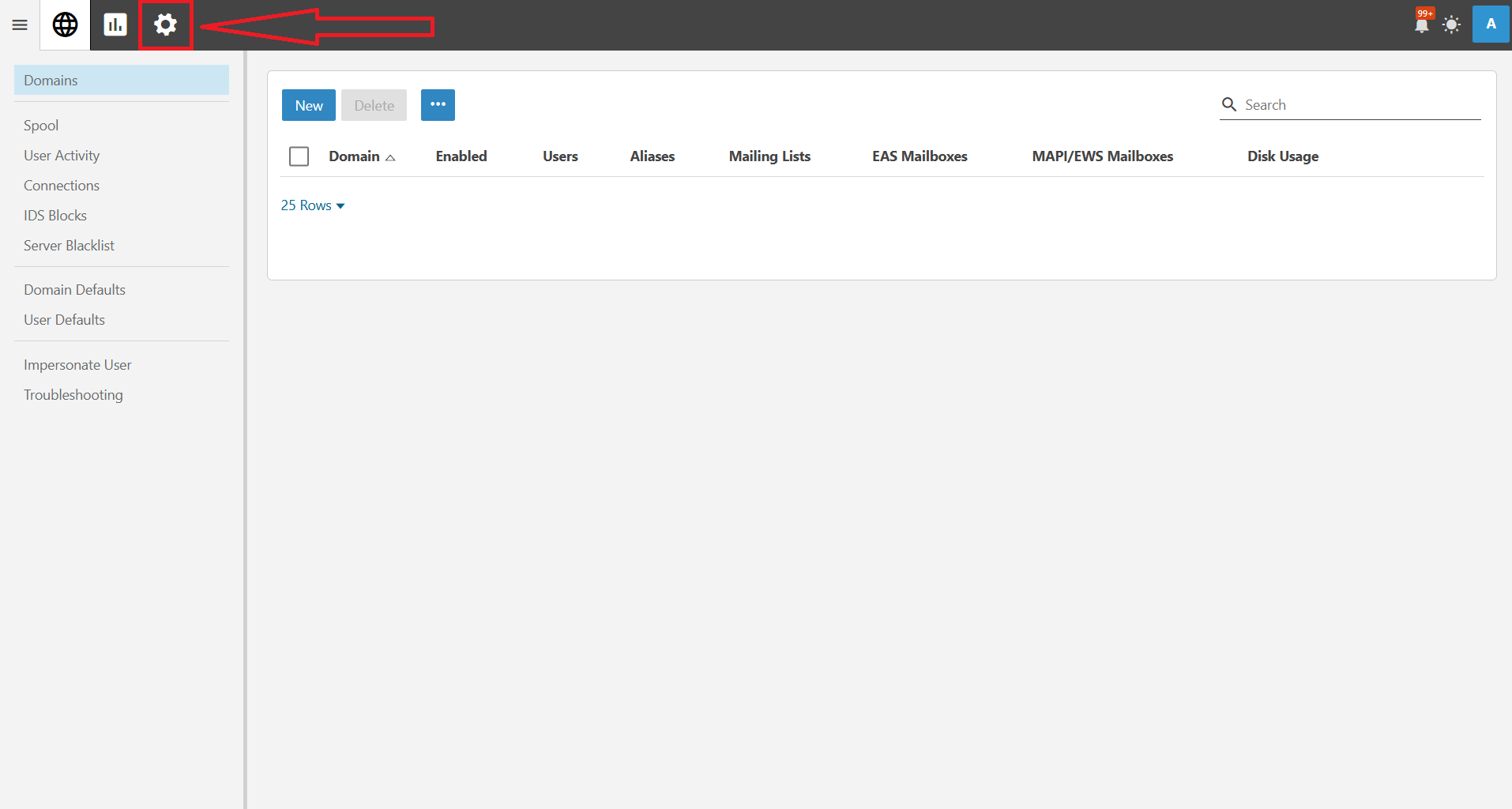
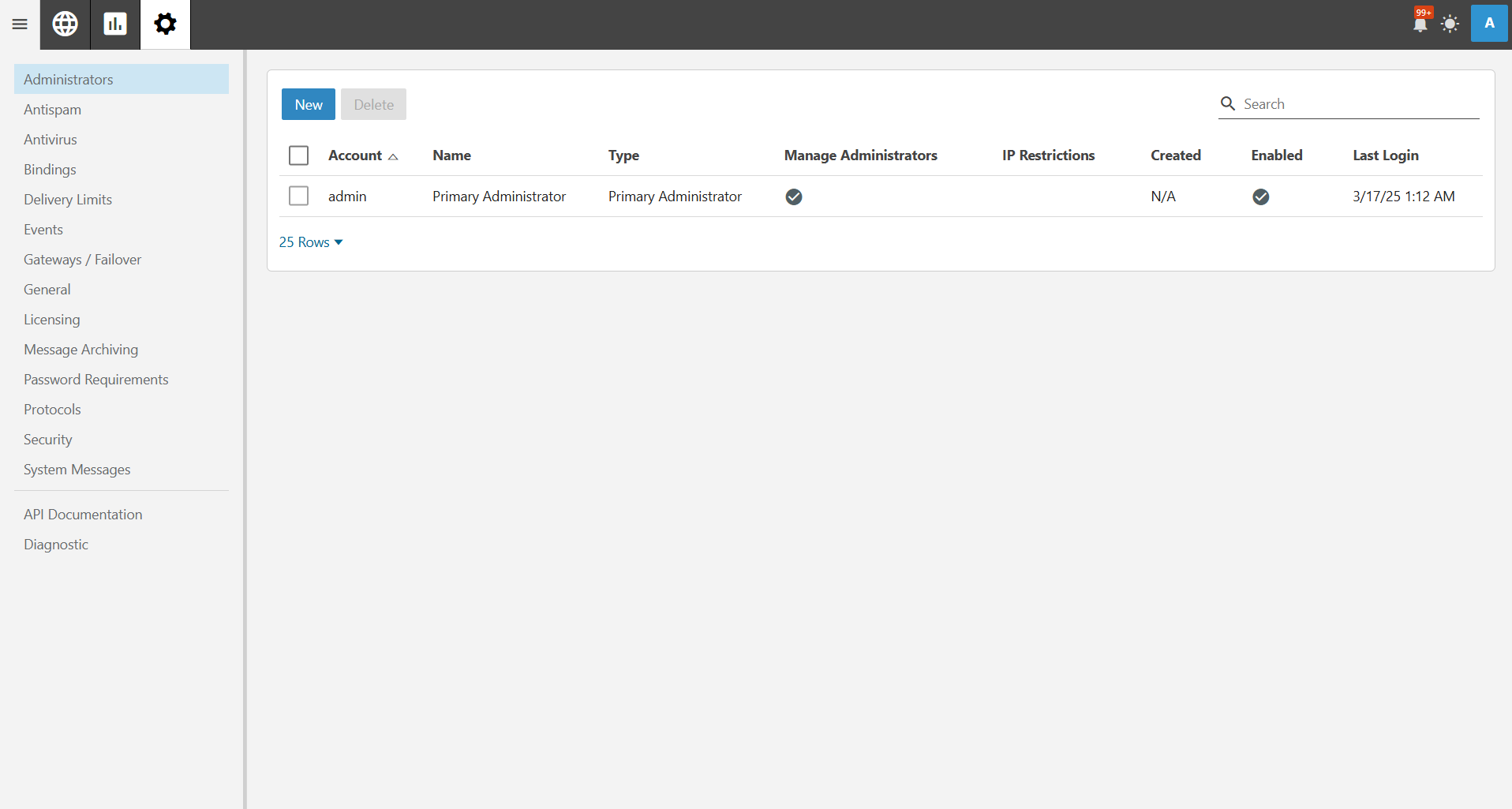
2. Access SMTP Blocks
Go to Security from the left-hand navigation menu and select SMTP Blocks.
3. Add a New SMTP Block
- Click on the New button to add a new SMTP block and a pop up will appear.
- Then, you can enter the following details:
- Block Type: Choose between permanent or temporary blocking.
- Blocked Address: Specify the domain name or email address that you want to block.
- Direction: Choose the direction of the email that will be block.
- Description: Provide a brief description for the block (optional).
- Once you’ve confirmed the information, you can click Save. The new rule will now appear in the list of SMTP blocks.
4. Verify Adding of Blacklisted Domain Name or Email Address
Go back to the SMTP Block section to confirm the domain name or email address has been added.
Conclusion
By following these steps, administrators can efficiently manage and restrict SMTP traffic in SmarterMail, enhancing security and preventing unauthorized email activity.
If you have any questions or require further assistance, feel free to open a support ticket through your portal account or contact us at +603-2026 1688. Our team is ready to assist you.