Search Our Database
How to setup email account in Windows 8
Introduction
This guide is intended for Windows 8 users who need assistance in setting up their email accounts. It walks you through the step-by-step process of configuring an email account in the Windows 8 Mail application. The guide covers how to add email accounts, what type of accounts can be added, and how to manage them once set up. This solution applies to anyone who uses Windows 8 and wants to use the built-in email app to manage their emails efficiently.
Prerequisites
- A Windows 8 PC or tablet.
- A valid email account (e.g., Gmail, Yahoo, or any other provider).
- Your email account credentials (username and password).
- Internet connectivity.
Step-by-Step Guide
1. Click on the Start screen to open the Mail app from your app list or search for “Mail” in the search bar.
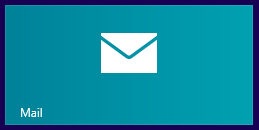
2. Once the Mail app is open, hover your mouse to the bottom right corner to bring up the Charm Bar.

3. Click on the “Settings” icon, and from the drop-down, select “Accounts”.
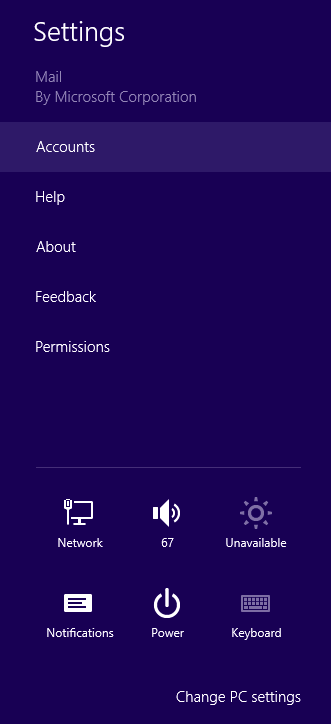
4. Click on “Add an account” to proceed to the next step.
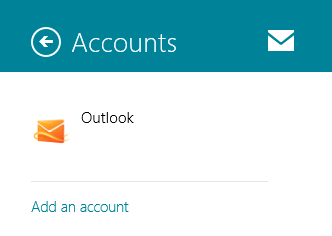
5. From the list of email providers, select the one for your account (e.g., Gmail, Yahoo, or Outlook). If your provider is not listed, choose “Other account”.
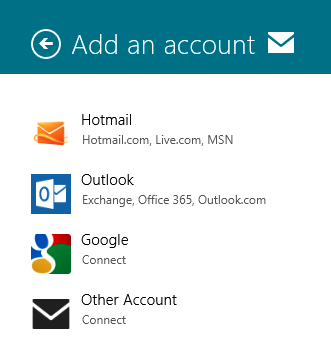
6. Enter your email address (example@example.com) into the “Email Address” field. Enter your email address password into the “Password” field. Click on “Show more details“.
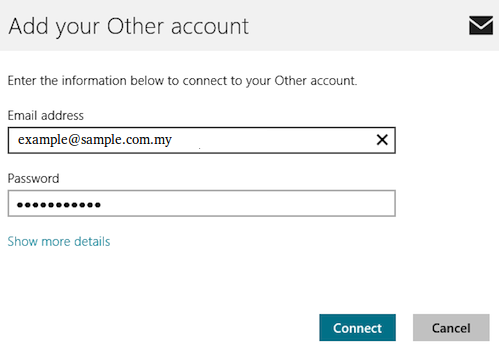
7. Enter the following details:-
- Enter your account password into the “Password” field.
- Enter incoming mail address into the “Incoming (IMAP) email server” field.
- Enter 143 into the “Incoming (IMAP) email server port” field. Tick “Incoming server requires SSL“.
- Enter outgoing mail address into the “Outgoing (SMTP) email server” field.
- Enter 2525 or 587 into the “Outgoing (SMTP) email server port” field. Tick “Outgoing server requires SSL“. Tick “Outgoing server requires authentication“. Tick “Use the same username and password to send and receive email“.
- Lastly, click Connect.
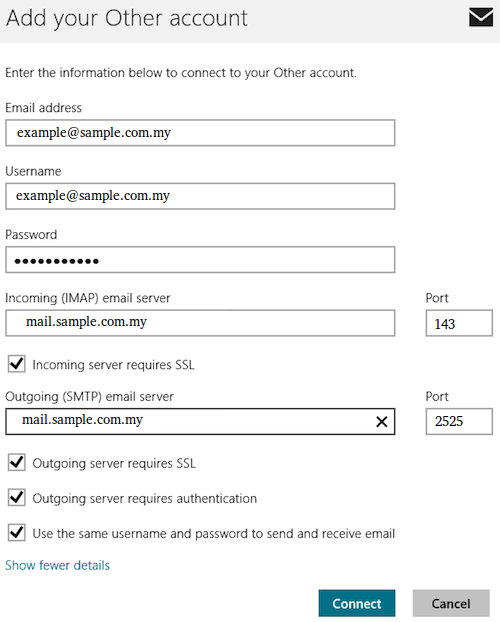
8. After setting up the account, the Mail app will start syncing your email automatically. You can customize the sync settings by going back to Settings > Accounts > Your Account and modifying the sync frequency and other preferences.
Conclusion
You have successfully set up your email account in Windows 8. You can now send and receive emails using the built-in Mail app. If you encounter any issues during the setup process, please refer to the troubleshooting section in your email provider’s help center.
For additional assistance or if you encounter any issues, please contact our support team at support@ipserverone.com.