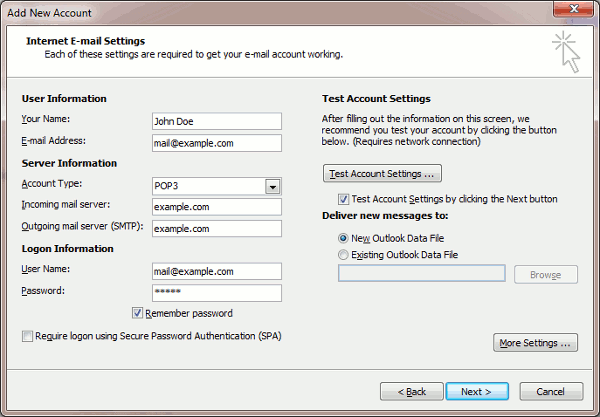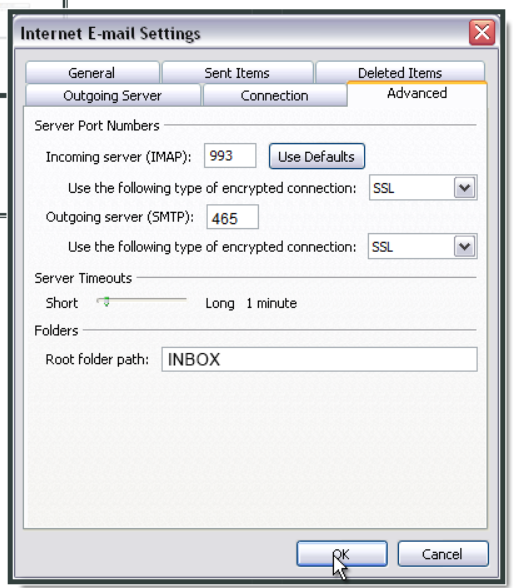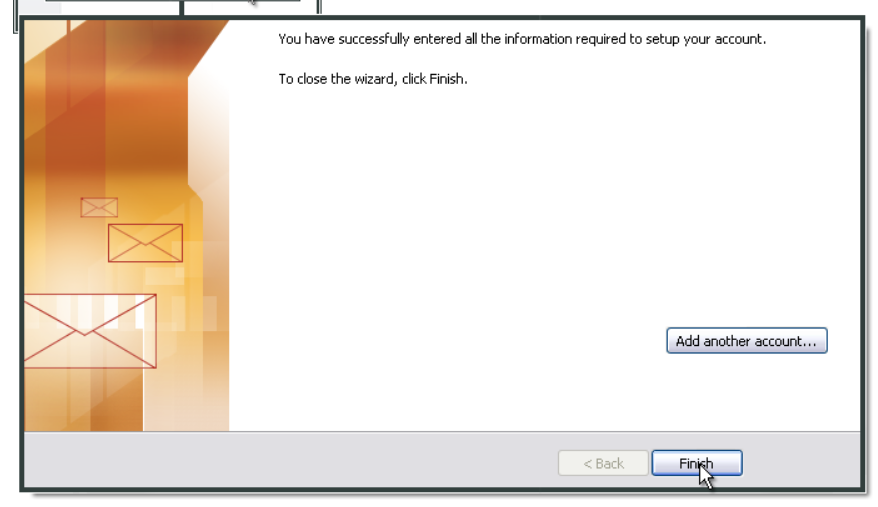Search Our Database
How to setup email address in Microsoft Office Outlook 2010
Important Note: reached End of Life (EOL) on October 13, 2020, and is no longer supported by Microsoft.
This means it may be vulnerable to security risks and vulnerabilities that will not be patched.
Use this version at your own risk and consider upgrading to a supported version to ensure continued security and support.
This means it may be vulnerable to security risks and vulnerabilities that will not be patched.
Use this version at your own risk and consider upgrading to a supported version to ensure continued security and support.
Introduction
This guide walks you through the steps to set up an email address in Microsoft Office Outlook 2010. It is intended for users who need to configure their email accounts using the IMAP or POP3 protocol. Follow this step-by-step guide to ensure your email account is successfully set up in Outlook.
Prerequisites
- The domain name of your incoming and outgoing mail servers.
- Microsoft Office Outlook 2010 installed on your system.
Step-by-Step Guide
Step 1: Open Microsoft Office Outlook 2010
- Open Microsoft Office Outlook 2010.
- Go to File > Info > Add Account.
- Select the checkbox Manually configure server settings or additional server types. Click Next.
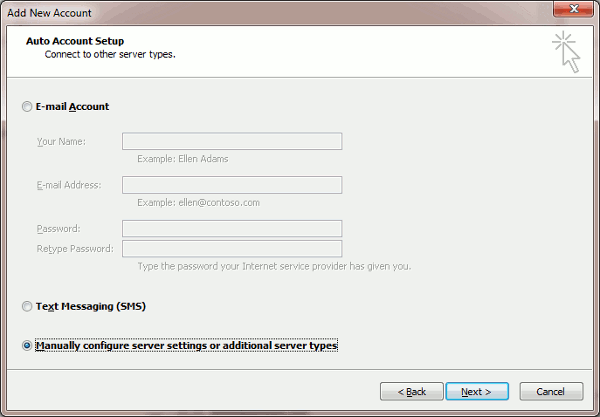
Step 2: Select the Internet Email Option
- Choose Internet Email and click Next.
- Enter the following details:
- Your Name and E-mail Address.
- Set IMAP as your account type.
- For Incoming mail server (IMAP), enter imap.one.com
- For Outgoing mail server (SMTP), enter send.one.com
- In Logon Information, provide your e-mail address and password that you created in the control panel
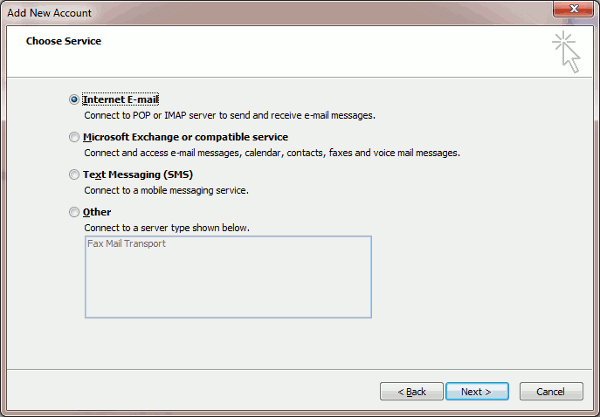
Step 3: Click More Settings.
- In the More Settings window, open the Outgoing Server tab.
- Check My outgoing server (SMTP) requires authentication.
- Go to the Advanced tab.
- For Incoming server (IMAP), enter 993 and select SSL.
- For Outgoing server (SMTP), enter 465 and select SSL.
- In Root folder path, enter INBOX (use uppercase letters)
Step 4: Confirm Outgoing Server Authentication
- Reopen More Settings, navigate to the Outgoing Server tab, and ensure My outgoing server (SMTP) requires authentication is checked.
Step 5: Complete the Configuration
- Click Finish to complete the setup.
Conclusion
By following these steps, you can successfully set up your email in Microsoft Office Outlook 2010. If you encounter any issues during the process or need further assistance, consider upgrading to a supported version or contact our support team.
For additional assistance or if you encounter any issues, please contact our support team at support@ipserverone.com.