Search Our Database
How to setup Outlook 2013 with POP3 and SSL
Introduction
This guide is for setting up a POP3 email account in Microsoft Outlook 2013 with SSL. By following these steps, you can secure your email communications using SSL.
Prerequisites
- Microsoft Outlook 2013 installed.
- Access to email server settings, including incoming (POP3) and outgoing (SMTP) server details.
1. Open your Outlook 2013, then click File on Outlook 2013.
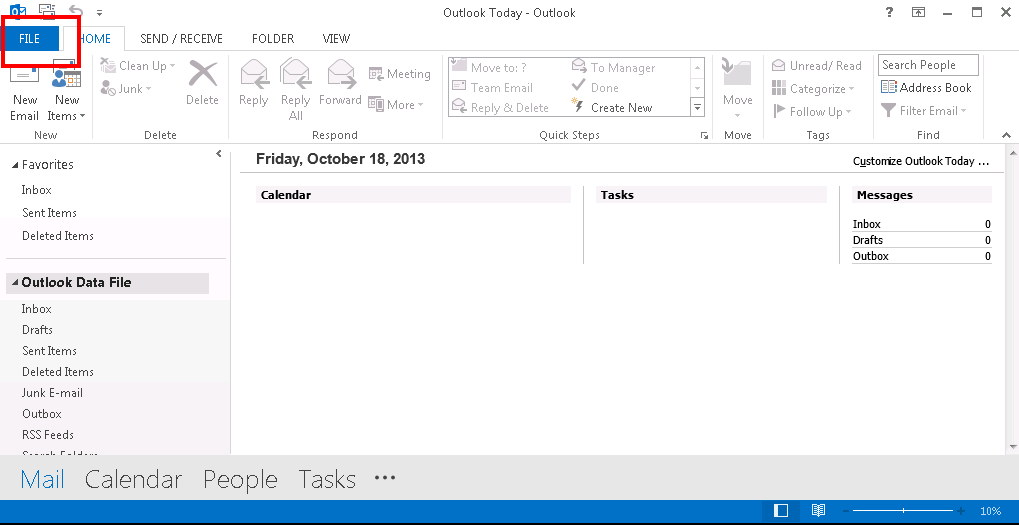
2. Click Add Account.
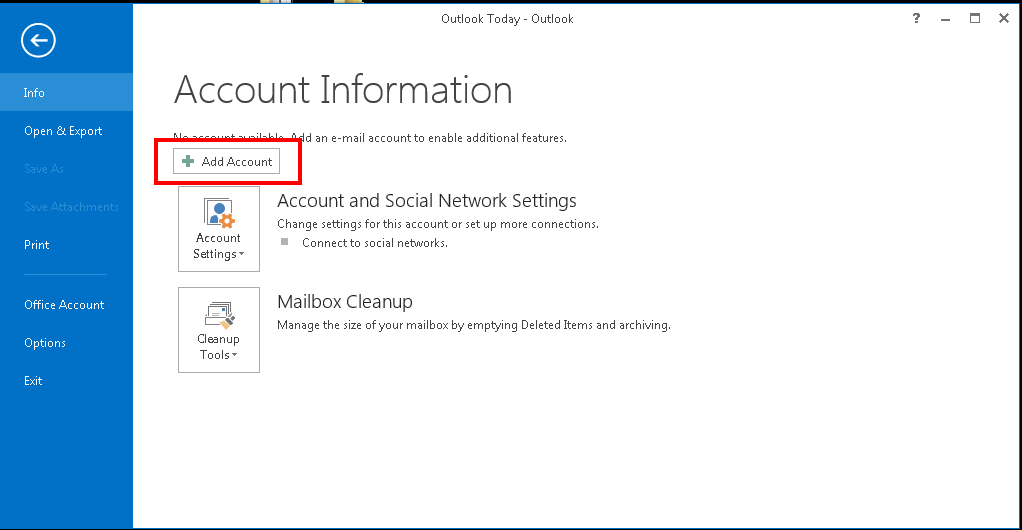
3. Choose Manual setup or additional server types and click Next.
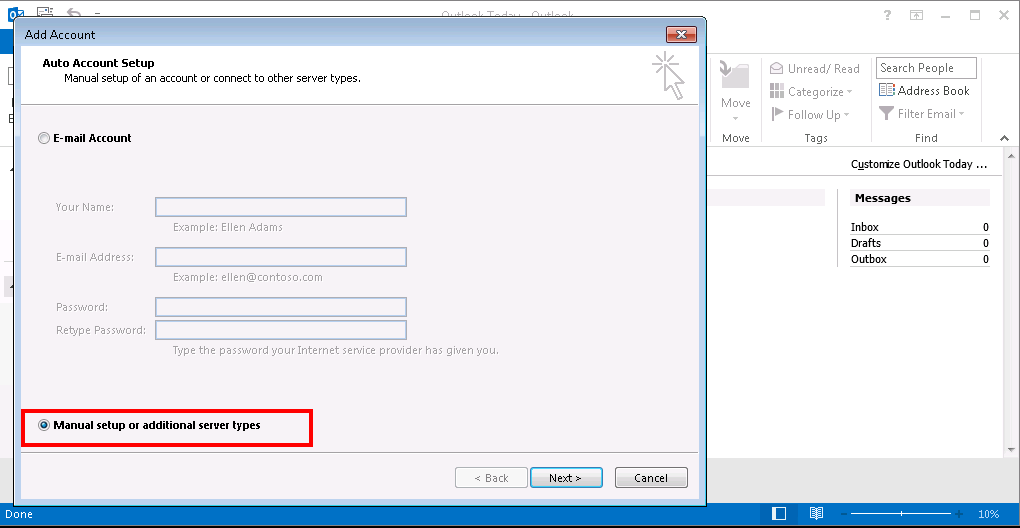
4. Select POP or IMAP and click Next.
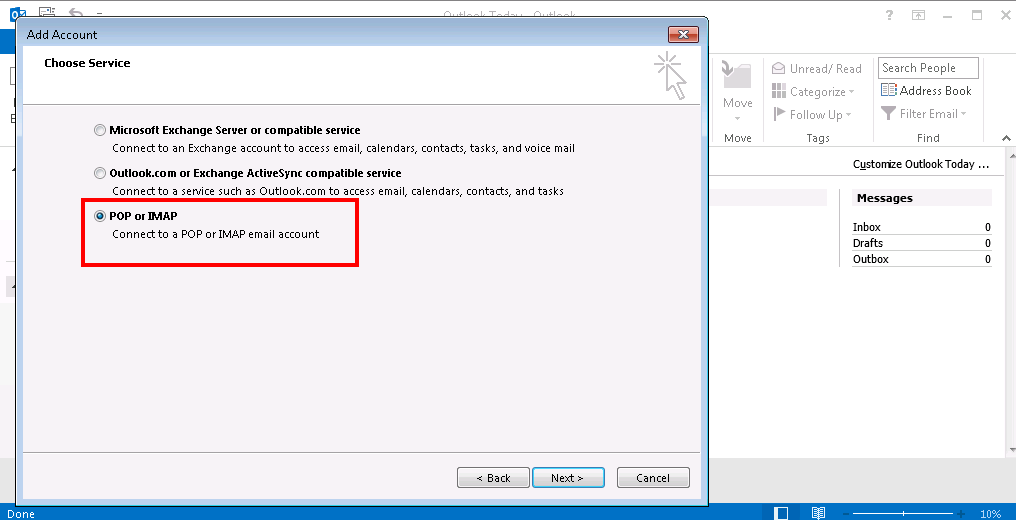
5. Fill in the details accordingly. Usually, your incoming mail server will be pop.domain.com and smtp.domain.com. Replace domain.com with your domain name.
In this example, the incoming mail server and outgoing mail server (SMTP) used is sm03.small-dns.com.
Click on More settings after you have filled up the blanks.
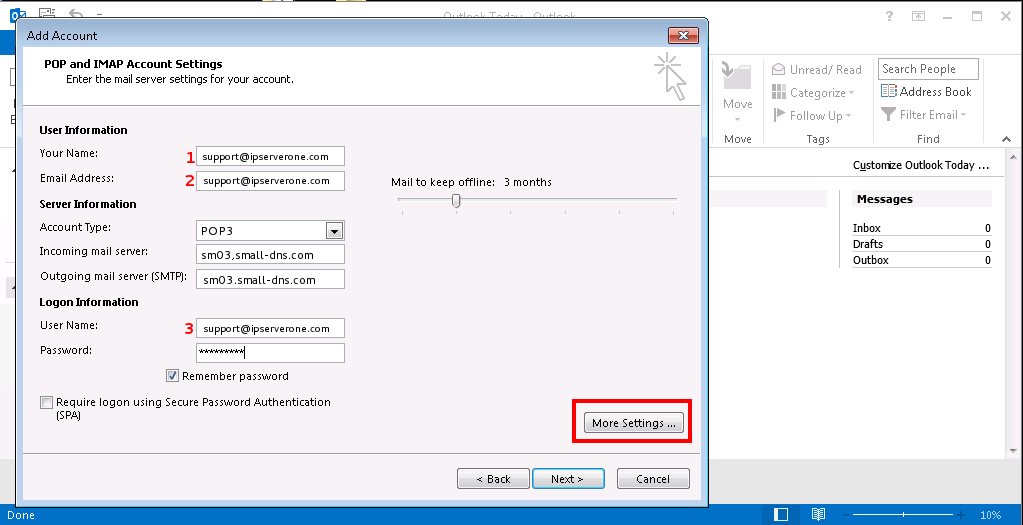
6. Click Outgoing Server tab and tick “My outgoing server (SMPT) requires authentication“.
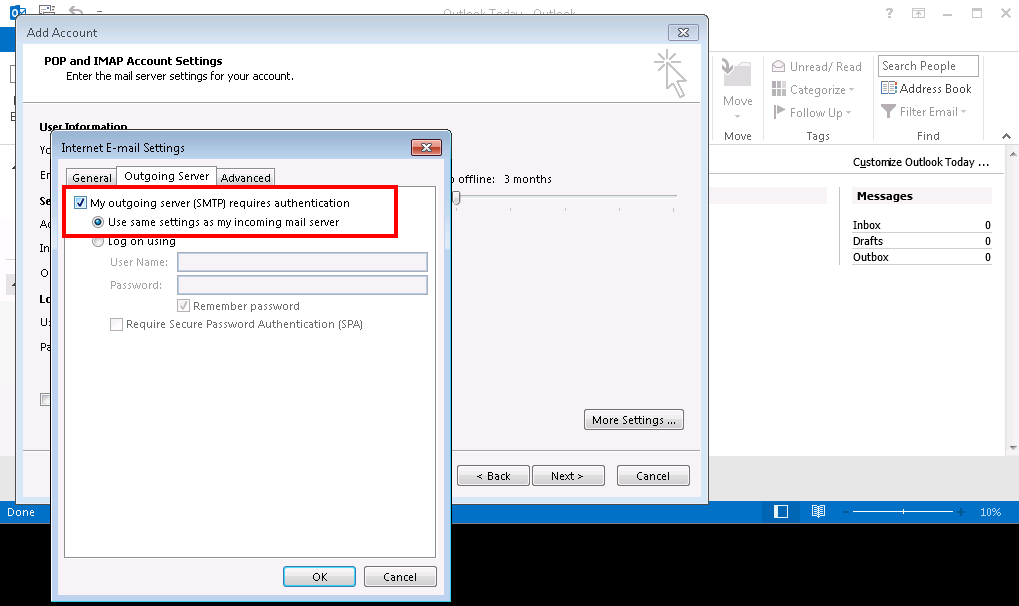
7. Click Advanced tab. Tick This server requires an encrypted connection (SSL) and choose SSL for Use the following type of encrypted connection:. Your Incoming server (POP3) port number and Outgoing server (SMTP) number are 995 and 465 respectively.
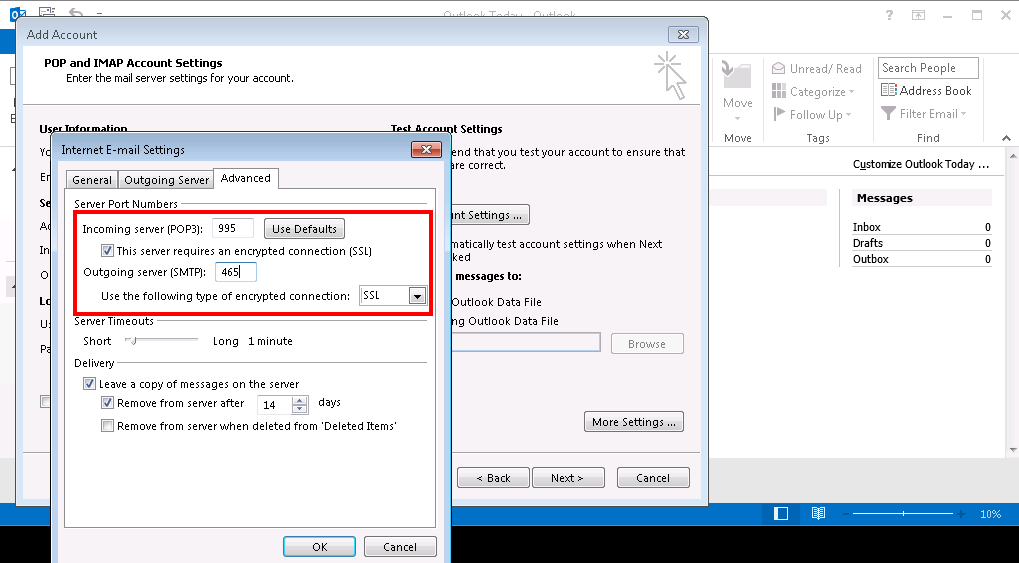
8. Click Next.

9. Outlook will now test your email settings and connections. If you have performed steps 1 to 8 correctly, you should see the Status show Completed. Click Close.
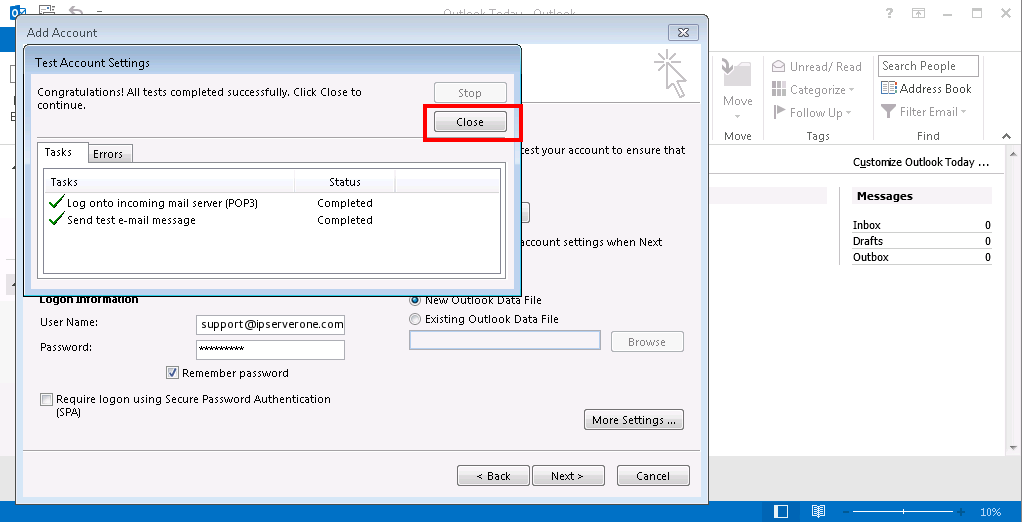
10. Outlook 2013 is now ready to send and receive emails from your web mail server. Click Finish to start using Outlook for your emails.
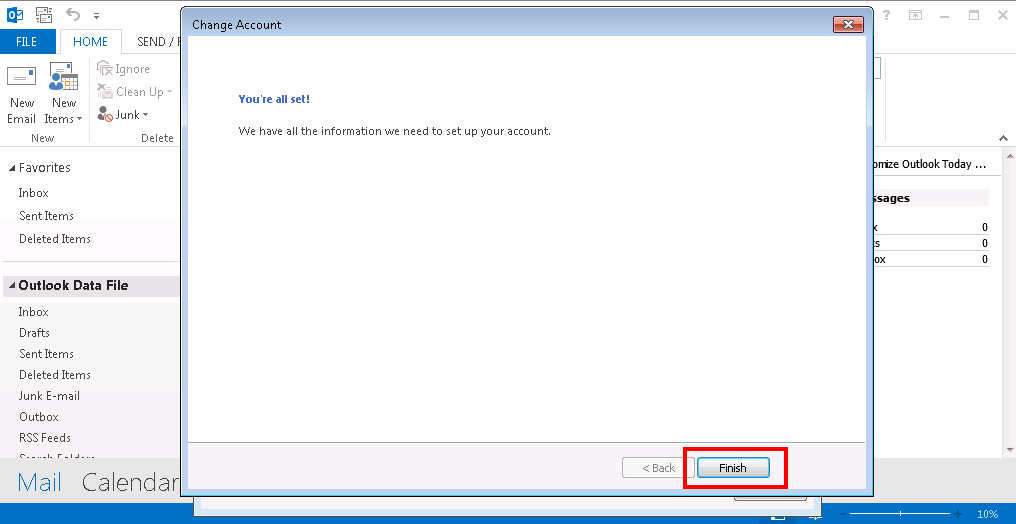
Conclusion
By following this guide, you’ll have a secure POP3 email setup using SSL encryption in Outlook 2013.
Article posted on 20 April 2020 by Louis