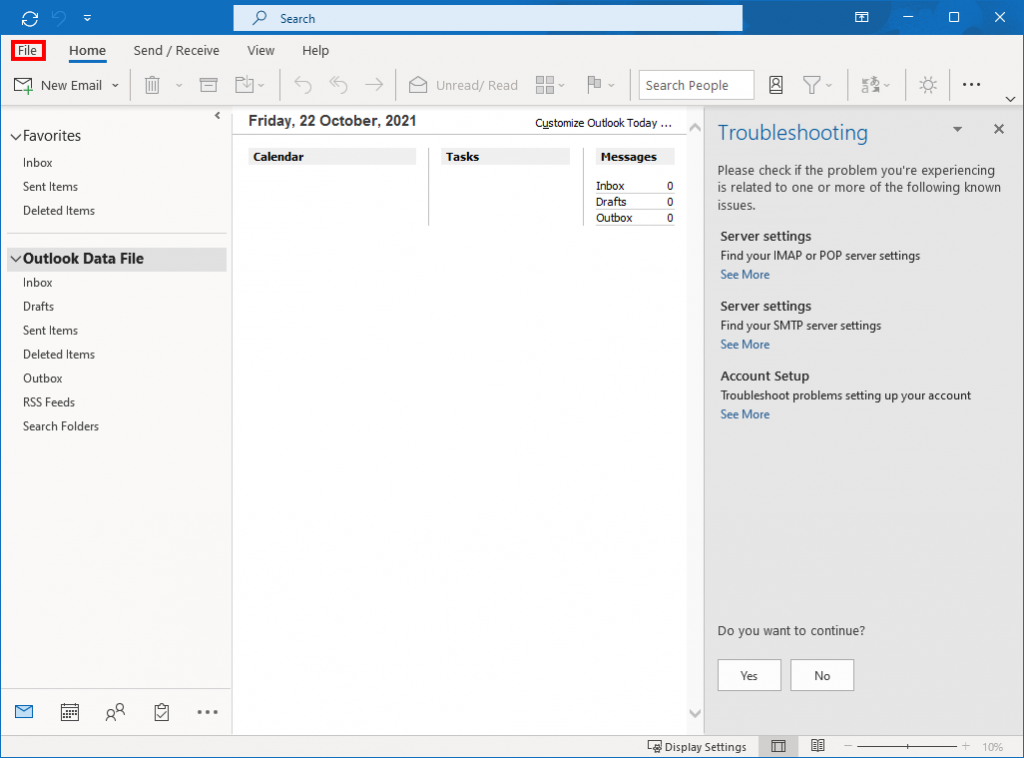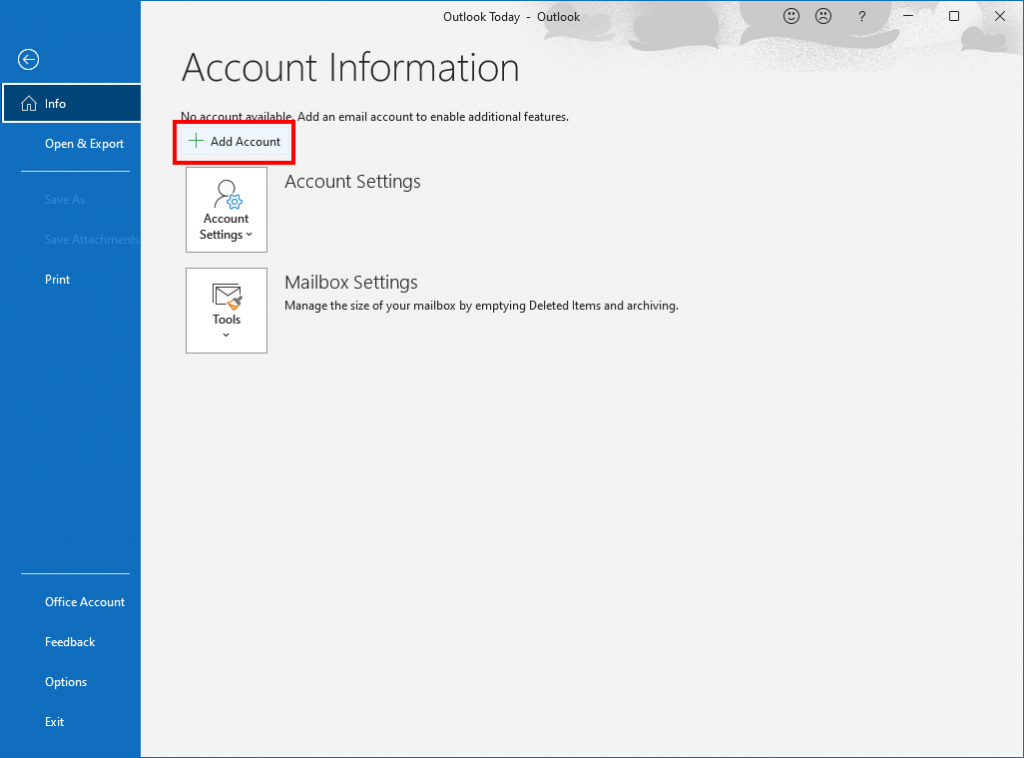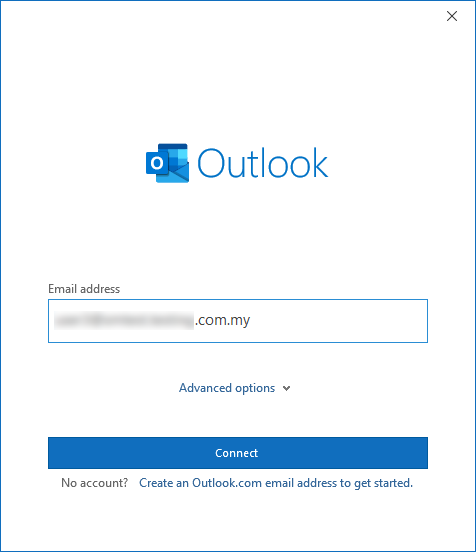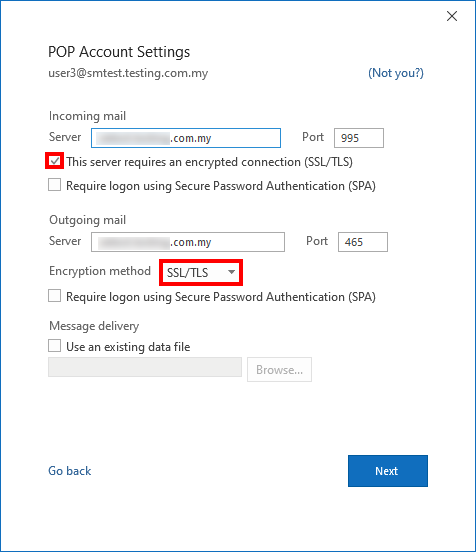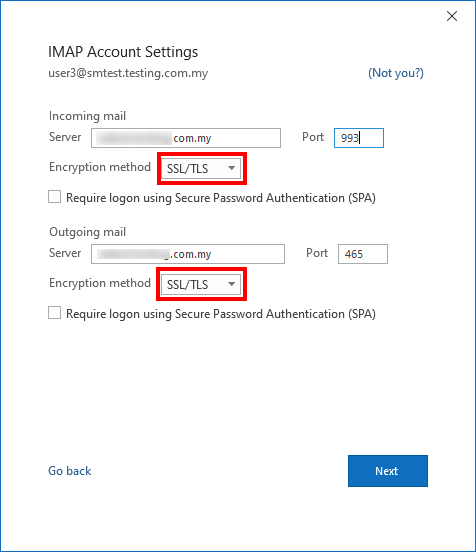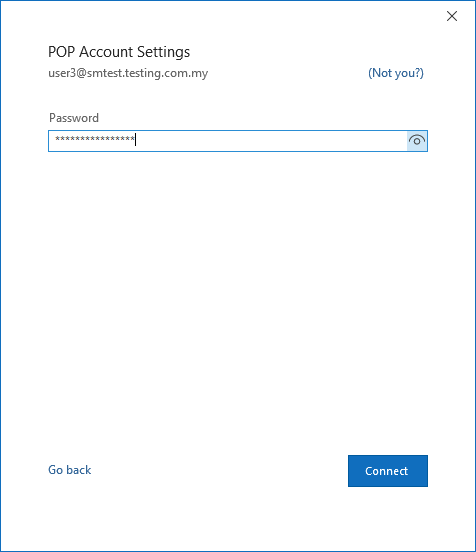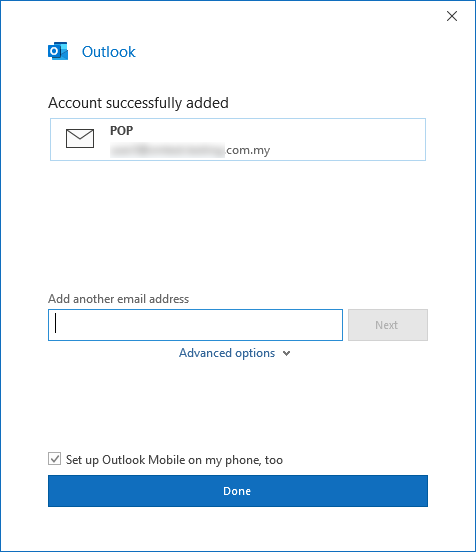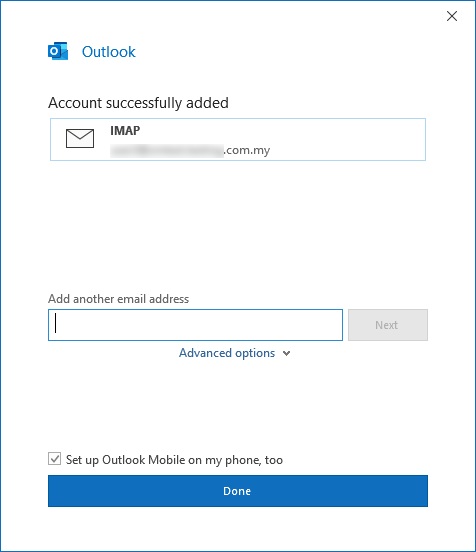Search Our Database
How to setup email in Outlook using SSL (POP/IMAP)
Introduction
Configuring your email in Outlook with the IMAP or POP protocol allows secure and flexible access to your emails across devices. IMAP is ideal for users who need synchronized email access on multiple devices, while POP is best suited for those who prefer offline storage with local management. This guide provides a step-by-step process to set up your email in Outlook using SSL encryption, ensuring your data remains secure as you access it through your preferred protocol. By following these instructions, users of all experience levels can successfully configure Outlook for safe, reliable email management.
Prerequisites
- Your full email address (e.g., user@yourdomain.com).
- The password associated with your email account.
- Your domain’s mail server details:
- Incoming and outgoing server hostname: mail.<yourdomain>.com
- Port numbers and encryption requirements for IMAP or POP (explained below).
Step-by-Step Guide
Step 1: Open Outlook and Access Account Settings
1. Launch Outlook on your computer.
2. Navigate to the top left corner and click on File.
Step 2: Start Adding a New Account
Click Add Account to begin the setup process for your email.
Step 3: Enter Your Email Address
In the prompt that appears, enter your full email address (e.g., user@yourdomain.com) and click Connect.
Step 4: Select Your Preferred Protocol (POP or IMAP)
You will be prompted to choose either POP or IMAP as your email protocol. Select the one that best fits your needs:
- IMAP (recommended for accessing emails across multiple devices)
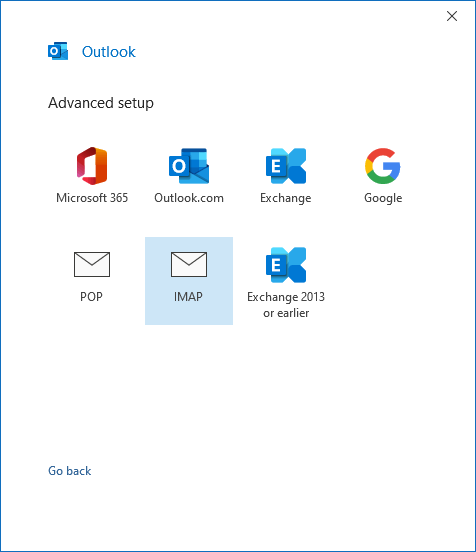
- POP (recommended for offline access and local storage)
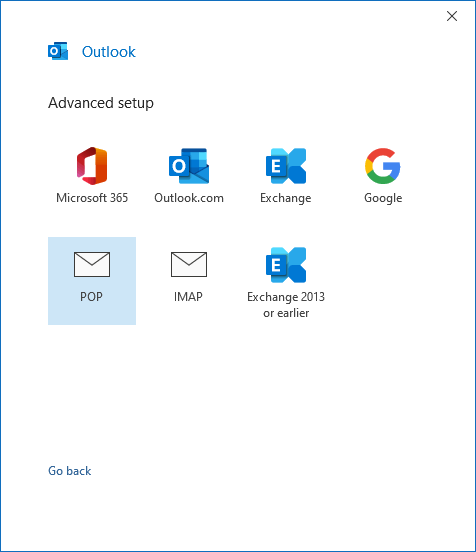
Step 5: Enter Mail Server Settings
Regardless of the protocol chosen, enter the following information for the mail server settings:
- Server hostname: mail.<yourdomain>.com
For POP Account Settings
- Enter the following server details for a POP account:
- Incoming server hostname: mail.yourdomain.com
- Incoming mail server (POP) port: 995
- Outgoing mail server (SMTP) port: 465
- Enable the following options:
- Check the box for This server requires an encrypted connection (SSL/TLS).
- Select SSL/TLS as the encryption method.
- (Optional) If you already have existing data in Outlook, check the box for Use an existing data file to maintain access to previous emails.
For IMAP Account Settings
- Enter the following server details for an IMAP account:
- Incoming mail server (IMAP) port: 993
- Outgoing mail server (SMTP) port: 465
- Select SSL/TLS as the encryption method, then click Next.
Step 6: Enter Your Email Password
A prompt will appear to enter your email password. Enter the password associated with your email account and click Connect.
Step 7: Confirm Successful Configuration
Once the setup is complete, Outlook will display a confirmation message indicating that your email has been successfully added. Your account is now set up and ready to use in Outlook.
For POP:
For IMAP:
Conclusion
Congratulations! You have successfully configured your email in Outlook using either the IMAP or POP protocol with SSL encryption. This setup allows you to access and manage your emails securely, whether you prefer synchronized access or offline storage.
Should you have any inquiries about the guidelines, please feel free to open a ticket through your portal account or contact us at support@ipserverone.com. We’ll be happy to assist you further.
Article posted on 22 October 2021 by Louis