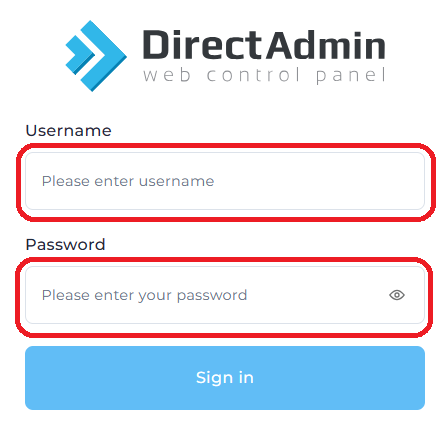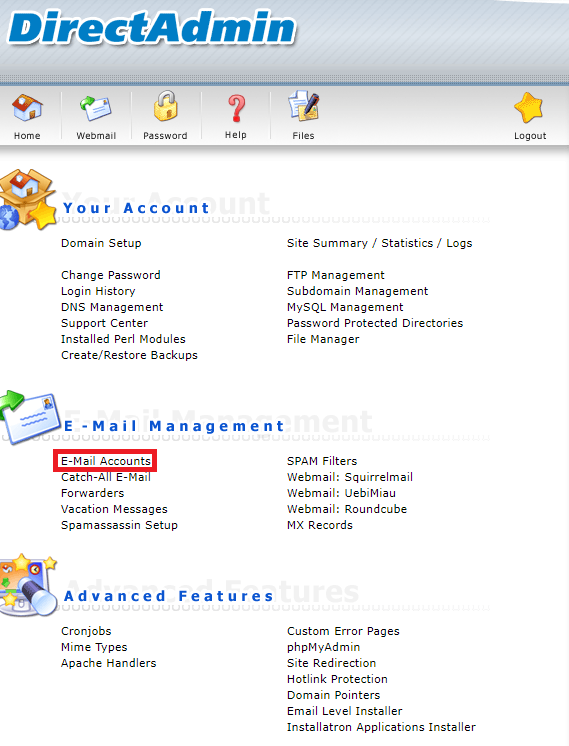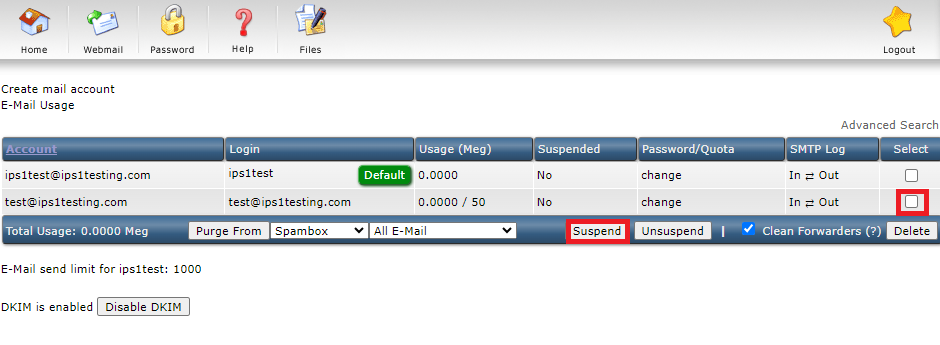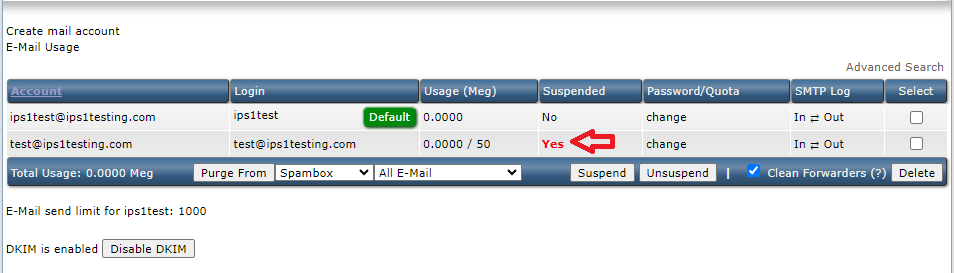Search Our Database
How to suspend an email account in Directadmin
Introduction
Sometimes as an administrator or email manager, you may need to suspend an email account. This could be due to security concerns, employee turnover, or other reasons. Suspending an email account is a reversible action that temporarily disables access to the email account without deleting the account or its contents. This guide will walk you through the steps to suspend an email account in DirectAdmin.
Prerequisites
- DirectAdmin Access: You need to have administrative access to the DirectAdmin control panel.
- Correct Permissions: Ensure you have the permissions necessary to modify email accounts. Typically, this requires administrative-level access.
- Account Information: Have the details of the email account you wish to suspend on hand.
Step-by-step guide
Step 1: Log in to DirectAdmin
To start, log in to your DirectAdmin control panel using your administrator username and password. The login page is typically found at http://yourdomain.com:2222 or http://your-server-ip:2222 .
Step 2: Access Email Accounts
Once you are logged in, look for the ‘E-Mail Management’ section on your DirectAdmin dashboard. Under this section, click on the ‘E-Mail Accounts’ link to view all the email accounts associated with your DirectAdmin.
Step 3: Select the Email Account and Suspend the Account
In the ‘E-Mail Accounts’ section, you will see a list of email accounts. Find the email account you wish to suspend and tick the email account. After choosing the email account to be suspended, scroll down to the ‘Suspend/Unsuspend’ area. Here, you will see a checkbox or a button that allows you to suspend the email account. Check the box or click the button to initiate the suspension.
Step 4: Confirm the Suspension
After selecting to suspend the account, you may be prompted to confirm your action. Confirm that you want to suspend the email account. The system might ask you to provide a reason for the suspension, though this step can vary depending on the version of DirectAdmin you are using.
Step 5: Verify the Account Is Suspended
To ensure that the email account has been suspended, go back to the ‘E-Mail Accounts’ section. The status of the account should now indicate that it is suspended. You may also attempt to log in to the email account to verify that access has been disabled.
Step 6: Unsuspending the Account (if necessary)
If you want to reactivate the email account, follow the same steps, but this time look for the option to ‘Unsuspend’ in the account settings. Confirm the unsuspension, and the email account will be reactivated.
Conclusion
Suspending an email account in DirectAdmin is a straightforward process. It allows you to temporarily disable an email account without permanently removing it or its data. Always remember to communicate with the account owner (if applicable) before and after suspension to avoid any confusion or disruption.
For any further assistance, please contact our support team at support@ipserverone.com.