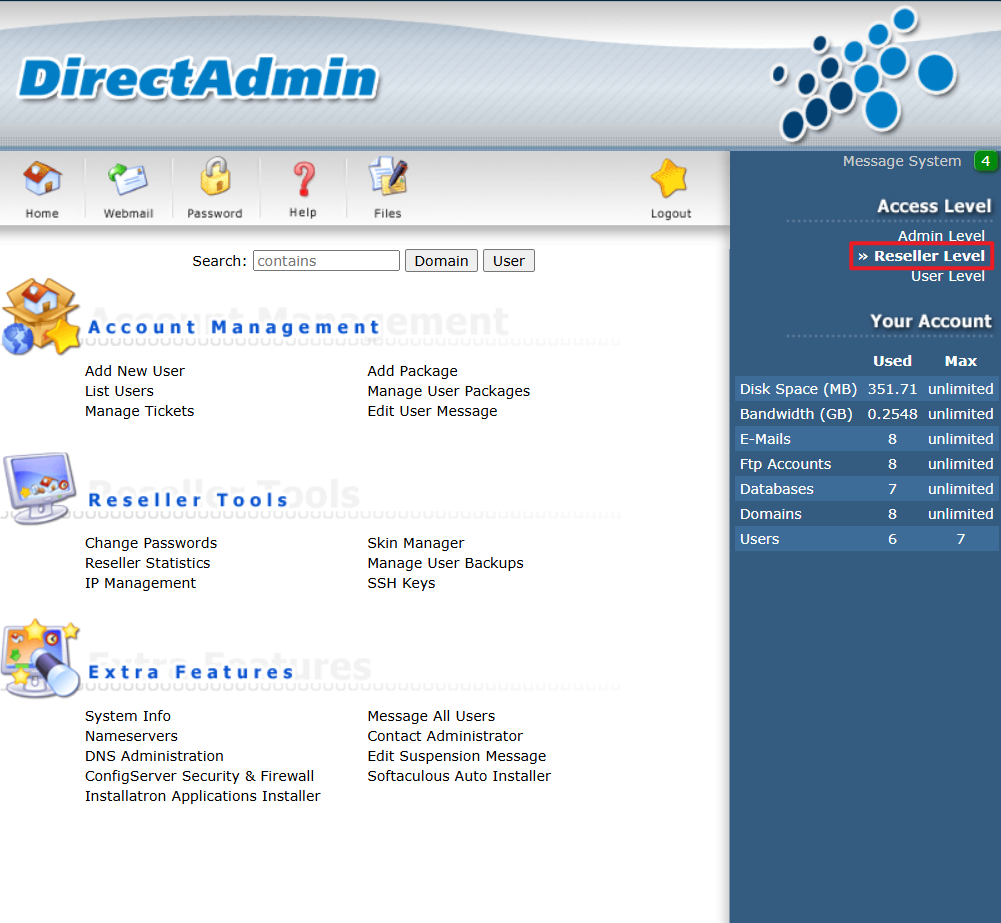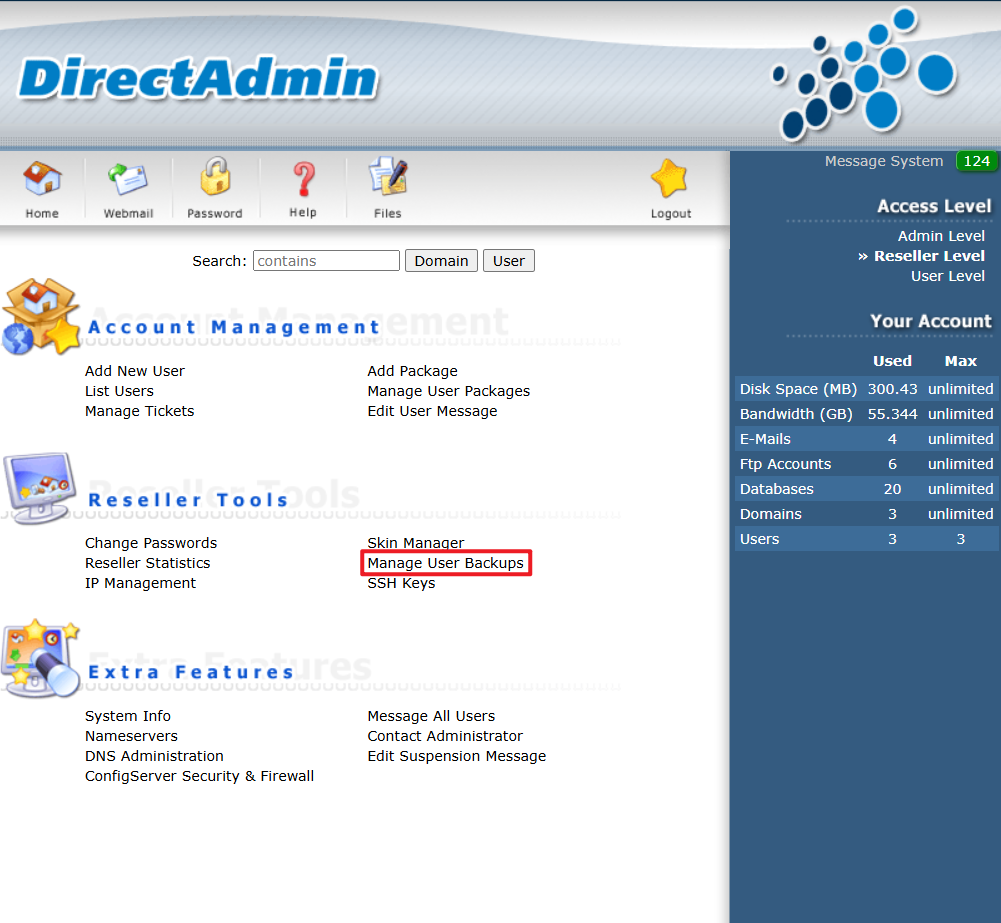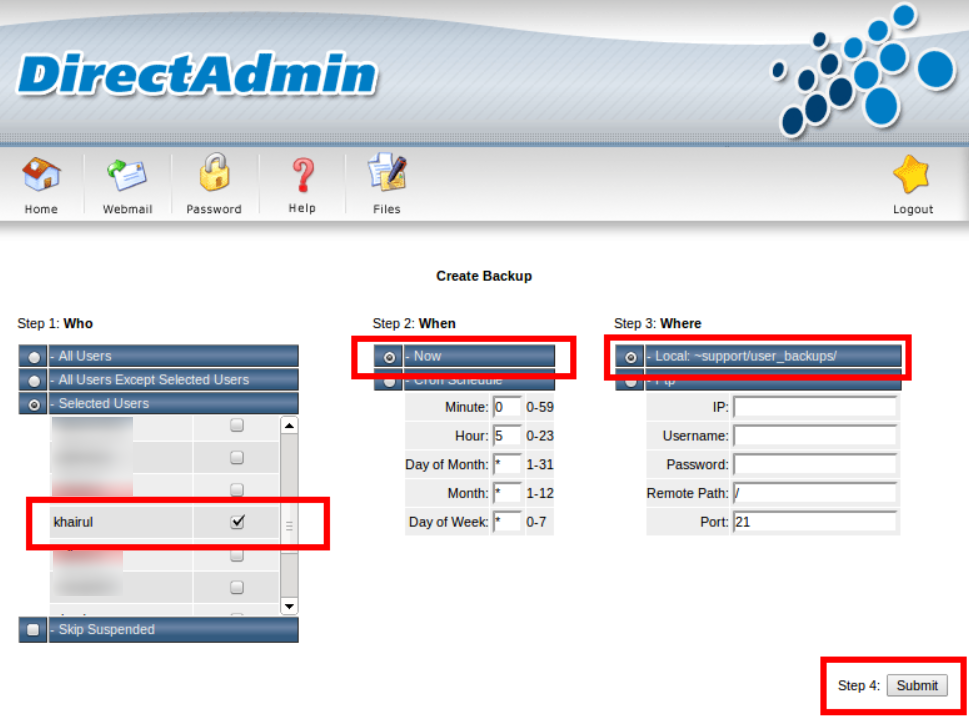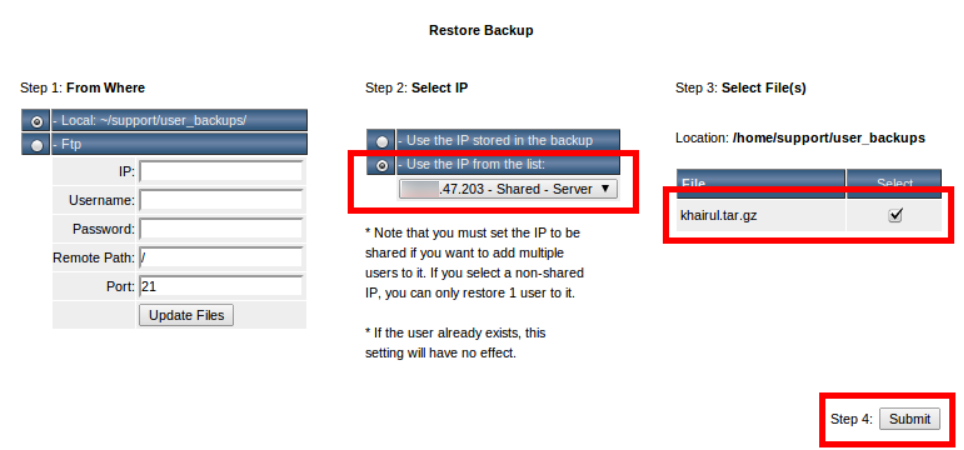Search Our Database
How to transfer a user from Hosting A to Hosting B in DirectAdmin
Introduction
This guide explains how to transfer a user account from one hosting server to another using DirectAdmin control panel. This procedure ensures that the user account is moved seamlessly without data loss or service interruption. The method outlined below can be applied whenever a user needs to be transferred between DirectAdmin hosting servers.
Prerequisites
- Access to DirectAdmin on both Hosting A and Hosting B.
- Reseller-level access to the DirectAdmin control panel.
- Sufficient disk space on Hosting B to accommodate the user data.
- A backup of the user account (optional but recommended for safety).
Step-by-Step Guide
Occasionally, it becomes necessary to move one or more user accounts from the current hosting server (Hosting A) to another hosting server (Hosting B). As a reseller, this can be done with the simple steps outlined below.
Steps on Hosting A’s DirectAdmin control panel
1. Log in to Hosting A’s DirectAdmin control panel
Log in to the DirectAdmin control panel for Hosting A, and navigate to the Reseller Level.
2. Navigate to Reseller Tools
Click on ‘Manage User Backups’ under the Reseller Tools section.
3. Create a backup for the user account
Step 1: Tick the checkbox for the user account you want to back up under the Who section.
Step 2: Select ‘Now’ under the When section.
Step 3: Select ‘Local’ under the Where section.
Step 4: Click the ‘Submit’ button.
Note: The backup process may take a few minutes. You will receive a notification in the Message System (top right of the DirectAdmin control panel) stating ‘Your backups are now ready.’
4. Download and upload the backup manually using an FTP client
Log in to your Reseller account via FTP client (e.g., Filezilla, cuteFTP), locate the backup file in user_backups directory (the file will be named username.tar.gz), and download it to your local PC. Reupload the backup file to Hosting B’s server, making sure to place it in the user_backups directory on Hosting B.
Steps on Hosting B’s DirectAdmin control panel
1. Log in to Hosting B’s DirectAdmin control panel
Log in to the DirectAdmin control panel for Hosting B, and navigate to the Reseller Level.
2. Navigate to Reseller Tools
Click on ‘Manage User Backups’ under the Reseller Tools section.
3. Restore backup for the user account
Step 1: Select ‘Local’ under the From Where section.
Step 2: Select ‘Use the IP from the list’, and choose the correct IP address and server from the drop down menu.
Step 3: Tick the checkbox for the user backup file you want to restore.
Step 4: Click the ‘Submit’ button.
Note: The restoration process may take a few minutes. You will receive a notification in the Message System (top right of the DirectAdmin control panel) stating ‘Your User files have been restored.’
4. Verify the restoration
Once the restoration is complete, verify that the user account has been successfully restored in Hosting B’s DirectAdmin. Ensure that the website, databases, and email services are functioning correctly. You can also test the website by browsing to the URL http://ServerIpAddress/~username.
Conclusion
You have now successfully transferred a user account from Hosting A to Hosting B using DirectAdmin. If you encounter any issues or data inconsistencies during the process, it’s recommended to restore from a backup and retry the transfer.
Article posted on 13 April 2020.