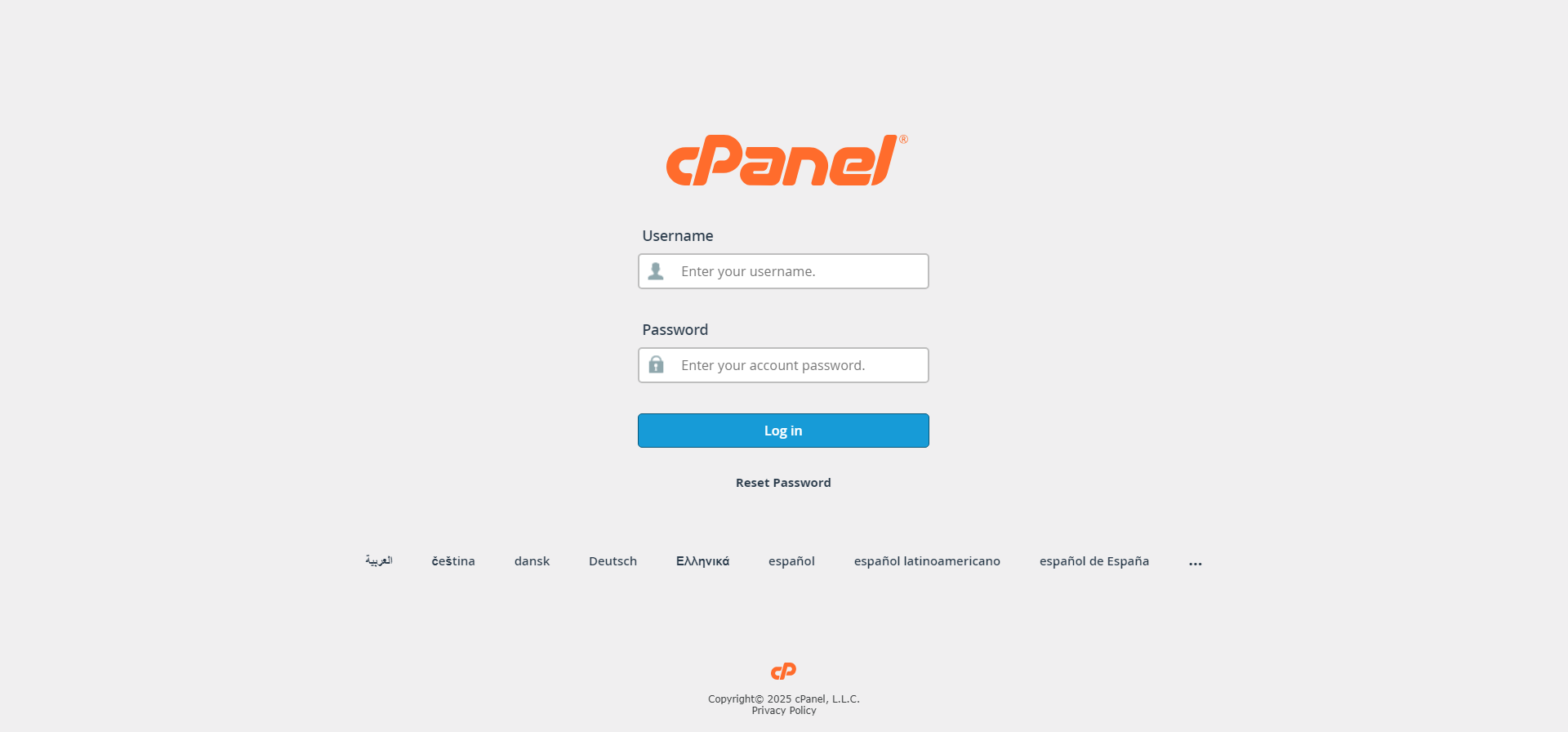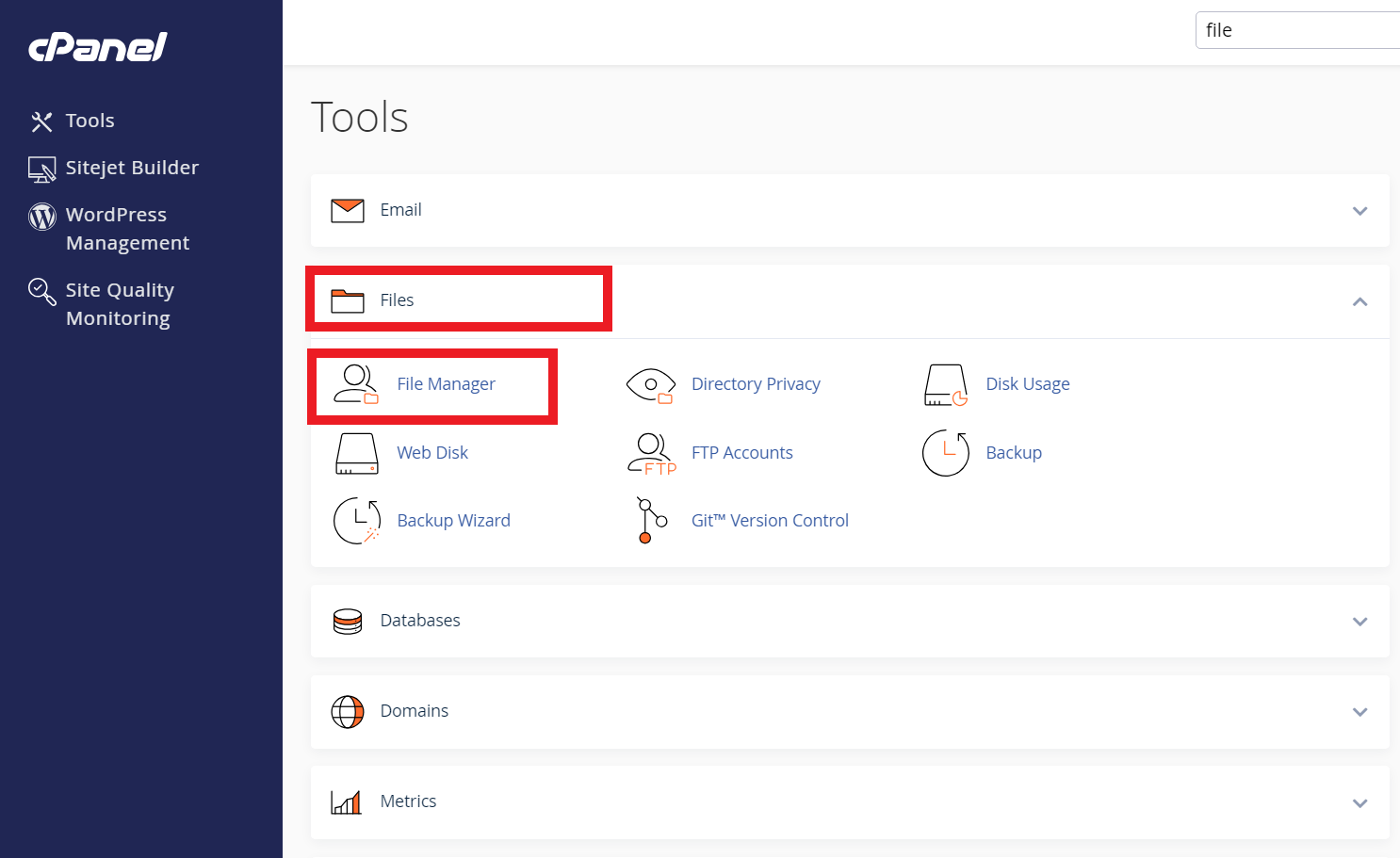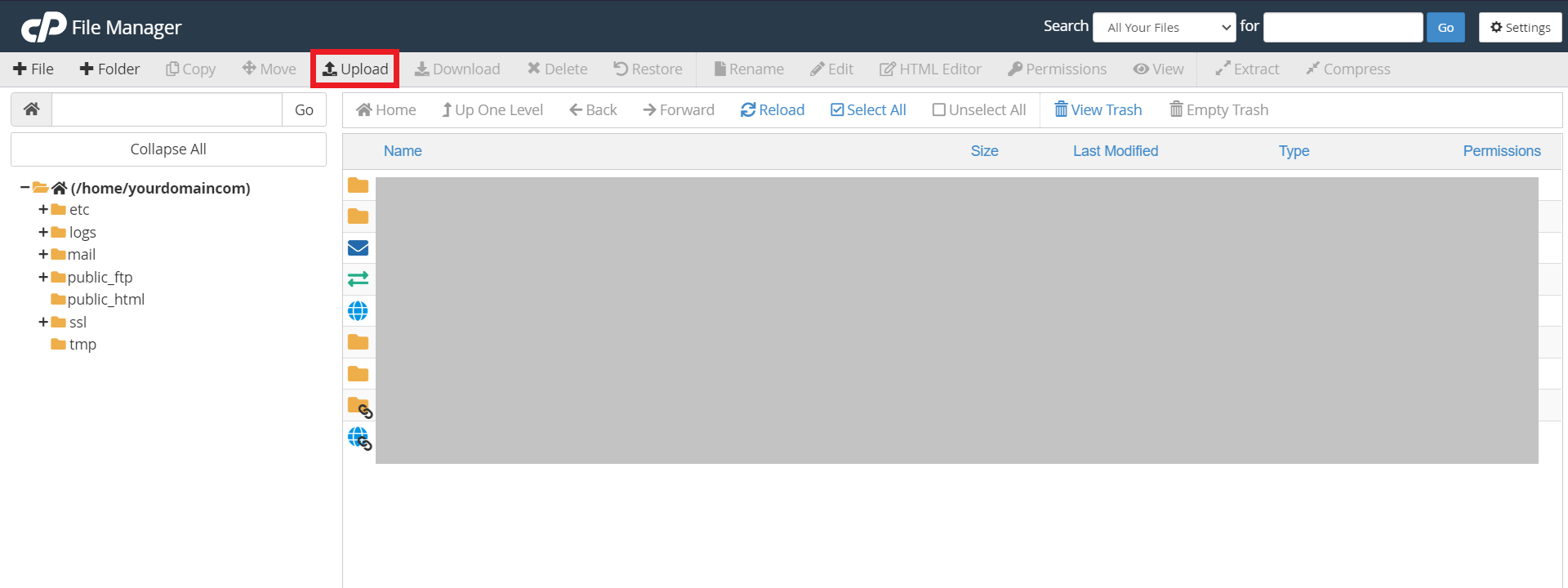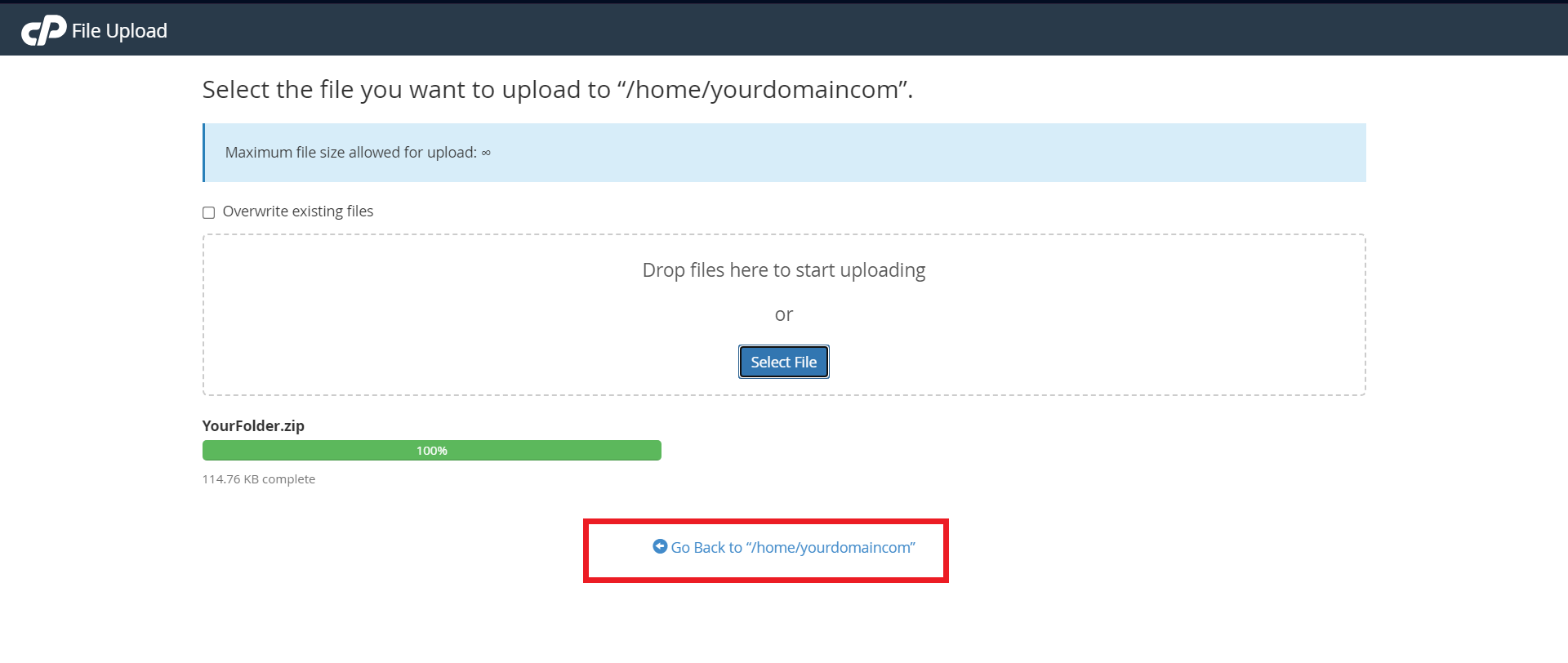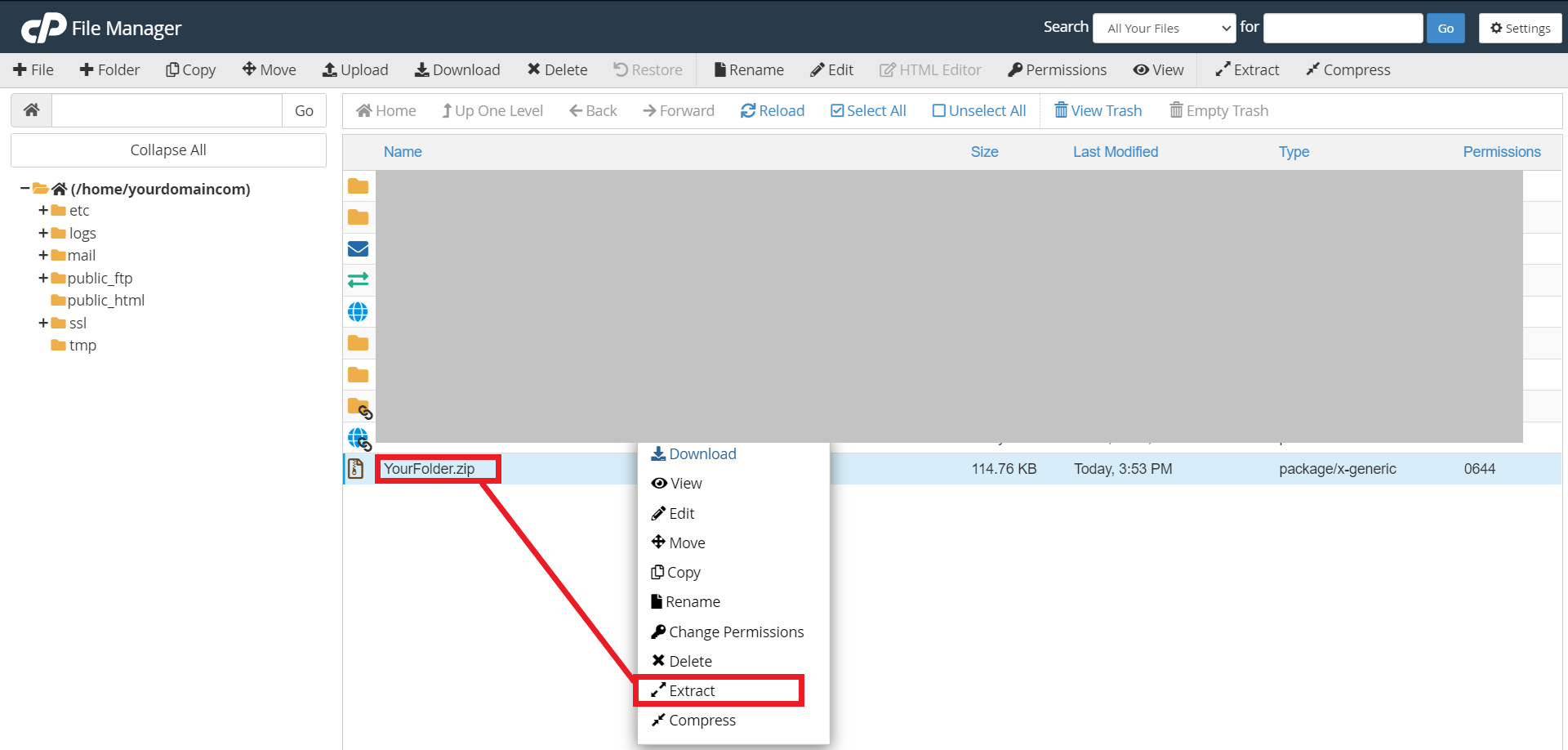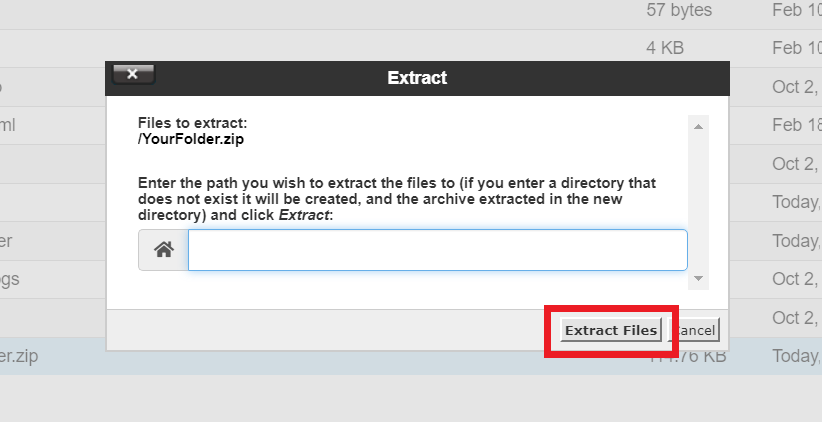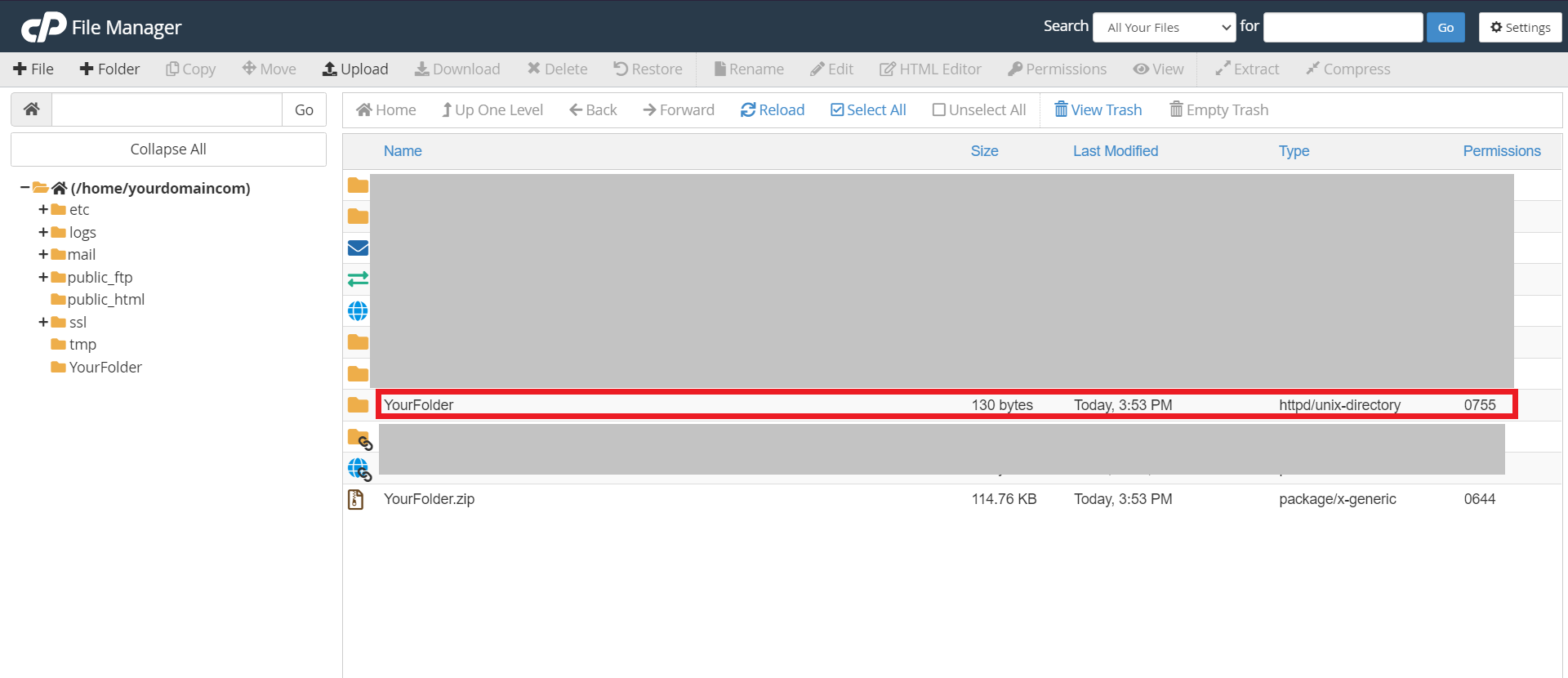Search Our Database
How to upload file using cPanel file manager
Introduction
Uploading files to your website is an essential task for web management, whether you’re adding images, documents, or scripts. cPanel offers an intuitive File Manager that allows you to handle files effortlessly without the need for FTP software. This guide will walk you through how to upload files using the cPanel File Manager.
Prerequisites
- Access to cPanel: You need a hosting account with cPanel access. Obtain your cPanel username and password from your hosting provider.
- File Ready for Upload: Ensure that the file you wish to upload is saved on your local device (computer) and in a compatible format (e.g., .jpg, .png, .html, .zip).
- Sufficient Disk Space: Check that your hosting account has enough disk space to accommodate the new file.
Step-by-Step Guide
Step 1: Log in to the cPanel Account
- Log in to your cPanel control panel.
The URL to your cPanel typically will be like <domain>:2083 or <server IP>:2083.
Step 2: On the homepage, expand the Files fields and click on File Manager to navigate.
- Once inside cPanel, scroll down to the Files section and click on File Manager.
Step 3: Click on Upload at the top-right corner of the File Manager window
- In the upper left, you’ll find the Upload multiple option to manage your File Manger.
- Click on Upload to begin uploading your folder(s)/file(s).
Step 4: Drag and drop your file, or click on Select File to choose the file you would like to upload
- If you want to replace current files of the same name in your hosting with the upload, check the box to overwrite any existing files.
- Once the upload is done, select the Go back “/home/yourdomaincom” option at the bottom and you will see the file/folder you just uploaded will appear on the page.
Step 5: Right-click on the uploaded folder and select Extract
- To upload a zip file, first, right-click on it and select Extract .
Step 6: Select the path where to extract the files
- If you’re uploading a zip file, you must extract it first; you can skip this step if you’re not.
- Once the file has been extracted, you should see the folder in the selected location.
Conclusion
Using cPanel’s File Manager makes uploading files a straightforward and user-friendly process. With just a few clicks, you can add new content to your website efficiently. Remember to double-check your file’s location and permissions for smooth operation. Now that you know how to upload files, you can keep your website updated and maintain its functionality without hassle.
Should you encounter any issues or have any questions, our support team at IPSERVERONE is always here to assist you. Don’t hesitate to reach out to us at support@ipserverone.com for any help you need.