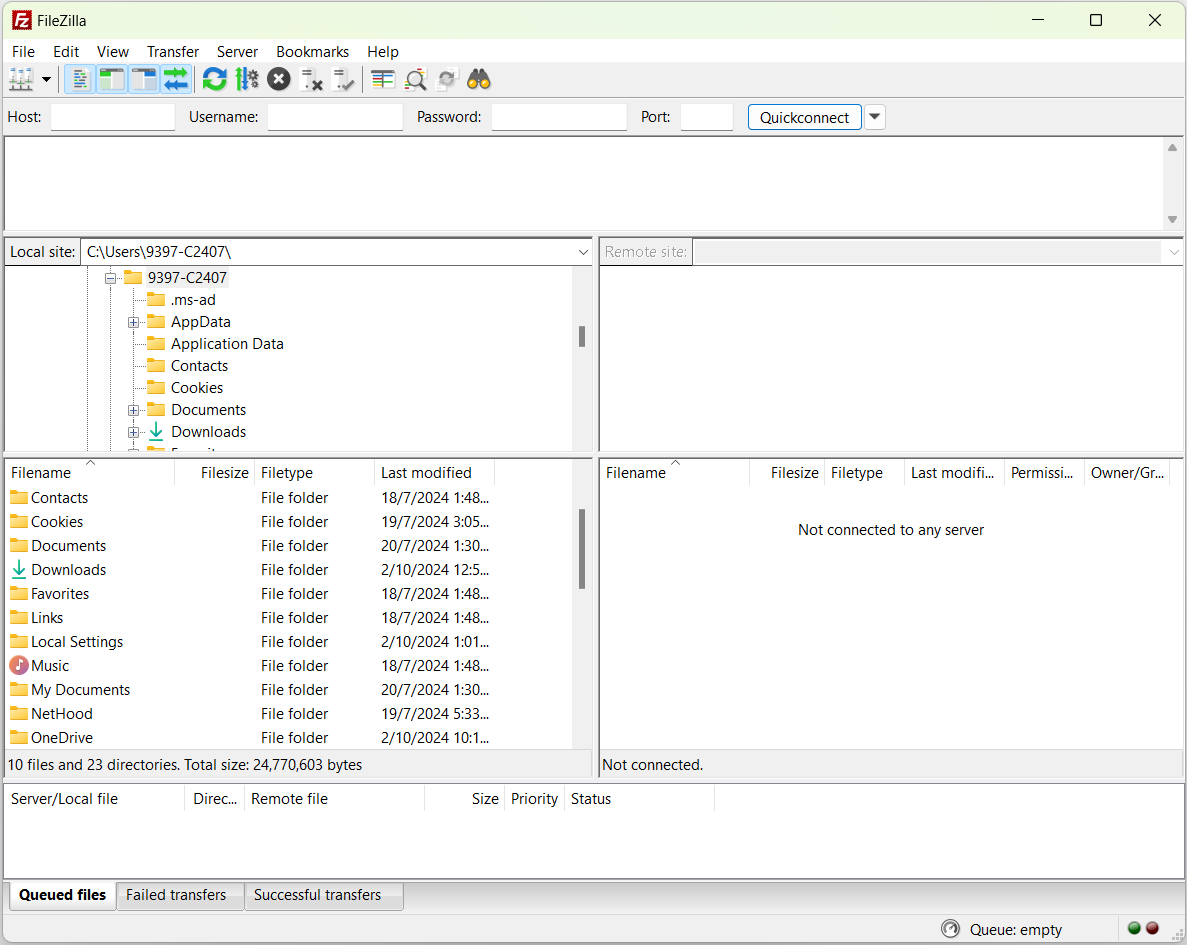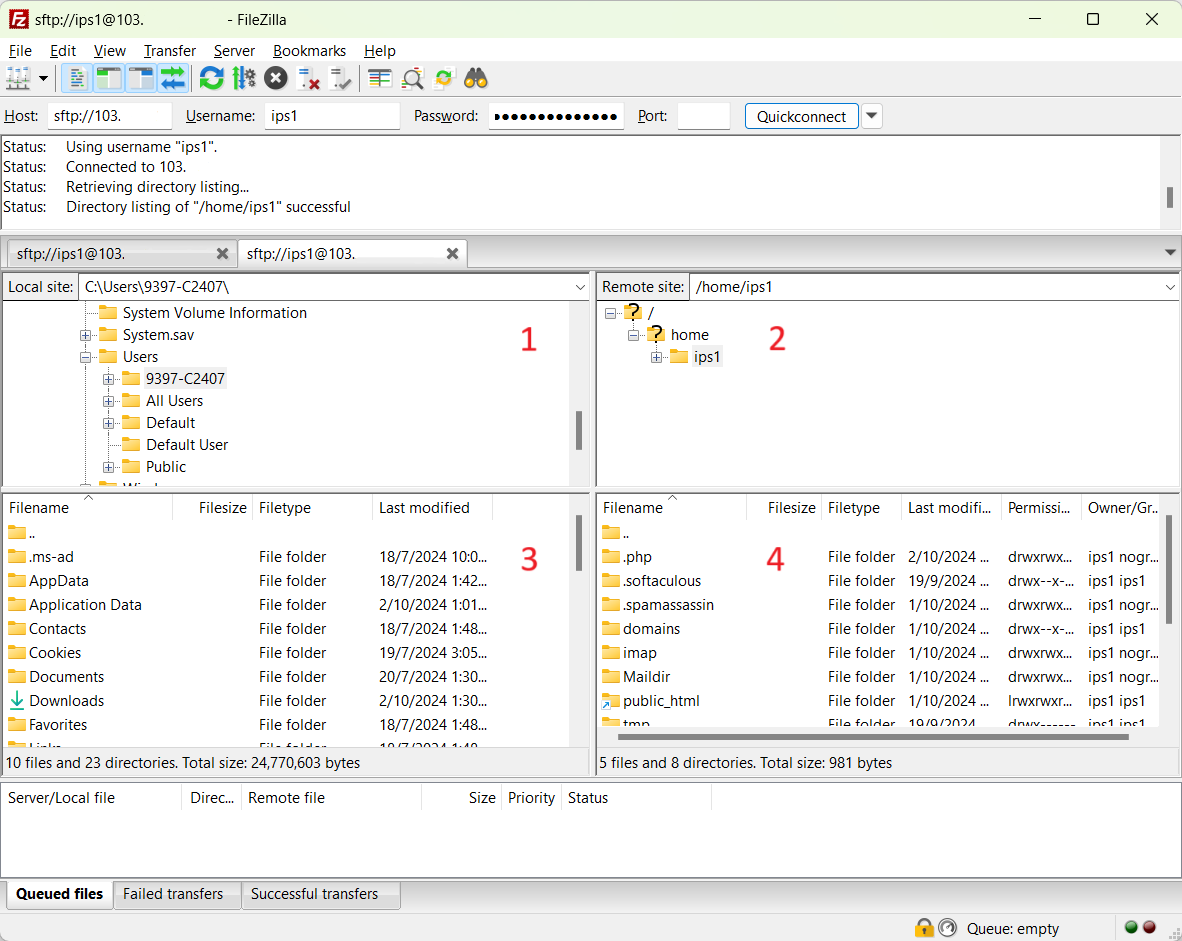Search Our Database
How to Use FileZilla Client to Upload Files to a Hosting Server
Introduction
This guide provides step-by-step instructions on how to use the FileZilla client to upload files to your hosting server. It is intended for users who need to transfer files from their local PC to a web server using FTP (File Transfer Protocol). The guide covers downloading FileZilla, connecting to your hosting server, and uploading files using the drag-and-drop or double-click method.
Prerequisites
- Download and install the FileZilla client from the official website: FileZilla Client Download.
- FTP credentials (host, username, and password) for your hosting server.
Step-by-Step Guide
Step 1: Start up FileZilla Client
- Open the FileZilla client application on your computer.
Step 2: Connect to your FTP server
- Enter the following FTP details at the top of the FileZilla window:
- Host: Your FTP server hostname (e.g., ftp.example.com) or IP address (xxx.xxx.xxx.xxx)
- Username: Your FTP full username including @domain_name
- Password: Your FTP password
- Click on the Quickconnect button to connect to the server.
Overview of the FileZilla Interface
The FileZilla interface consists of four main panels:
- Panel 1: Local PC directory (shows folders on your computer)
- Panel 2: Hosting server directory (shows folders on your hosting server)
- Panel 3: Files inside a selected directory on your local PC
- Panel 4: Files inside a selected directory on your hosting server
Uploading Files to Your Hosting Server
There are two methods to upload files using FileZilla:
Method 1: Drag and Drop
- Set the hosting server directory in Panel 2 (usually under the public_html folder).
- Drag the file from your local PC directory (Panel 3) and drop it into the server directory (Panel 4).
Method 2: Double Click
- Set the local PC directory in Panel 1.
- Set the server directory in Panel 2.
- Double-click the files in Panel 3, and they will be automatically uploaded to the server directory, appear in Panel 4.
Conclusion
By following these steps, you can easily use the FileZilla client to transfer files from your local PC to your hosting server. Choose between the drag-and-drop or double-click methods based on your preference for efficient file transfers.
For additional assistance or if you encounter any issues, please contact our support team at support@ipserverone.com.
Article posted on 18 April 2020 by Louis