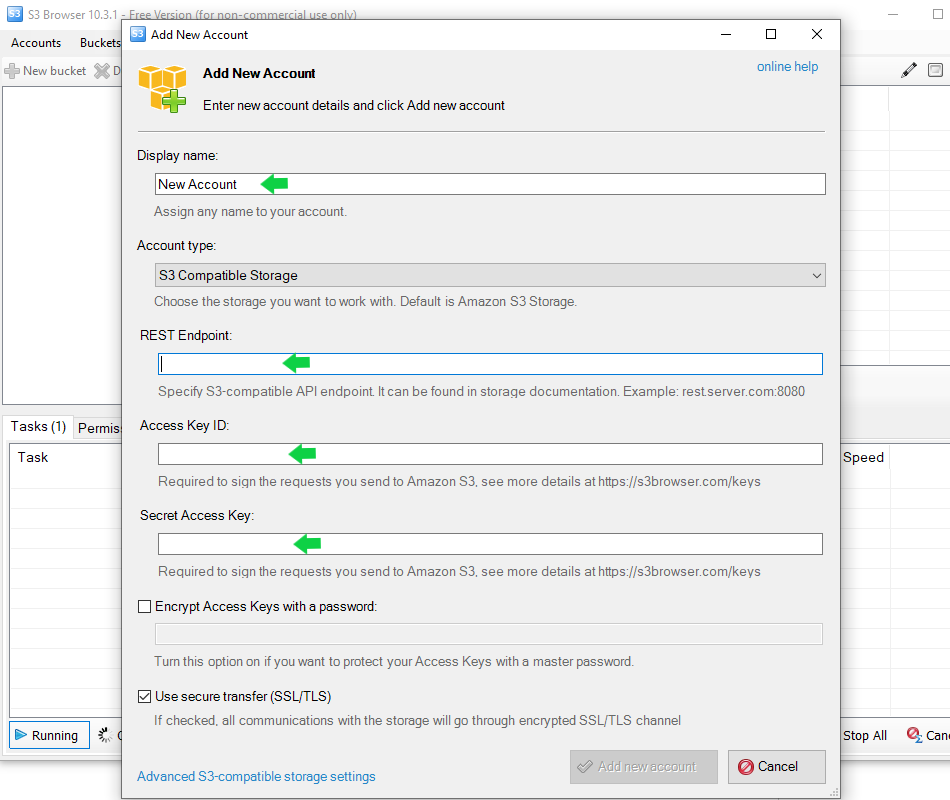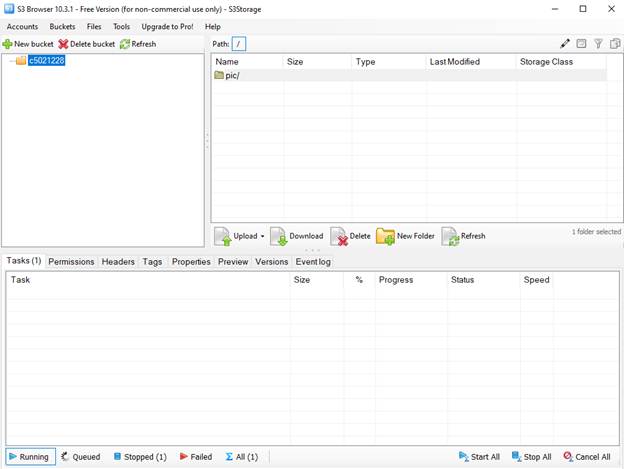Search Our Database
How to use Object Storage S3 on S3 Browser
Overview
This tutorial provides a step-by-step guide on installing and configuring S3 Browser to access Object Storage S3. S3 Browser offers a user-friendly interface that allows you to manage, upload, and download data within your Object Storage environment, simplifying data management tasks.
Prerequisites
Before beginning, ensure you have the following:
- Access credentials for Object Storage S3: including the Access Key and Secret Key.
- S3 Endpoint URL and Region: required for connecting to your Object Storage.
- Administrative access on the computer where S3 Browser will be installed.
Step-by-Step Guide
Step 1: Download and Install S3 Browser
- Visit the S3 Browser website to download the installer: https://s3browser.com.
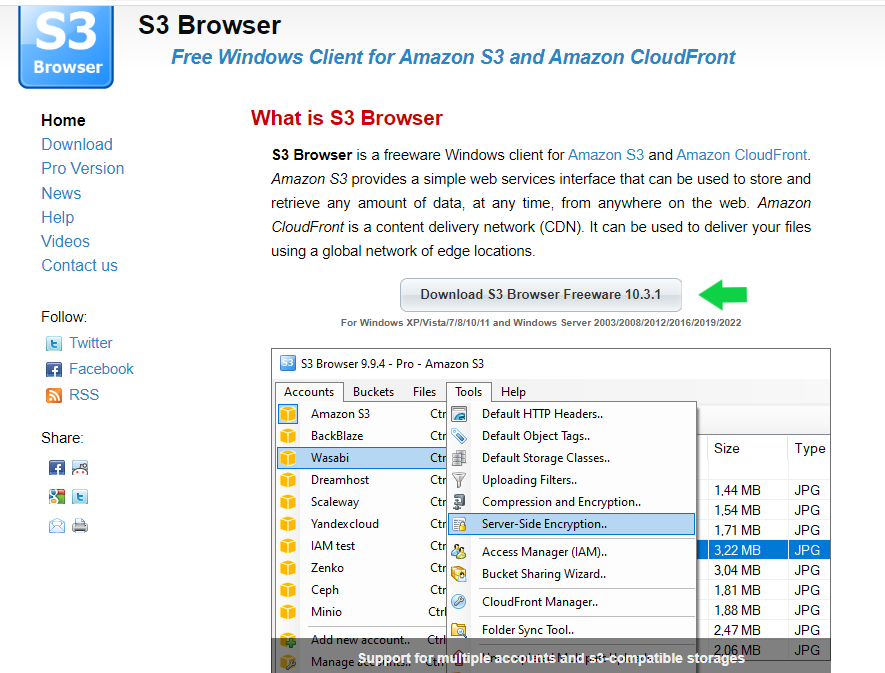
- Run the installer and follow the prompts to complete the installation on your computer.
Step 2: Configure S3 Browser Account
- Open S3 Browser after installation.
- Set a Display Name for the account to easily identify it.
- Enter the required details for Object Storage S3:
- Access Key
- Secret Key
- Endpoint URL
- Region (if required)
Step 3: Start Using S3 Browser
After adding the account, you can begin using S3 Browser to manage your Object Storage:
- Create new buckets for organizing data.
- Upload or download files within each bucket as needed.
Conclusion
By following these steps, you have successfully installed and configured S3 Browser to access Object Storage S3. This setup allows you to efficiently manage data, create and organize buckets, and perform file transfers with ease. For ongoing data management, remember to keep your credentials secure and periodically check for S3 Browser updates to maintain compatibility and security.
For additional assistance or troubleshooting, please reach out to our support team at support@ipserverone.com.
Article posted on 24 August 2022 by jzyap