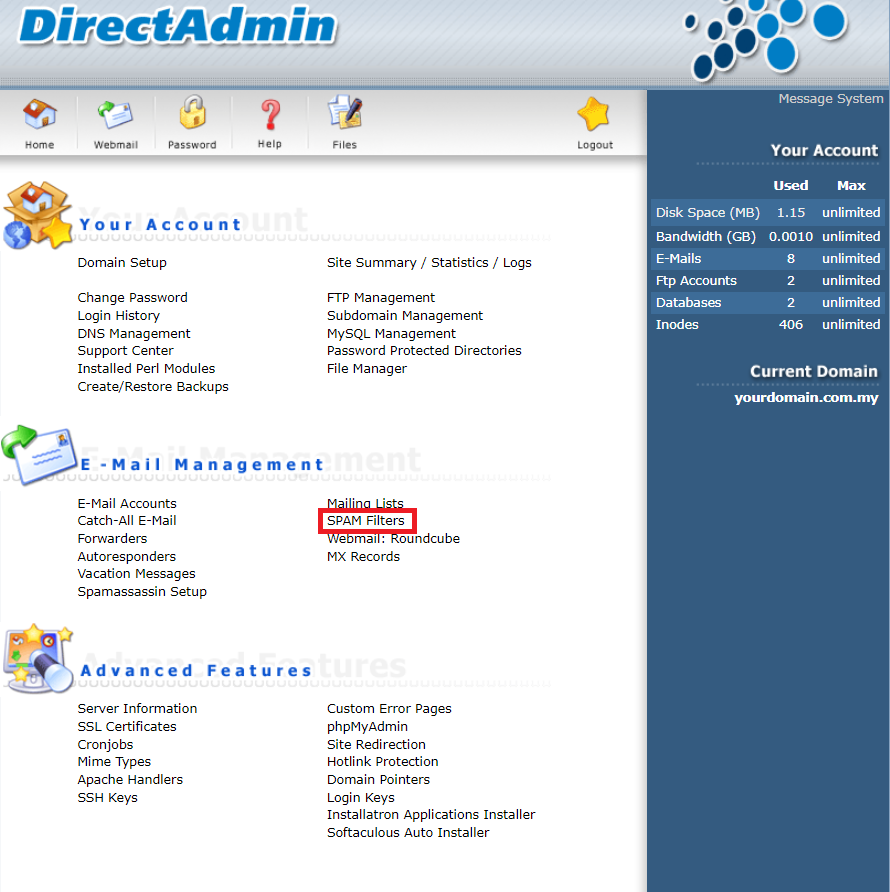Search Our Database
How to use spam filter in Directadmin (Enhanced skin)
Introduction
This guide covers how to configure the spam filter in DirectAdmin. It is designed for users who want to block unwanted emails efficiently using DirectAdmin’s built-in spam filter. The process involves setting up filters based on email addresses, keywords, or email size, with the option to use SpamAssassin for more advanced control. This guide will walk you through the steps of configuring the filter.
Prerequisites
- Access to the DirectAdmin control panel.
- Basic knowledge of email management in DirectAdmin.
Step-by-Step Guide
Step 1: Log in to DirectAdmin
- Open your web browser and log in to your DirectAdmin account using your credentials.
- You will be directed to the main dashboard of your DirectAdmin account.
Step 2: Navigate to the Spam Filter Settings
Step 3: Configure the Spam Filter
You will see a simple interface where you can set up your spam filtering rules:
- Block a specific e-mail address: Enter an email address to block emails from that sender
- Block mail from an entire domain: Block all emails from a specific domain (e.g., example.com)
- Block all e-mail containing the word: Filter emails with specific keywords in the subject or body.
- Block all e-mail larger than: Block emails larger than a set size in KB.
- Enable adult filter: Blocks emails containing adult content.
- Action for filter matches: Choose to either Drop emails or send them to spambox.
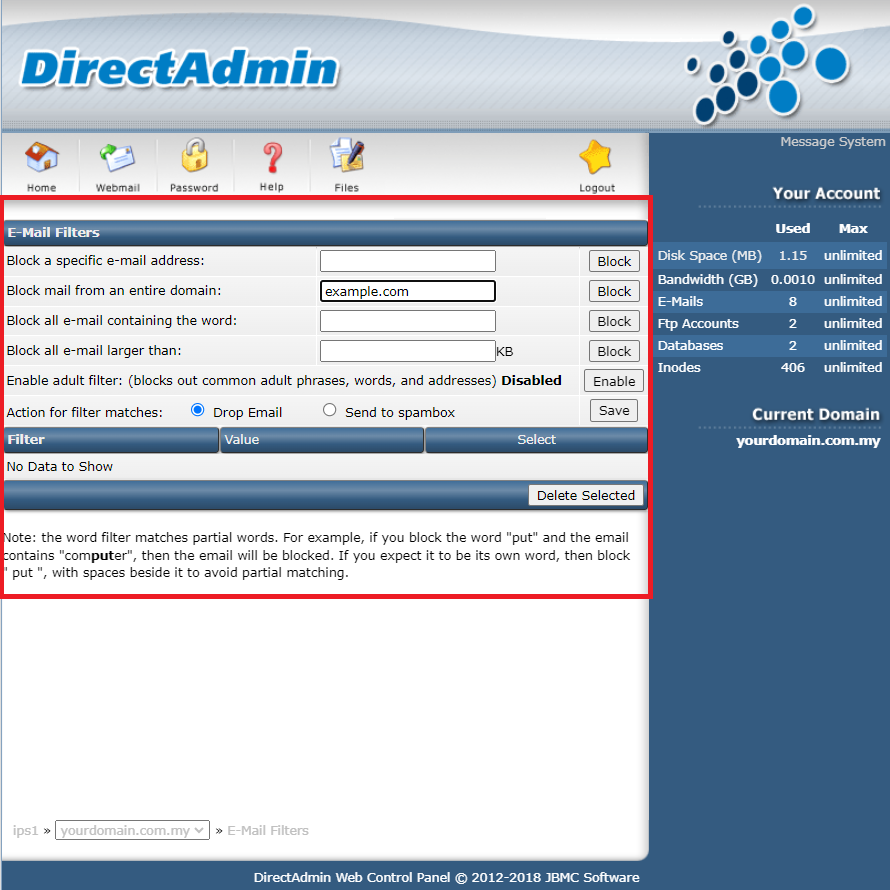
Step 4: Save the Settings
- Once you have configured the filter, click the Save button to apply your settings.
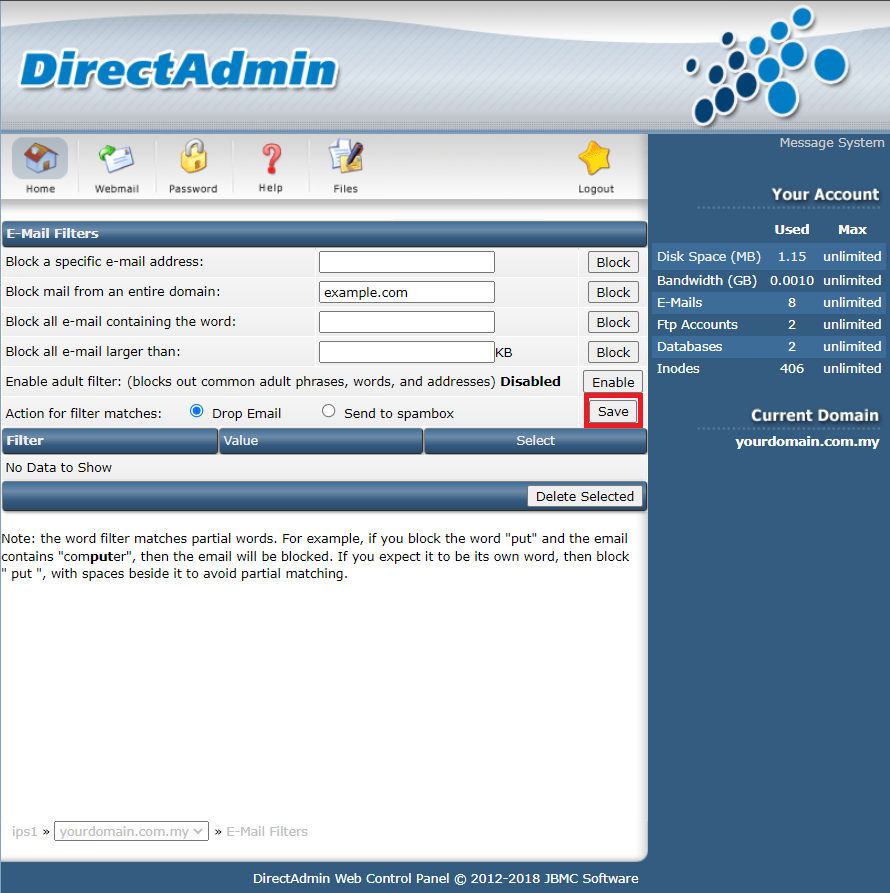
- Once you have save the configuration, you will be able to see the list of filter.
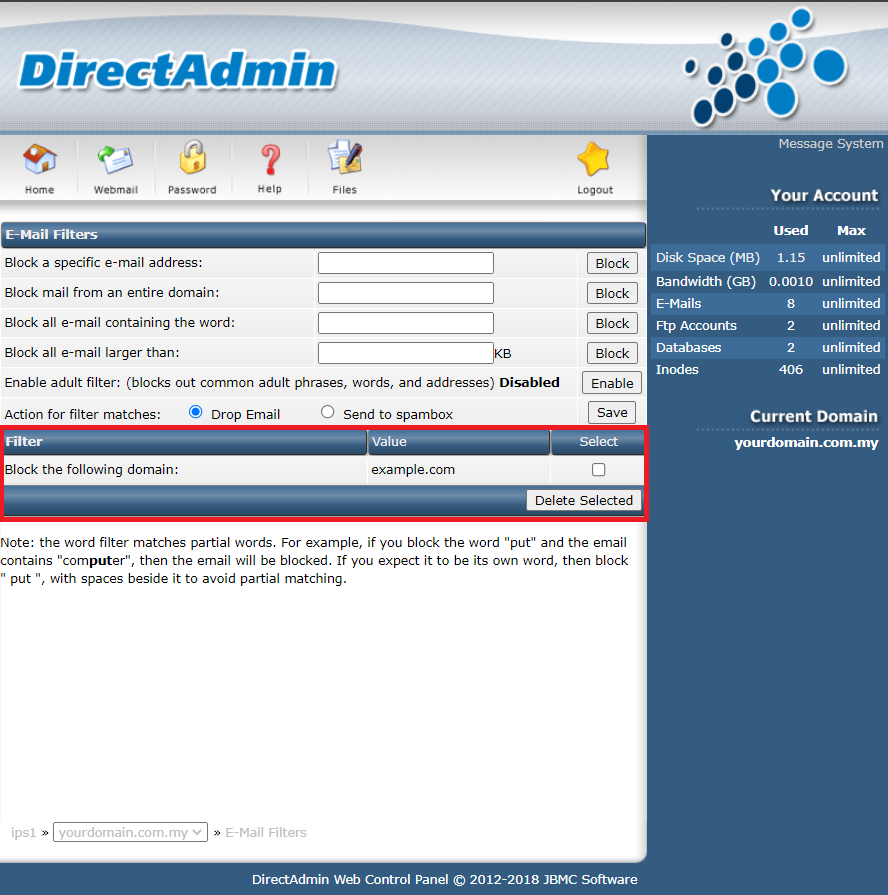
Conclusion
By following these steps, you can effectively filter unwanted emails using the spam filter in DirectAdmin. For advanced configurations, consider using SpamAssassin to fine-tune your email filtering system.
For additional assistance or if you encounter any issues, please contact our support team at support@ipserverone.com.