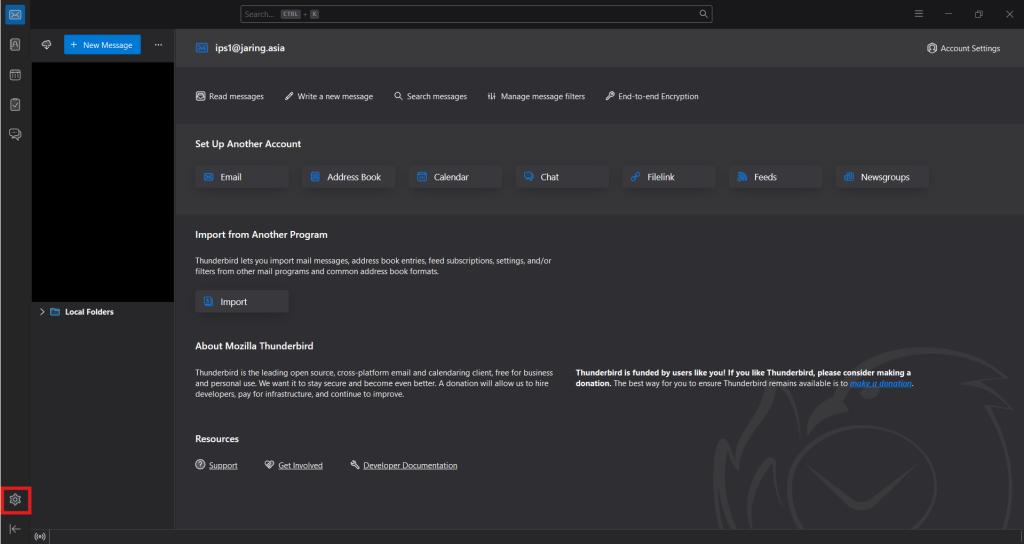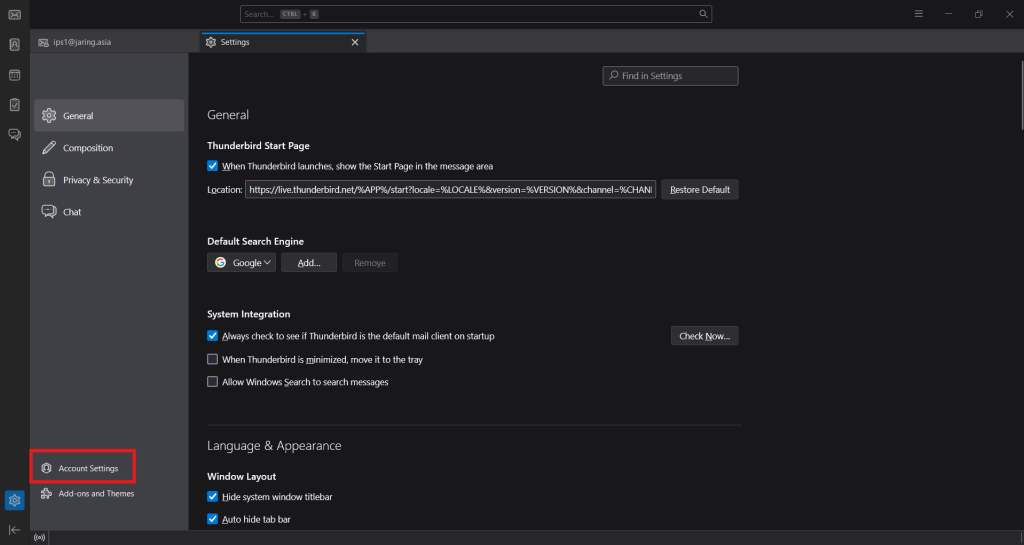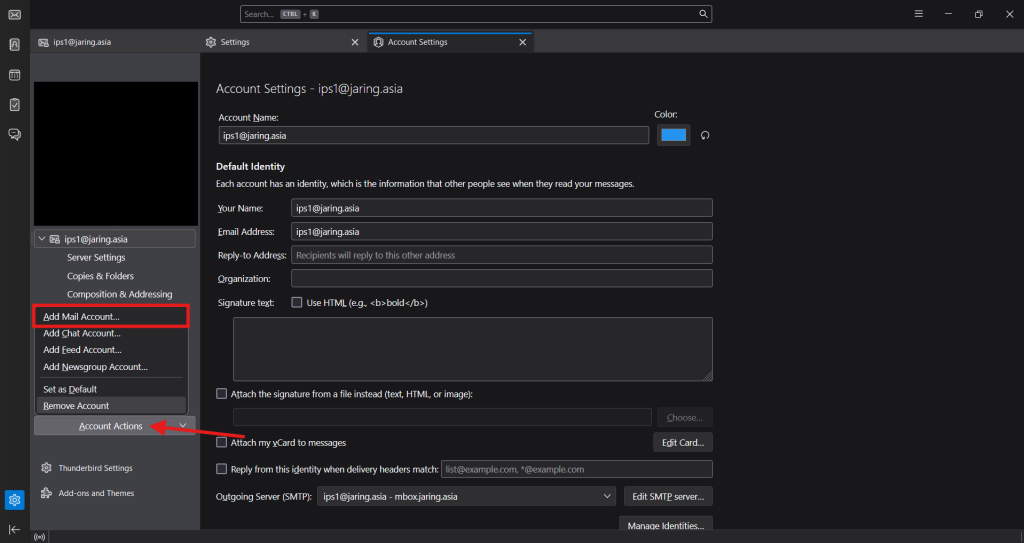Search Our Database
Jaring: How to configure email in Thunderbird
Introduction
Thunderbird is a free, open-source email client developed by Mozilla, used for managing multiple email accounts, contacts, and calendars efficiently. It is popular for its customization and privacy features. This guide provides instructions for configuring an email account in Thunderbird, making it ideal for users looking for an open-source alternative to manage their emails efficiently.
Prerequisite
- Email account details (email address, password, server settings)
- Outlook installed on your device
- Basic understanding of email protocols (IMAP/POP/SMTP)
Step-by-step guide
Step 1: Open Thunderbird
Step 2: Account settings
Step 3: Add new account
Step 4: Configure new account
- Enter your email address and password, then click Configure manually.
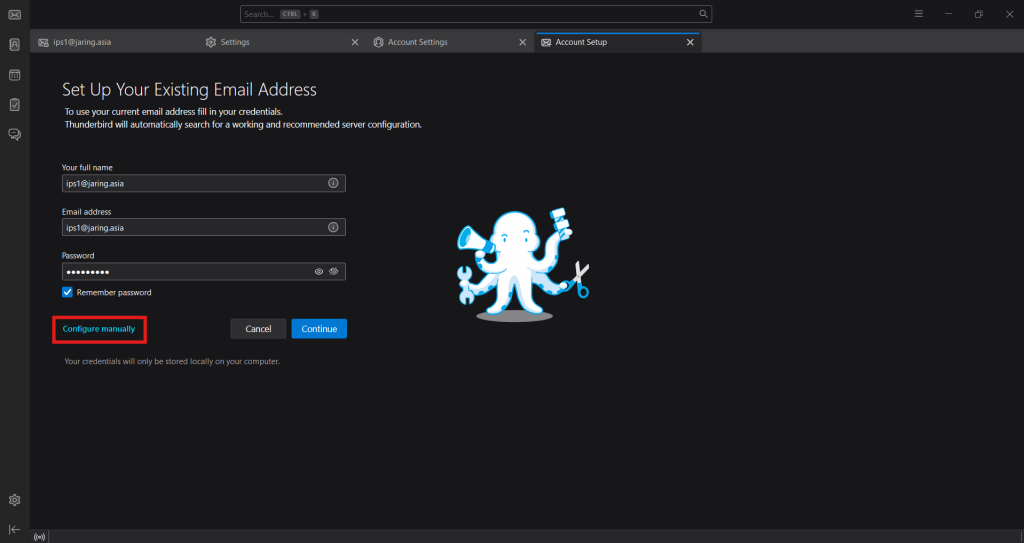
- You may select between POP or IMAP for the protocol.
POP: Downloads emails to Outlook (local PC) and removes them from the mail server.
IMAP: Synchronizes emails between the mail server and Outlook, keeping them in sync across devices.Enter the mail server and port as show below:
For POP Account Settings
Mail server: mbox.jaring.asia
Incoming mail server POP port: 995
Outgoing mail server (SMTP) port: 465
Connection security: SSL/TLSFor IMAP Account Settings
Mail server: mbox.jaring.asia
Incoming mail server IMAP port: 993
Outgoing mail server (SMTP) port: 465
Connection security: SSL/TLS
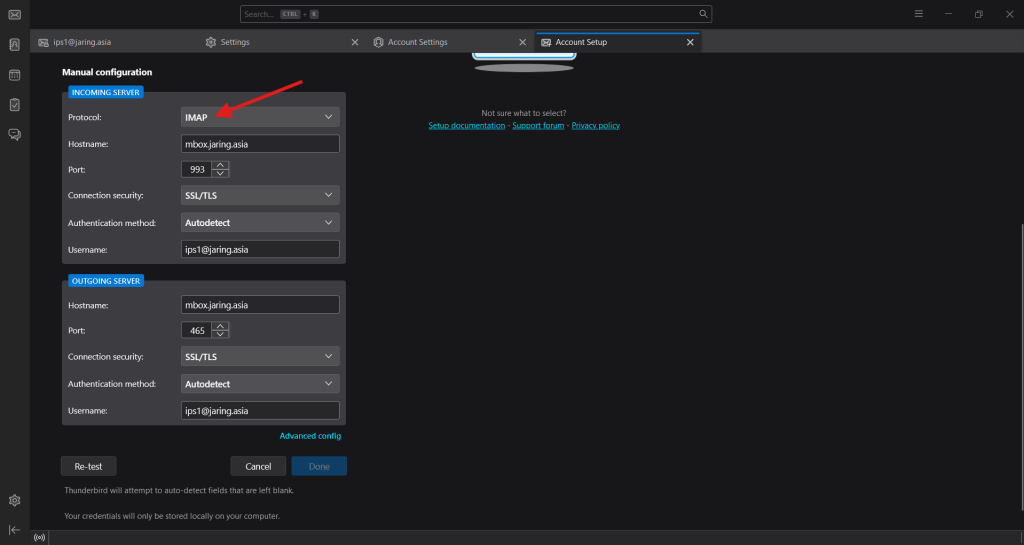
- Click Re-test for Thunderbird to connect the mail server. If the mail server is connected, you will get the message as below.

- Then, click on Done to complete the setup.
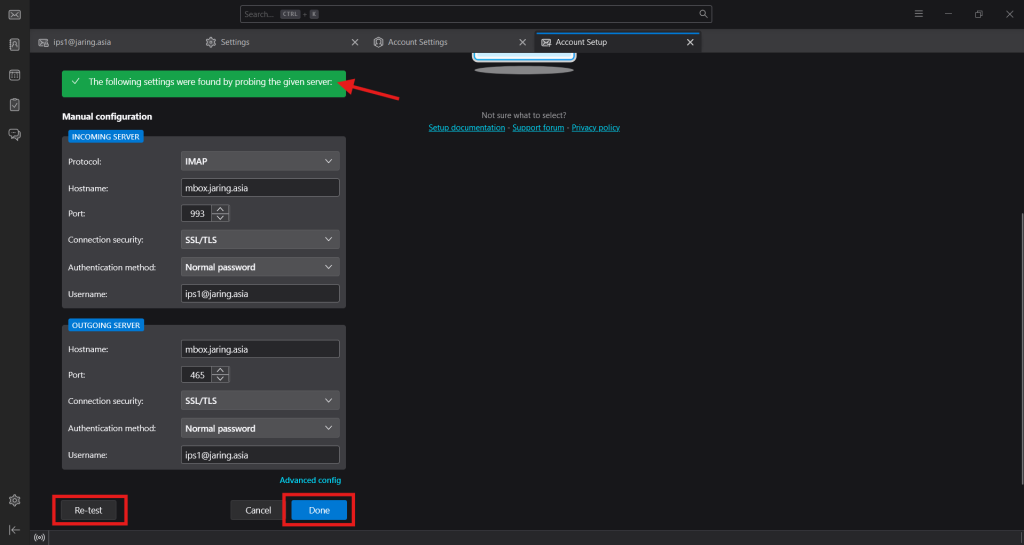
- Once the configuration is completed, you will see Thunderbird shows the completion message.
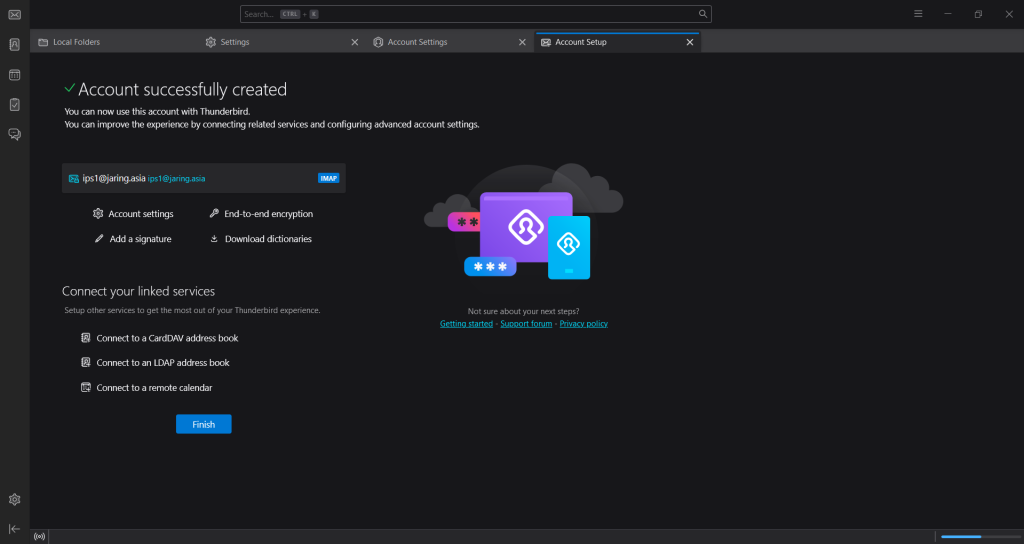
Conclusion
By going through this guidance, you will be able to configure your email account in Thunderbird, enabling seamless access to send, receive, and manage your emails efficiently.
For additional assistance or if you encounter any issues, please contact our support team at support@ipserverone.com.