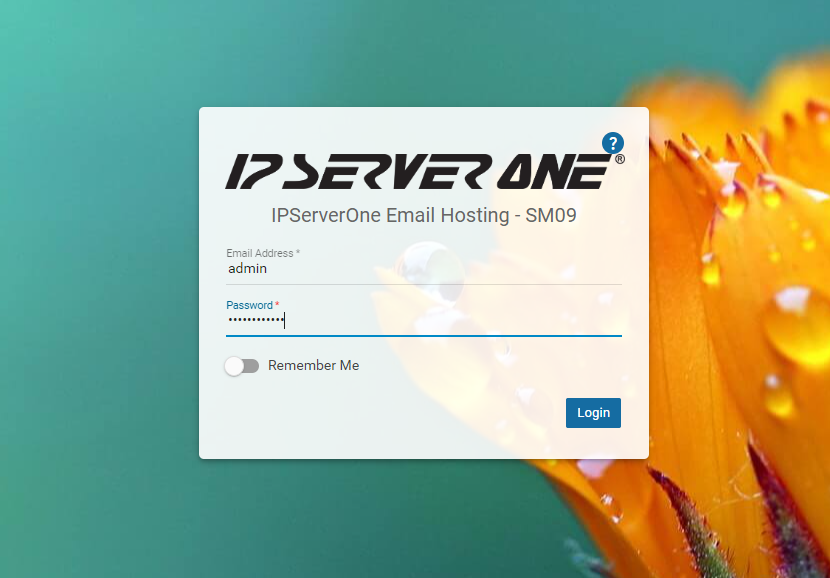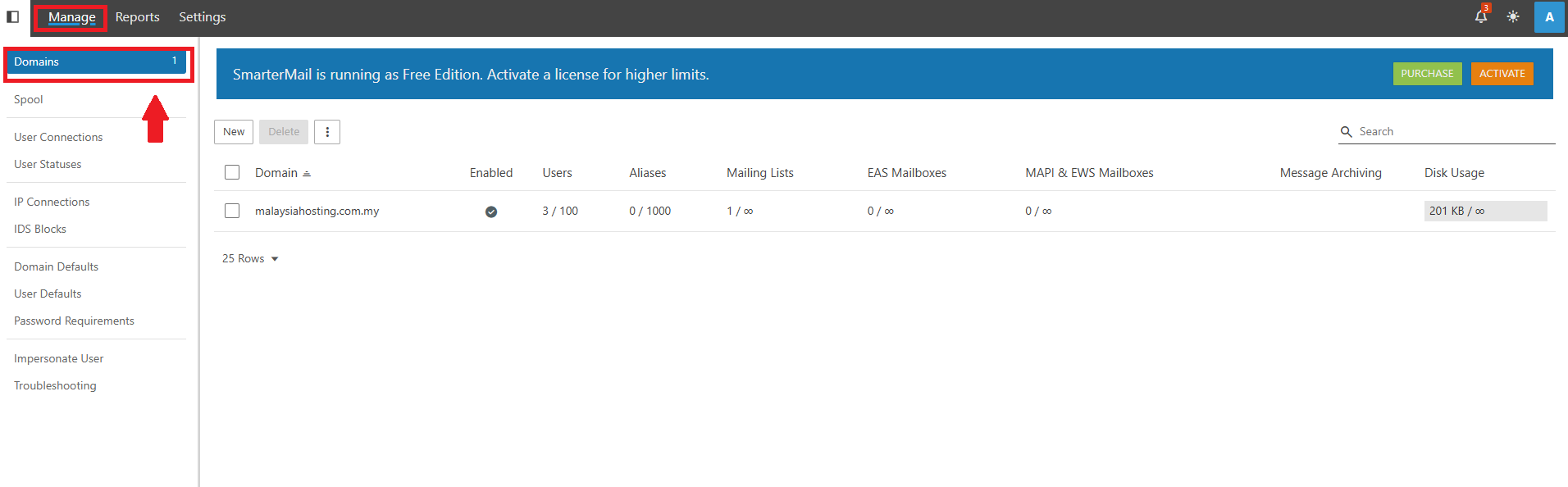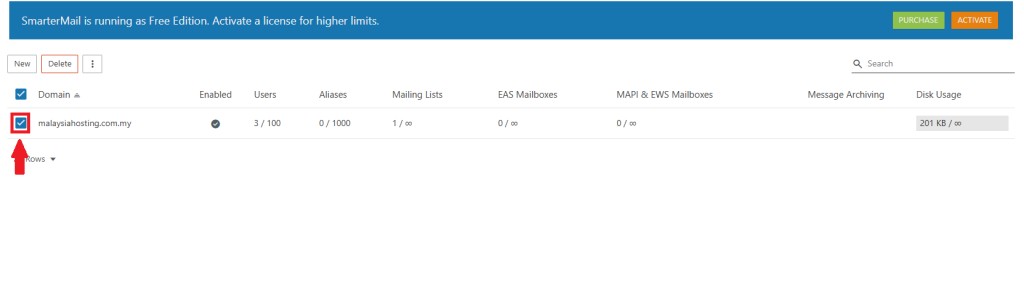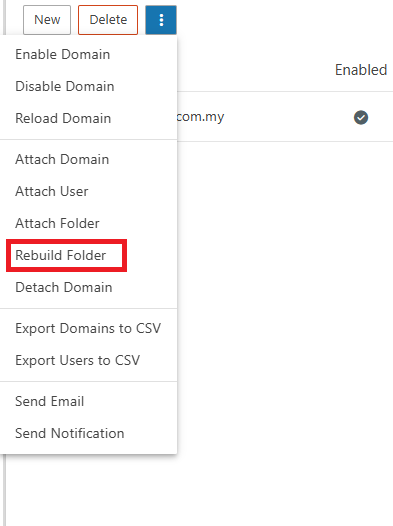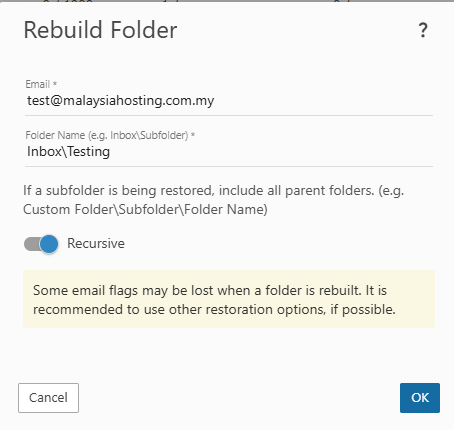Search Our Database
Missing Emails and Folders in Email Clients and Webmail
Introduction
This guide addresses an issue where emails and folders are present on the server but missing in both the email client (Outlook 2017) and SmarterMail webmail. This often occurs in IMAP-configured accounts when folder indexing or synchronization issues arise, causing folders or emails to appear empty or missing.
Prerequisites
- Access to SmarterMail as a System Administrator.
- The affected user’s email address.
- Familiarity with IMAP folder structures and SmarterMail’s settings.
Step-by-Step Solution
Step 1: Log in to SmarterMail as a System Administrator
- Access SmarterMail’s management interface using your system administrator credentials.
Step 2: Navigate to Domain Management
- Under Manage, select Domains to access the domain settings.
Step 3: Select the Affected Domain
Choose the domain associated with the email account experiencing issues.
Step 4: Access the Folder Rebuild Option
In the selected domain’s settings, click the Action menu (three-dot icon) and select Rebuild Folder.
Step 5: Specify the Email Account and Folder
- Enter the affected email account and the folder name to rebuild.
- Enable the Recursive option to restore all sub-folders along with the main folder.
- Click OK to initiate the rebuild process, which will re-index the selected folder(s) on the server.
This PC > Local Disk (D:) > SmarterTools > SmarterMail > Domains > <domain_name> > Users > <username> > Mail
Conclusion
By following these steps, any missing emails or folders in both the email client and SmarterMail webmail should be restored. This rebuild process ensures that the folders are synchronized correctly with SmarterMail.
For additional assistance or if issues persist, please contact the support team at support@ipserverone.com.