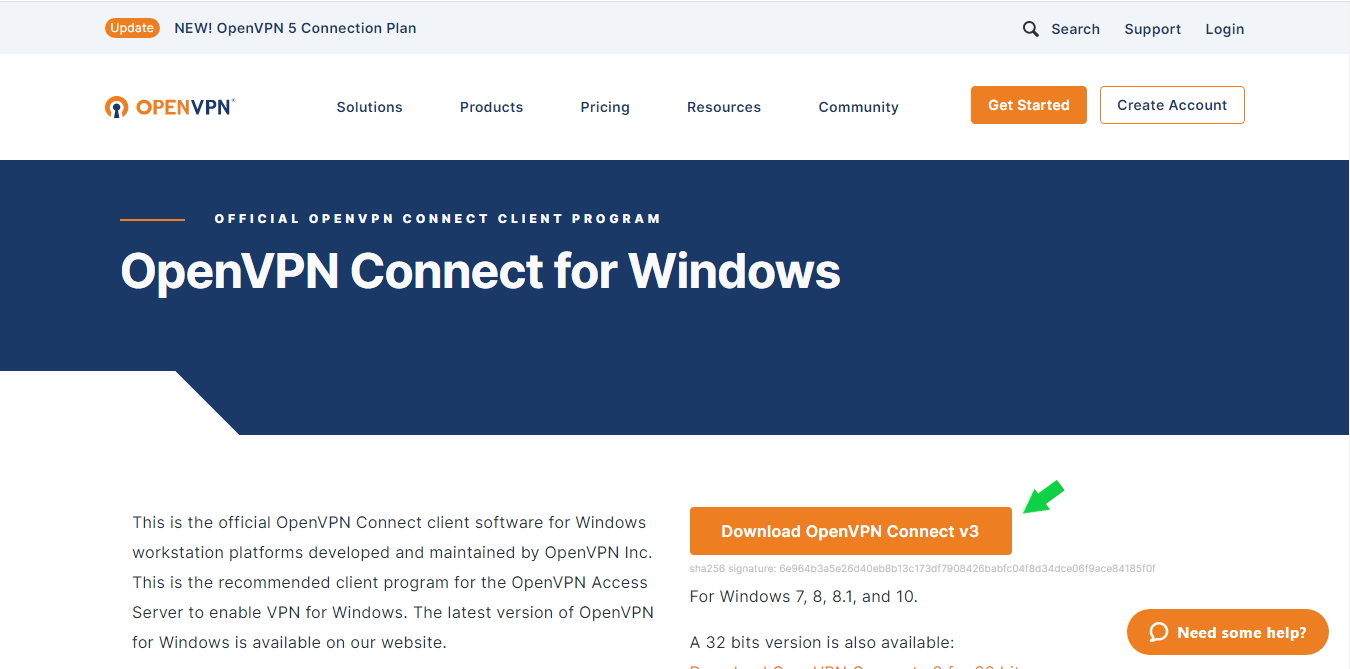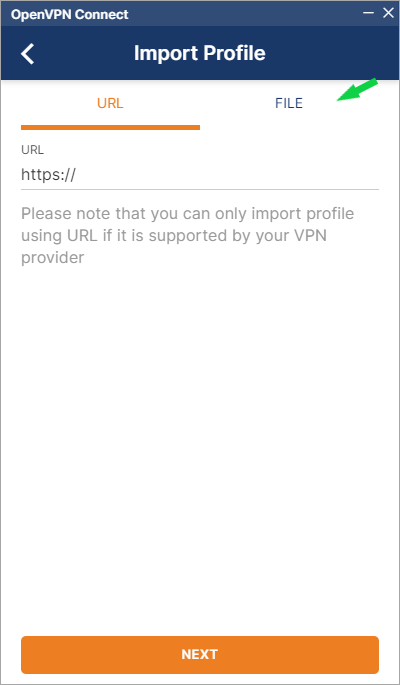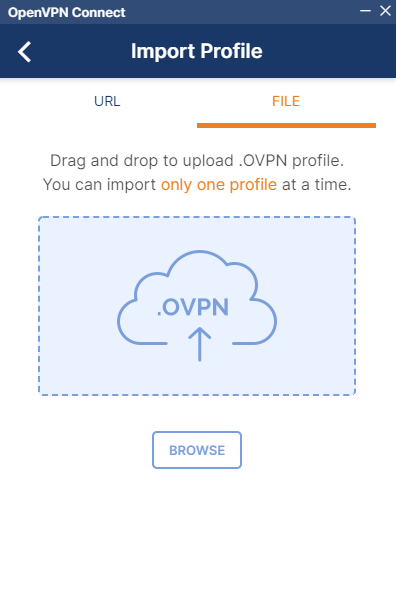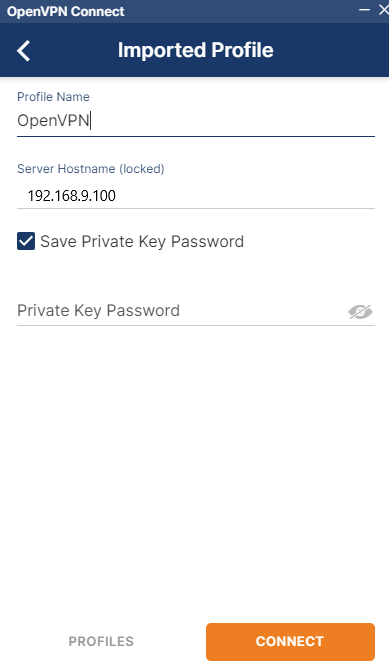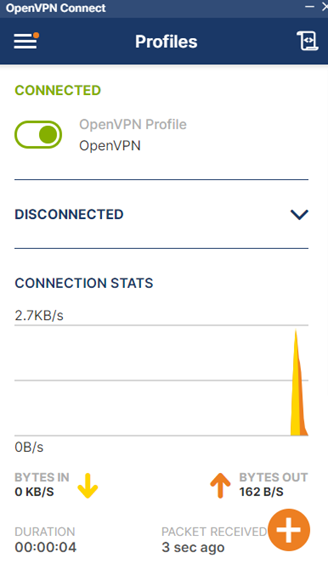Search Our Database
Setup OpenVPN on Window OS
Overview
OpenVPN is a powerful, open-source VPN solution that enables secure and private internet access by creating a secure connection between your device and a remote network. For users on Windows, OpenVPN provides an application, OpenVPN Connect, which simplifies the process of connecting to a VPN server using configuration files (.ovpn). With this setup, you can securely access remote resources, safeguard your data on public networks, and maintain online privacy. This guide will walk you through downloading, configuring, and connecting to OpenVPN on a Windows computer, enabling you to establish a secure connection quickly and efficiently.
Prerequisites
Before beginning, ensure you have the following:
- OpenVPN configuration file (.ovpn): This file contains the necessary settings for connecting to your VPN and should be provided by your network administrator or VPN service provider.
- Administrative access on the Windows computer to install software.
- VPN credentials: Username and password (if required) for authenticating your VPN connection.
Step-by-Step Instructions
Step 1: Download and Install OpenVPN Connect for Windows
- Visit the OpenVPN website to download the Windows client: https://openvpn.net/client-connect-vpn-for-windows/.
- Run the installer and follow the prompts to complete the installation.
Step 2: Import the .ovpn Profile
- Open the OpenVPN Connect application.
- Under Import Profile, select FILE to import the configuration file (.ovpn).
Step 3: Upload the .ovpn Profile
You can either:
- Drag and drop the .ovpn file directly into the application, or
- Click Browse to locate and select the .ovpn file.
Step 4: Configure Profile Settings
- Set a Profile Name for easy identification.
- Enter your VPN password if prompted to connect securely.
Step 5: Connect to OpenVPN
Click the Connect button to establish the VPN connection. You will see the connection status displayed in the application, confirming a successful connection.
Conclusion
You are now connected to OpenVPN on your Windows OS, allowing you secure access to the remote network. Regularly check for updates to OpenVPN Connect to ensure compatibility and security, and always keep your configuration file (.ovpn) and credentials secure.
For additional assistance or troubleshooting, please contact our support team at support@ipserverone.com.
Article posted on 24 August 2022 by jzyap