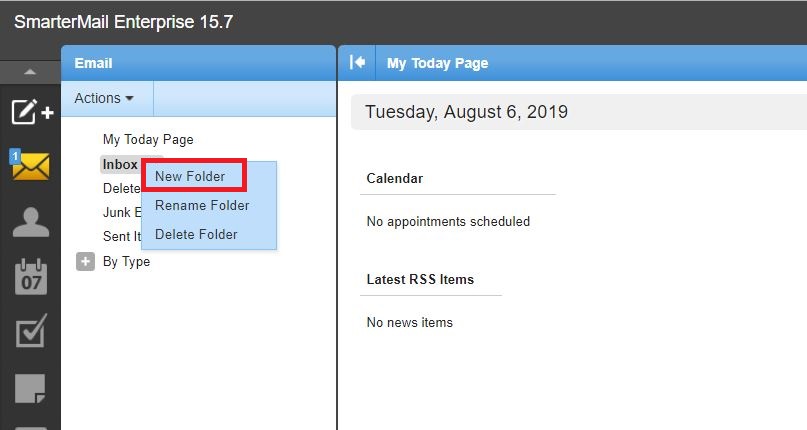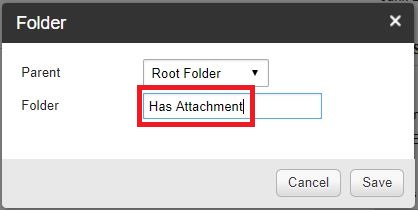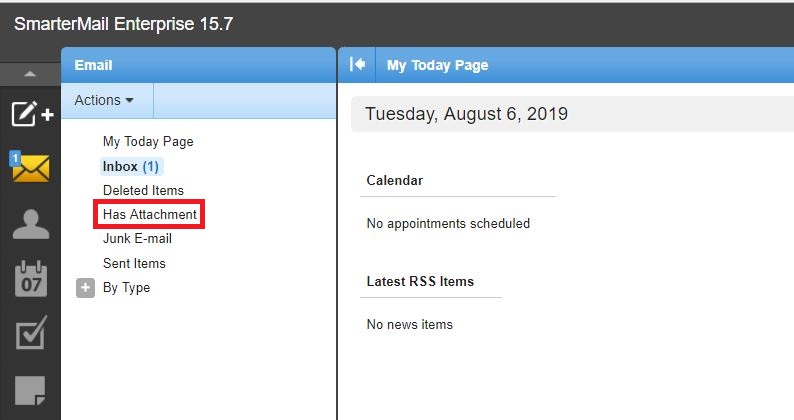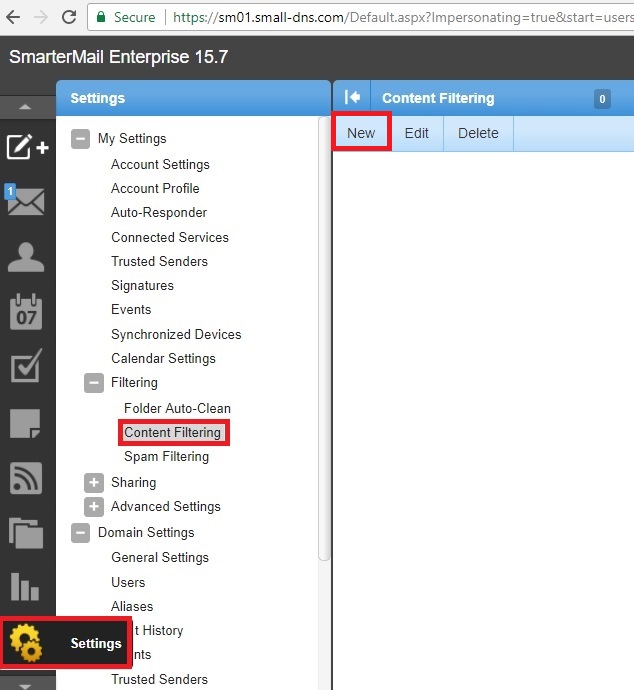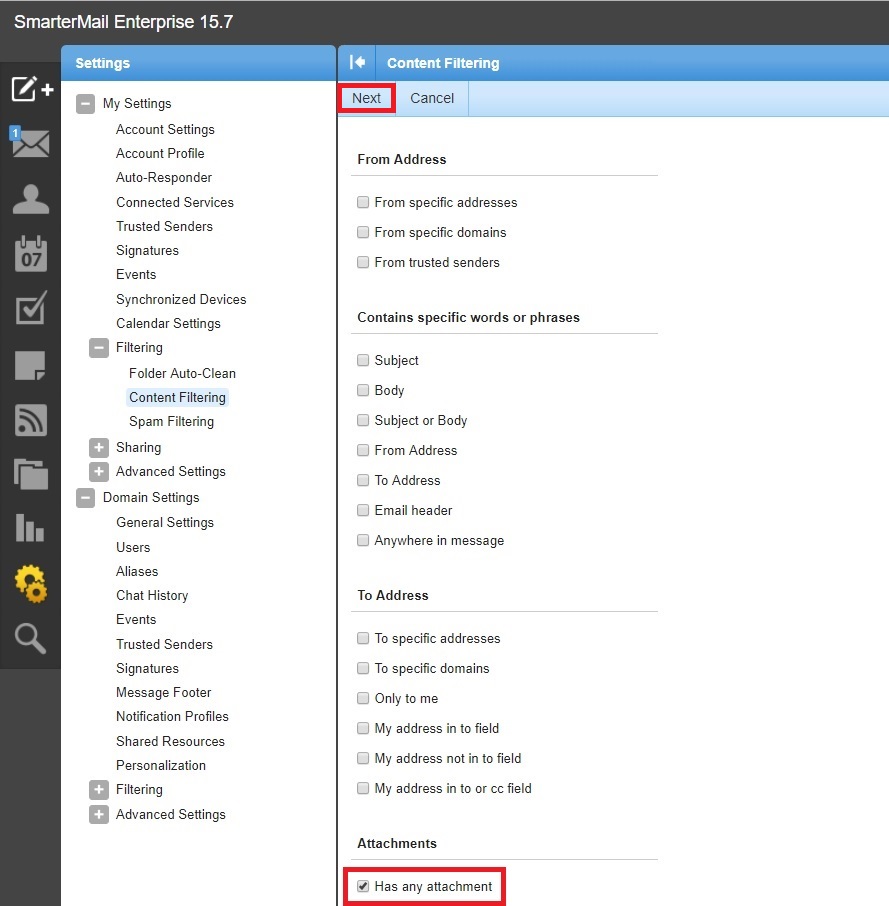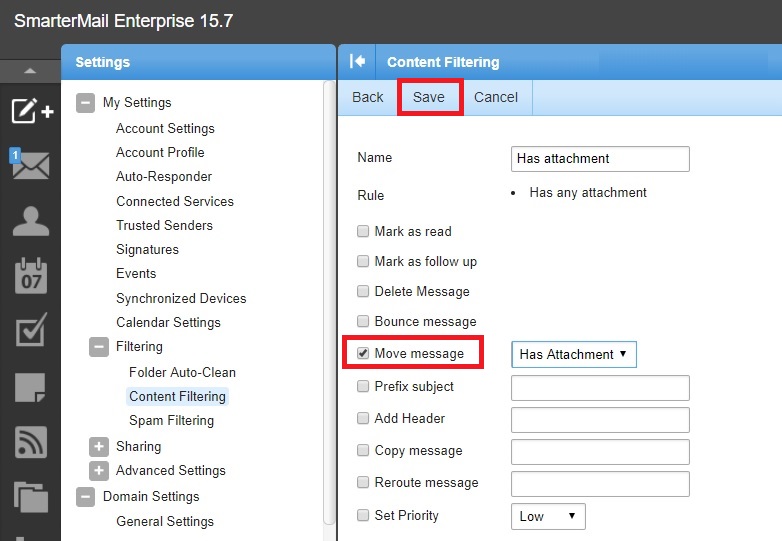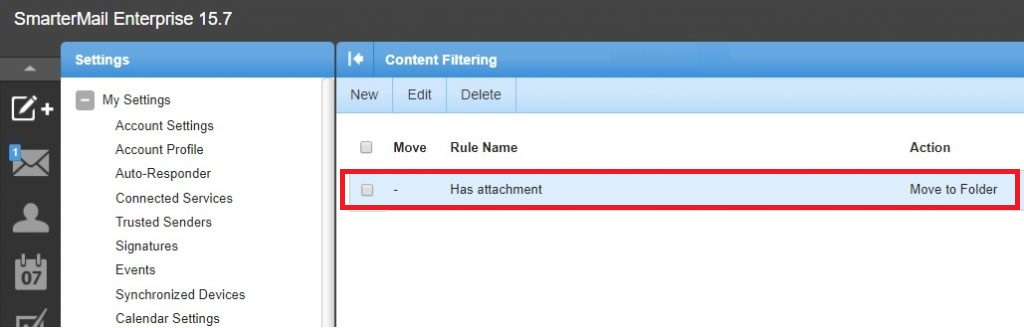Search Our Database
SmarterMail 15: auto-move specific email type to a folder using content filtering
Introduction
This guide covers the process of setting up content filtering in SmarterMail 15 to automatically move specific email types to designated folders. It is designed for system administrators or users managing their own mailboxes. This solution is particularly useful when you want to organize incoming emails by criteria such as sender, subject, or content. By following these steps, you can efficiently manage your inbox and enhance productivity.
Prerequisites
Before starting, ensure the following:
- Access to SmarterMail 15 interface.
- Necessary permissions to modify content filtering settings.
- A clear idea of the email criteria for the filter (e.g., sender, subject, or specific content).
Step-by-Step Guide
Step 1: Create a New Folder
- In your email client, create a new folder, for example, named “Has attachment”.
- You should see the newly created folder listed.
Step 2: Access Content Filtering
- Go to Settings > Filtering > Content Filtering, then click New.
Step 3: Select Criteria
- Choose Has any attachment as the filtering condition, then click Next.
Step 4: Define Rule and Action
- Name the rule and select the action Move message to the folder you created, then click Save.
- The new filtering rule will now appear in the list.
Conclusion
By following this guide, you can automate the process of organizing emails in SmarterMail 15, ensuring that specific types of emails are moved to designated folders automatically. This helps to declutter your inbox and improve email management.
For additional assistance or if you encounter any issues, please contact our support team at support@ipserverone.com.