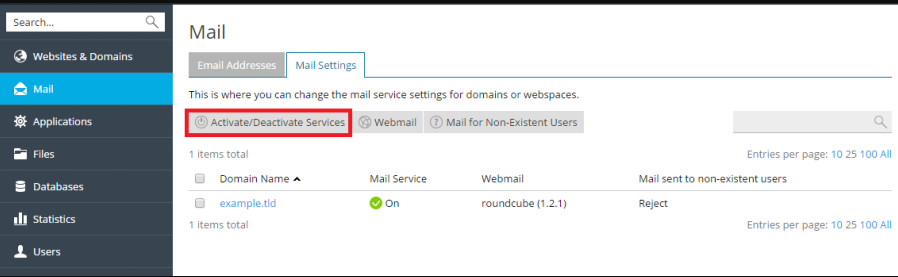Search Our Database
Using External Mail Servers for Plesk (such as Gmail)
Introduction
In some cases, you may want to route your domain’s email through an external mail server rather than using the default mail server provided by your hosting service. This configuration is commonly used when integrating with third-party email services like Google Workspace, Microsoft 365, or other specialized mail providers that offer enhanced features such as advanced spam filtering, improved deliverability, and enhanced security measures.
By configuring your domain to use an external mail server, you gain greater control over email management and can leverage the specific benefits of your chosen email provider. However, this process requires careful configuration to ensure that emails are correctly routed and delivered without interruption. If not set up properly, you may encounter issues like undelivered messages or bounced emails.
This guide provides step-by-step instructions on how to disable the internal mail service in Plesk and update the necessary DNS settings to point to your external mail server. It is important to follow these steps carefully to prevent any disruption in email services. Once configured, all emails for your domain will be handled by the external server, allowing you to utilize its advanced features and maintain reliable email communication.
Prerequisites
- Access to the Plesk control panel with administrative privileges.
- The domain name you want to configure for external mail.
- The domain name of the external mail server (e.g., mail.example.com).
- Priority information for the external mail server (where 0 is the highest priority).
Step-by-step Guide
Step 1: Disable the Internal Mail Service for the Domain
- Log in to your Plesk control panel.
- Go to the Mail section and click on the Mail Settings tab.
- Check the box next to the domain for which you want to configure the external mail server.
- Click on Activate/Deactivate Services.
- Select Disable from the menu and click OK.
Disabling the internal mail service ensures that Plesk will not handle emails for this domain, allowing the external mail server to take over.
Step 2: Update the Domain’s MX Record
- Go to the Websites & Domains tab and locate the domain you want to configure.
- Click on DNS Settings to view and manage the DNS records for this domain.
- Find the MX record in the list and click on the hyperlink in the Host column corresponding to the MX record.
This will open the MX record details for editing.
- In the Mail exchange server field, enter the domain name of your external mail server. For example, if your external mail server is named mail.example.com, enter mail.example.com.
- Specify the priority for the external mail server. A lower value indicates higher priority (e.g., 0 is the highest priority, while 50 is lower).
- Click OK to save the changes.
Step 3: Update DNS Settings
- After updating the MX record, click on Update in the DNS settings page.
- Confirm the changes to apply the updated DNS configuration.
Conclusion
You have successfully configured an external mail server to handle email for your domain in Plesk. By disabling the internal mail service and updating the MX record, your domain’s email will now be routed through the specified external mail server. Make sure to verify the DNS changes have propagated by testing the email delivery to ensure everything is working as expected.
For further assistance or if you encounter any issues, please contact our support team at support@ipserverone.com. We’re here to help you manage your email settings and ensure smooth communication.
Source: www.plesk.com