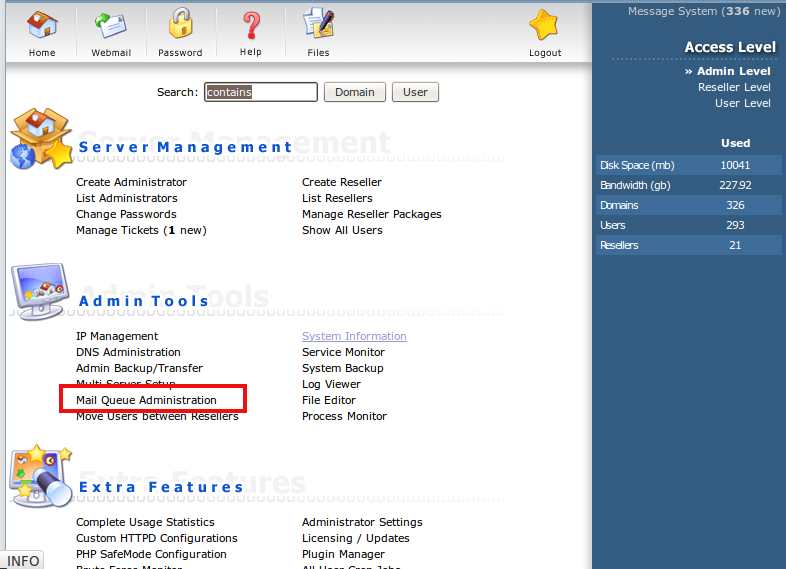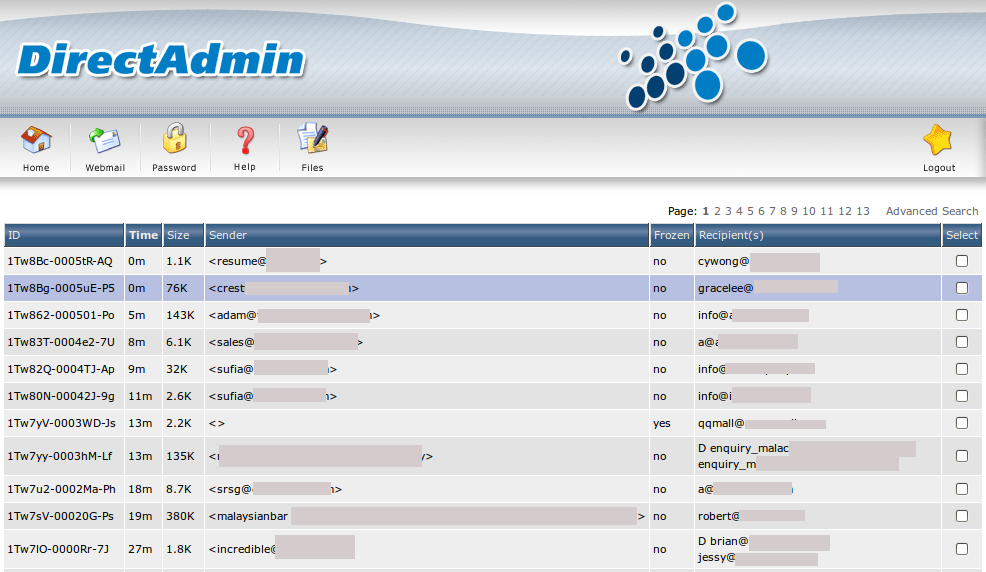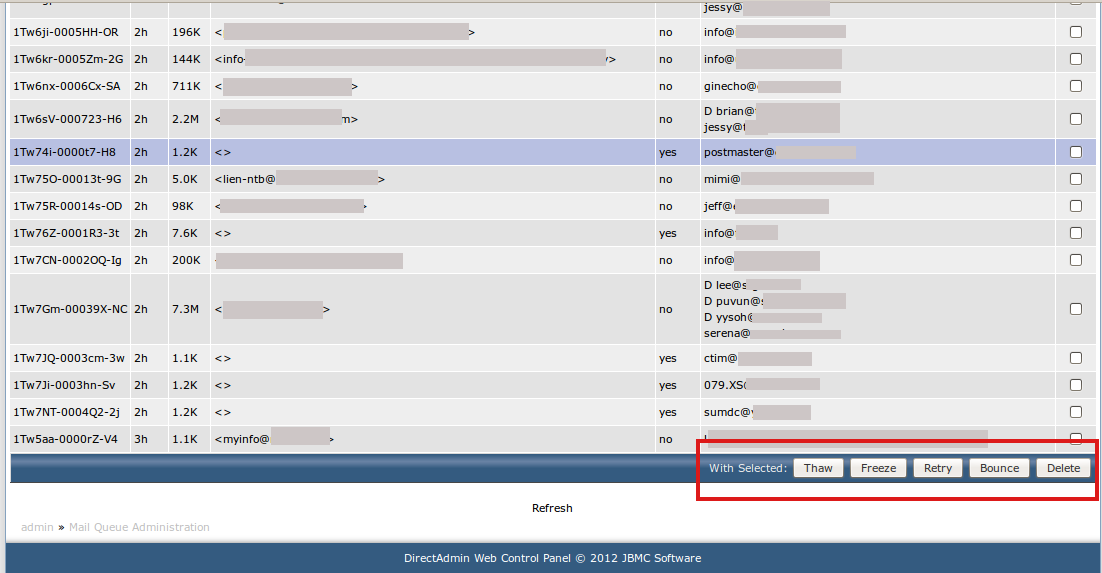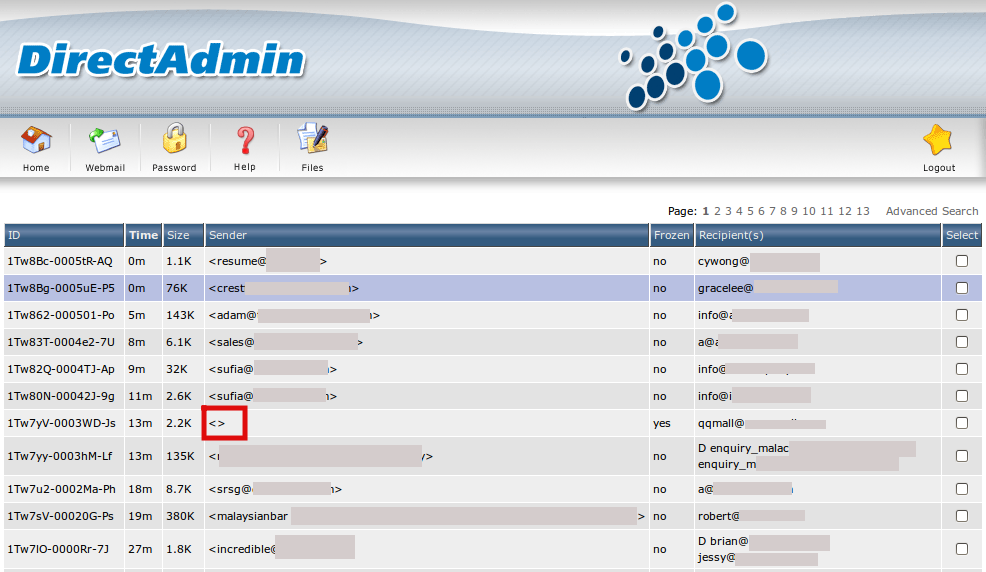Search Our Database
View email queue in DirectAdmin
Introduction
Email delays can be frustrating, especially when important messages are not delivered on time. Delayed emails often result from issues within the mail server’s queue, where messages may get stuck or take longer to process than expected. In cases where an email is expected but not received on time, such as receiving an email a day after it was sent, it is crucial to identify whether the delay was caused by issues within the mail queue.
This guide will help you troubleshoot email delays using DirectAdmin’s Mail Queue Administration feature. By reviewing the mail queue, you can check if emails are stuck, how long they have been there, and take action to resolve the issue. DirectAdmin also offers tools to force the mail queue to retry delivery or delete emails that are frozen and cannot be delivered. These steps are essential to ensure that your email system operates smoothly and delivers messages promptly.
By the end of this guide, you’ll be able to diagnose delayed emails and manage the mail queue efficiently.
Prerequisites
Before you begin, make sure you have the following:
- Access to DirectAdmin: Ensure you have login credentials with administrative privileges.
- Basic knowledge of DirectAdmin: Familiarity with navigating DirectAdmin’s control panel is required.
- Understanding of email queues: Basic understanding of how mail queues work can help in troubleshooting email delivery delays.
Step-by-Step Guide
Step 1: Log in to DirectAdmin
- Use your credentials to log in to your DirectAdmin control panel.
Step 2: Access the Mail Queue Administration
- Under the Admin Tools section, click on Mail Queue Administration.
Step 3: Review the Mail Queue
- On this page, you will see a list of emails currently in the mail queue.
- You can view the sender, recipient, and the time the mail has been in the queue, helping you identify delayed messages.
Step 4: Manage the Mail Queue
- At the bottom of the page, there are options to:
- Retry delivery for emails stuck in the queue.
- Delete mail that has been hanging in the queue for too long.
Step 5: Handle Frozen Messages
- If you see a message marked as “frozen” (highlighted in the image provided), it means the message can no longer be delivered.
- You can choose to delete frozen messages to clear the queue.
Conclusion
By following these steps, you can effectively monitor and manage delayed emails using DirectAdmin. If you encounter any issues with the mail queue, use the provided tools to retry delivery or remove problematic messages to ensure smooth email operations.
For further assistance, please contact our support team at support@ipserverone.com.